Как работать с электронной доверенностью в «Референте»
Настройка рабочего места
Для работы с электронными доверенностями:
- Убедитесь, что:
- рабочее место соответствует требованиям;
- сертификаты Представителя зарегистрированы для представления отчетности;
- если будет формироваться внутренняя доверенность (на сотрудника организации), сертификат Доверителя должен быть зарегистрирован для представления отчетности.
- Если будет подписываться:
- внутренняя доверенность, сертификат Доверителя должен быть установлен на рабочем месте с «Референтом».
- внешняя доверенность, на рабочем месте Доверителя понадобится:
- Настроить рабочее место;
- Установить сертификат для подписи доверенности.
Подготовка справочников в ПО
Информация в модуль доверенностей тянется из справочников организаций и сотрудников «Референта».
Перед созданием доверенности нужно их заполнить, создав нужные организации (доверитель и представитель) и физических лиц.
Если доверенность формируется:
на сотрудника организации с сертификатом физического лица
Добавьте:
- юридическое лицо – организацию, если ее нет в справочниках;
- физическое лицо – держателя сертификата, который будет подписывать отчетность.
для обособленного подразделения
Добавьте:
- юридическое лицо – организацию с КПП подразделения (остальные реквизиты аналогичны головному подразделению). На каждое подразделение с уникальным КПП должна быть заведена своя карточка юридического лица;
- физическое лицо – держателя сертификата, который будет подписывать отчетность.
для налогового представителя
Добавьте:
- юридическое лицо – налогоплательщик, за которого будет представляться отчетность;
- юридическое лицо – представитель, если организации нет в справочниках;
- физическое лицо – держателя сертификата, который будет подписывать отчетность.
Начало работы. Переход в модуль доверенностей и ознакомление с интерфейсом
Работать с электронными доверенностями нужно в окне «Доверенности» («Справочники» – «Доверенности» – «Электронные»).
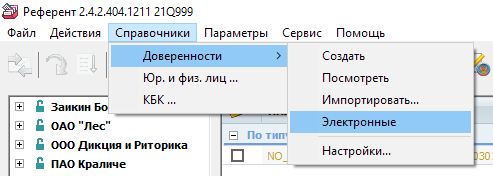
Вкладка «Требуют внимания»
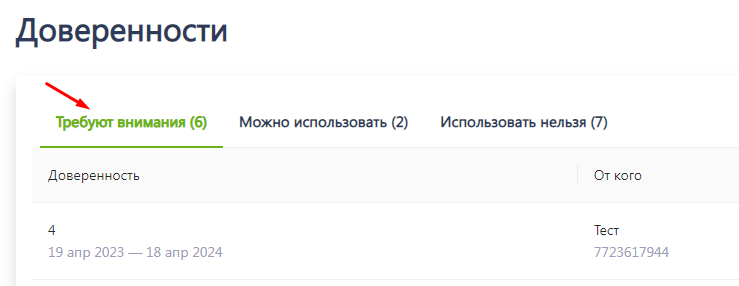
Здесь отображаются недавно созданные доверенности, которые ждут подписания, отправки в ФНС или ответ из ФНС. Как только придет «Квитанция о приеме» в ответ на отправленную доверенность, доверенность переместится на вкладку «Можно использовать».
Для доверенностей на этой вкладке доступны функции:
- Через меню:
- «Подробнее» – доступно только для непрошедших форматный контроль файлов. Откроется окно с перечислением некорректно заполненных данных;
- «Редактировать» – переход в редактор для изменения данных;
- «Создать на основе» – создание нового черновика доверенности с переносом данных из выбранного файла;
- «Удалить» – удаление файла доверенности из ПО.
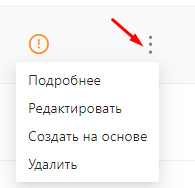
- При наведении на строку с доверенностью:
- «Редактировать» – если документ не готов, нажмите, чтобы завершить заполнение. После заполнения формы появится возможность подписать документ.
Если доверенность внешняя, заполненная и вам требуется снова получить ссылку для отправки ее на подписание, нажмите на кнопку «Редактировать» и в форме редактирования нажмите «Отправить на подпись».
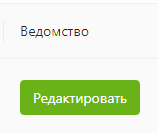
- «Подписать» – документ ожидает подписания сертификатом Доверителя. Установите сертификат на рабочее место, вставьте носитель с сертификатом и нажмите «Подписать», чтобы завершить подготовку документа.
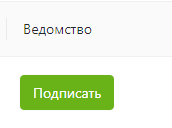
- «Отправить в ФНС» – документ готов для отправки в ФНС. Нажмите на кнопку, чтобы передать документ в «Референт» для отправки.
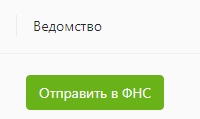
- «Редактировать» – если документ не готов, нажмите, чтобы завершить заполнение. После заполнения формы появится возможность подписать документ.
Вкладка «Можно использовать»
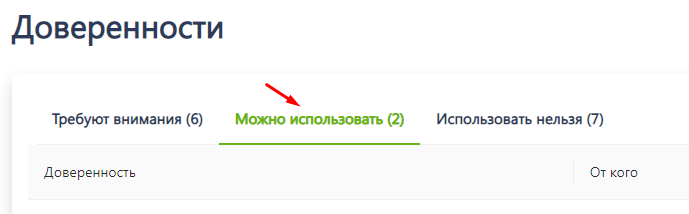
Здесь отображаются доверенности, в ответ на которые из ФНС пришел положительный ответ. Их можно использовать для отправки документов.
Если доверенность находится на этой вкладке, «Референт» автоматически создает ее в справочниках и будет использовать для отправки отчетности.
Вкладка «Использовать нельзя»
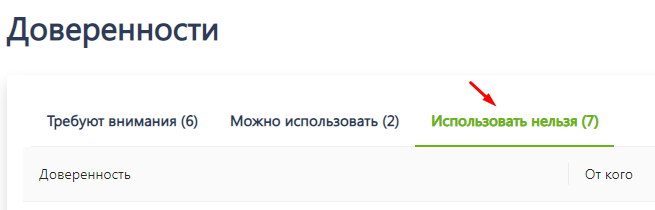
Здесь отображаются доверенности:
- срок действия которых еще не наступил или уже истек;
- в ответ на которые из ФНС поступило «Уведомление об отказе» или «Сообщение об ошибке».
Создание
Для создания доверенности:
- В окне «Доверенности» нажмите
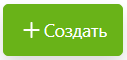 в правом верхнем углу;
в правом верхнем углу; - Выберите «Создать новую»;
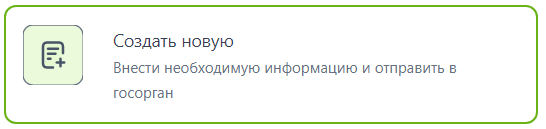
- В поле «Госорган» выберите «ФНС»;
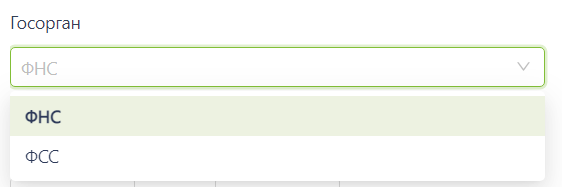
- Укажите «Срок действия» доверенности;
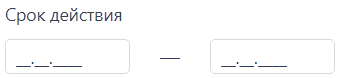
- Нажмите
 ;
; - Укажите в блоке:
«От кого»
организацию, которая предоставляет полномочия представителю (Доверитель);
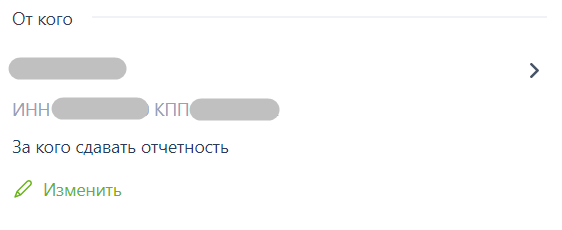
«Кому»
организацию или ИП, которому предоставляют полномочия (Представитель). При указании юридического лица поле «Кто будет подписывать отчетность» заполнится автоматически на основе данных из справочника программы.
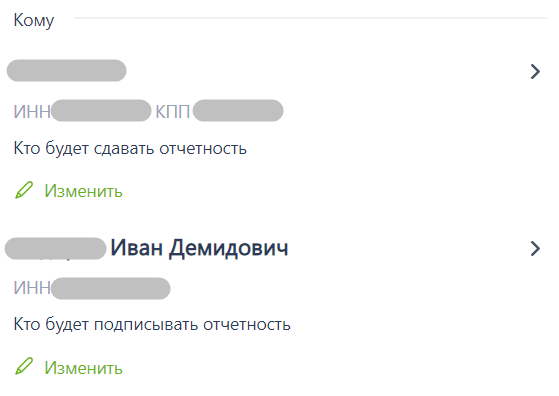
Если доверенность выдана на:
- сотрудника организации, нужно второй раз выбрать организацию доверителя, даже если сертификат уполномоченного лица выдан как на физическое лицо (т.е. должны быть заполнены сведения об организации уполномоченного представителя);
- ИП, нужно выбрать в списке ФИО ИП, даже если он отображается как физическое лицо.
При необходимости можно:
- изменить выбор, нажав
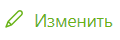 ;
; - отредактировать выбранную организацию, ИП или физическое лицо, нажав
 . При редактировании будут изменены данные в справочнике программы;
. При редактировании будут изменены данные в справочнике программы;
- Нажмите
 ;
; - В разделе «Полномочия представителя» нажмите:
 - для предоставления представителю полных прав;
- для предоставления представителю полных прав;  - для предоставления ограниченных прав. В открывшемся справочнике выберите код полномочий и нажмите
- для предоставления ограниченных прав. В открывшемся справочнике выберите код полномочий и нажмите  ;
;
При необходимости выбранные полномочия можно изменить, нажав
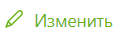 .
. - Нажмите
 ;
; - Введите номер и укажите, в каких инспекциях будет действовать доверенность. При выборе варианта
 , нажмите
, нажмите 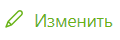 , в открывшемся справочнике выберите код ИФНС и нажмите
, в открывшемся справочнике выберите код ИФНС и нажмите  ;
;
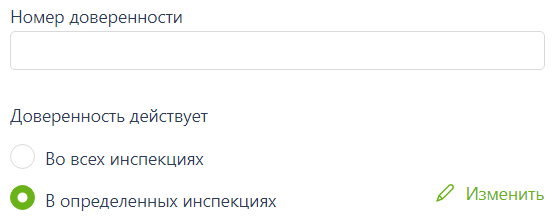
При необходимости выбранные ИФНС можно изменить, нажав
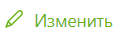 ;
; - Нажмите
 ;
; - Проверьте указанные данные. При необходимости их можно:
- изменить, нажав
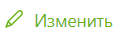 ;
; - отредактировать, нажав
 -
- 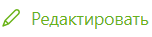 . При редактировании будут изменены данные в справочнике программы;
. При редактировании будут изменены данные в справочнике программы;
- изменить, нажав
- Нажмите
 ;
; - Перейдите к разделу «Подписание и отправка» этой статьи.
Возможность создать МЧД с правом передоверия пока не реализована в нашем ПО.
Подписание и отправка
Процесс отличается для внешних и внутренних доверенностей:
Внутренняя доверенность - оформлена на сотрудника организации-доверителя или сотрудника обособленного подразделения
Внешняя доверенность - представитель является сотрудником другой организации (с другим ИНН)
- На вкладке «Требуют внимания» найдите созданную доверенность со статусом
 ;
;

- Наведите курсор на строку и нажмите
 . Откроется заполненная веб-форма доверенности;
. Откроется заполненная веб-форма доверенности; - Нажмите «Отправить на подпись» в верхнем правом углу:
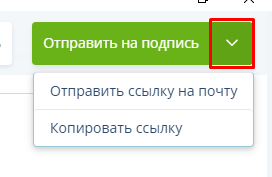
- Введите e-mail в поле «Введите email». На него будет отправлено письмо со ссылкой для подписи документа сертификатом доверителя. После этого окно создания документа можно закрыть;
Можно сформировать прямую ссылку на подписание документа. Для этого нажмите на стрелку в правой части кнопки «отправить на подпись» и выберите «Копировать ссылку». Ссылка скопируется в буфер обмена ПК, можно использовать функцию «Вставить» (Ctrl+V) для ее размещения и отправки любым удобным способом.
- Доверителю:
- Открыть полученное письмо и перейти по ссылке в нем;
- В открывшейся форме нажать «Подписать»;
- После подписания окно можно закрыть.
- Представителю:
- Открыть окно «Доверенности» в «Референте» («Справочники» – «Доверенности» – «Электронные»);
- На вкладке «Требуют внимания» найти подписанную доверенность со статусом
 ;
;

- Навести курсор на строку и нажать
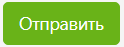 . Доверенность импортируется на выходной контроль и отправится в ФНС. После отправки статус изменится на
. Доверенность импортируется на выходной контроль и отправится в ФНС. После отправки статус изменится на  .
.
Редактирование, создание на основе и удаление
Редактирование
- Внести изменения в доверенность можно до отправки в ФНС на вкладке «Требуют внимания», если доверенность не прошла проверку (статус
 ).
). - Для этого есть два способа:
- Навести курсор мыши на строку с доверенностью и нажать
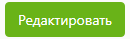 ;
; - Нажать на троеточие в конце строки с доверенностью и выбрать «Редактировать».
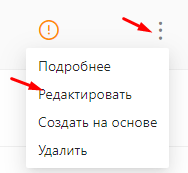
- Навести курсор мыши на строку с доверенностью и нажать
Создание на основе
Создать доверенность на основе другой можно на любой вкладке.
Для этого:
- Нажмите на строку с нужной доверенностью;
- В открывшейся форме в правом нижнем углу нажмите
 ;
; - Выберите «Создать на основе».
Удаление
Удалить доверенность можно с любой вкладки. Для этого нужно нажать на троеточие в конце строки с доверенностью и выбрать «Удалить».
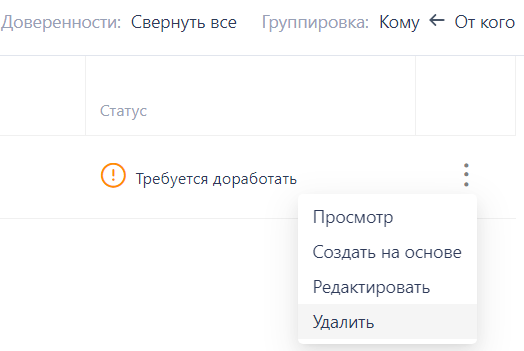
Печать и выгрузка
Распечатать или загрузить доверенность на рабочее место можно после отправки в ФНС на вкладке «ФНС» в «Референте».
Выгрузка
Чтобы выгрузить доверенность, нужно найти документооборот с нужной доверенностью, открыть его двойным кликом и нажать «Выгрузить с ЭП».
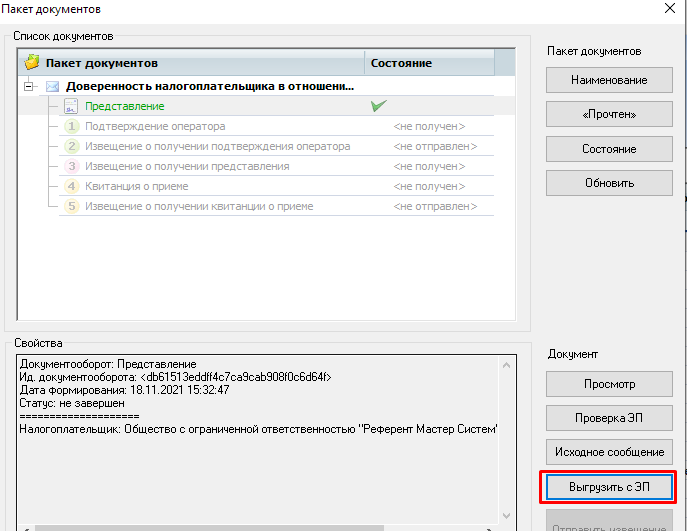
Печать
Через документооборот
Чтобы распечатать доверенность:
- Найдите документооборот с нужной доверенностью;
- Откройте его двойным кликом;
- В окне «Пакет документов» выберите «Представление»;
- Нажмите «Просмотр – Представление».
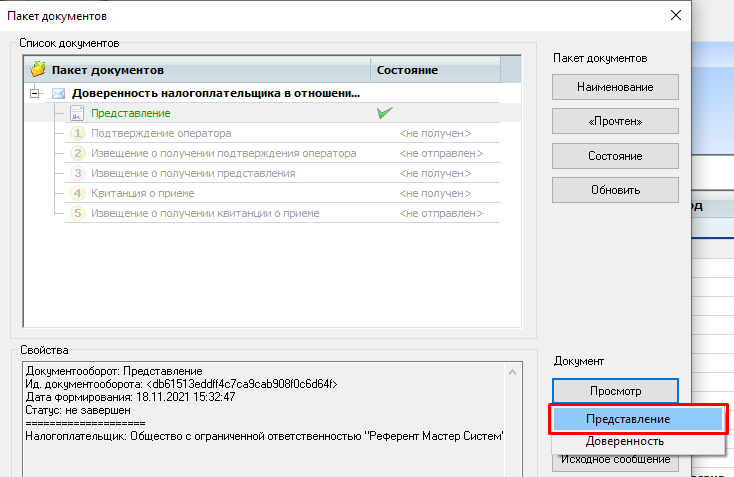
Через раздел «Доверенности»
На любой вкладке раздела «Справочники» - «Доверенности» - «Электронные»:
- Нажмите на строку с нужной доверенностью;
- В открывшейся форме в правом нижнем углу нажмите
 ;
; - Выберите «Создать на основе».

и получайте новости первыми!