Как установить и настроить «Такском-Проактив»
Для установки:
- Запустите одну из конфигураций 1С: ЗУП 3.1, ЗУП КОРП 3.1, ЗУП ГУ 3.1, ЗУП ГУ КОРП 3.1.
- В выпадающем списке выберите пользователя, введите пароль и нажмите «Войти».
Для установки у пользователя должны быть права «Администратор». - Перейдите в меню «Администрирование» - «Печатные формы, отчеты и обработки» - «Расширения».
- Нажмите «Добавить из файла» и выберите дистрибутив модуля «Такском-Проактив».
Дистрибутив можно загрузить здесь: - Снимите галку в чек-боксе «Безопасный режим» и перезапустите 1С.
После перезапуска в меню появится вкладка «Такском-Проактив». - Перезапустите 1С. После перезапуска 1С в меню появится вкладка «Такском-Проактив».

- Перейдите в меню «Такском-Проактив» - «Настройки обмена с контролирующим органом» и нажмите «Создать». В поле:
- «Организация» - выберите или добавьте нужную организацию.
- «Контролирующий орган» - выберите «Социальный фонд России».
- «Интеграция с» - выберите «Онлайн-Спринтер» или «Такском-Доклайнер».
- Выполните настройку:
- «Настройка подключения» - в выпадающем списке нажмите на иконку зеленого плюса.
- «Наименование» - указать любое удобное название для настройки, оно будет отображаться в списке настроек при дальнейшем выборе.
- «Сервис» - выберите «Онлайн-Спринтер».
- «Тип авторизации» - выберите «Сертификат» (если он установлен на этом рабочем месте) или «Логин».
При выборе:- «Сертификат»:
В выпадающем списке нажмите «Показать все» и выберите нужный сертификат. Выбираемый сертификат должен быть зарегистрирован в «Онлайн-Спринтере».Если нужного сертификата в списке нет:
- Нажмите «Добавить», в открывшемся окне выберите «Для шифрования и расшифровки» (для этого у вас должен быть установлен сертификат).
- В списке выберите нужный сертификат, пользователя и организацию, к которой он относится.
- Если на сертификате установлен пароль, введите его и на ваше усмотрение поставьте галки на чек-боксах «Вводить пароль в программе электронной подписи» и «Запомнить во время сеанса».
- Нажмите «Добавить».
- «Логин» - введите логин вашей организации.
- «Сертификат»:
- «Сертификат» и на сертификате установлен пароль, необходимо его ввести.
- Логин, необходимо ввести пароль от кабинета.
Подробнее о том, где посмотреть логин и пароль от кабинета, писали тут. - Чек-бокс устанавливается на ваше усмотрение. Если его поставить, при обмене будет возникать окно со вводом пароля.
- «Дата получения сообщений обмена», укажите дату и время, начиная с которой «Такском-Проактив» будет переносить документы из ПО. Например, если указать дату 31.08.23 в 18:30, документы, полученные в «Онлайн-Спринтере» ранее этой даты, перенесены не будут.
Из «Онлайн-Спринтера» перенести можно только документы, полученные позднее 30.08.23 10:00. - «Каталог обмена» нажмите на троеточие и выберите произвольный каталог, который будет использоваться для обмена документами с "Такском-Доклайнером".
В каталоге будут автоматически созданы папки «/INPUT» (для загрузки входящих документов) и «/OUTPUT» (для выгрузки). Каталог должен быть доступен и для рабочего места, на котором настроен «Такском-Проактив», и для рабочего места, на котором настроен «Такском-Доклайнер». Если «Такском-Доклайнер« установлен на другом рабочем месте, для обмена нужно использовать сетевую папку.
- «Пользователь» в выпадающем списке выберите пользователя базы 1С, для которого будет использована настройка.
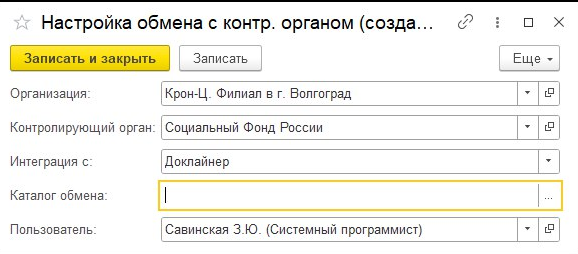
- Если вы используете:
- «Такском-Доклайнер» однопользовательский: запустите программу и перейдите в раздел «Настройки».
- «Такском-Доклайнер» многопользовательский: запустите «Программу Администрирования».
- Нажмите «Выгрузка для ЗУП».
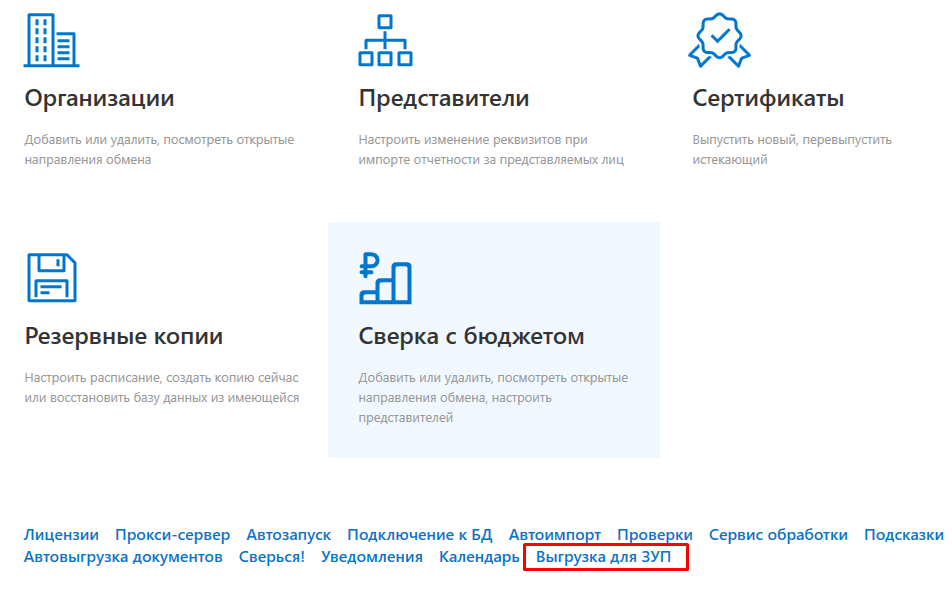
- Поставьте галку в пункте «Включить автовыгрузку для ЗУП».

- В поле «Папка автовыгрузки проактивов» укажите путь до произвольного каталога, который указан в настройках модуля «Такском-Проактив».

- Нажмите «Сохранить».
В модуль будут поступать только те документы, которые поступили в "Такском-Доклайнер" после завершения настройки.
- После настройки нажмите «Записать и закрыть» в модуле «Такском-Проактив».
- Перейдите в меню «Такском-Проактив» - «Такском-Проактив», выберите в верхней панели организацию и нажмите «Получить/отправить». Модуль готов к работе.
Настройка для «Онлайн-Спринтера»
В полях:
Пароль и чек-бокс «Запрашивать пароль». Если вы ранее выбрали тип авторизации:
Настройка для «Такском-Доклайнера»
В модуле «Такском-Проактив» в поле:
Далее:
Помогла ли статья решить вопрос?
Да НетБлагодарим за отзыв!
Спасибо, что сообщили нам!
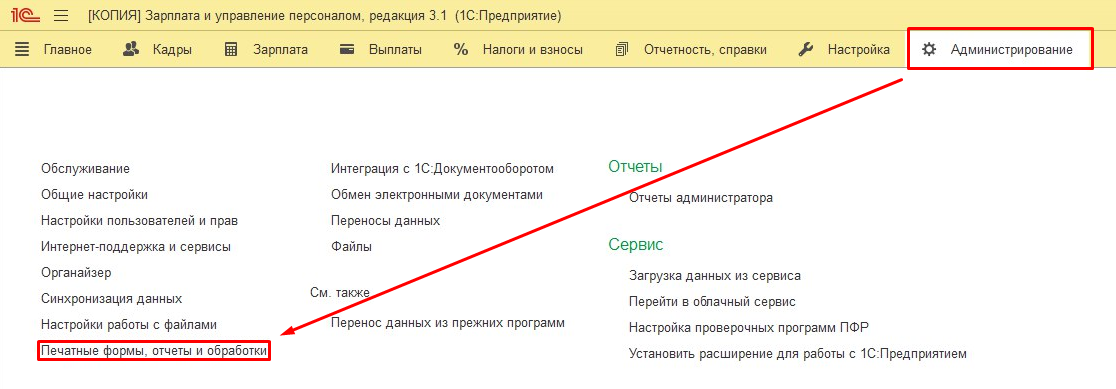

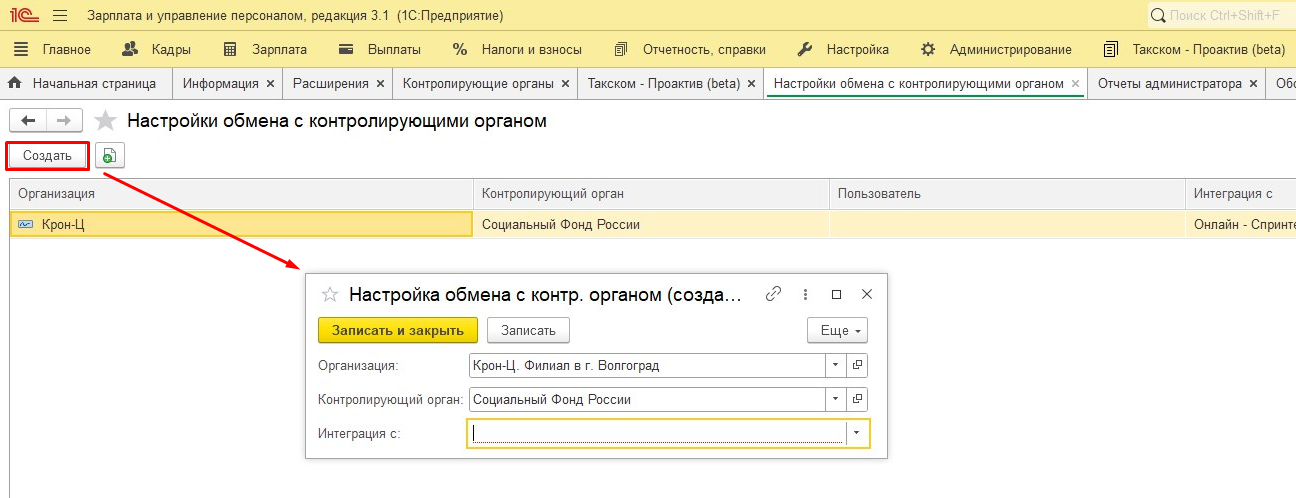
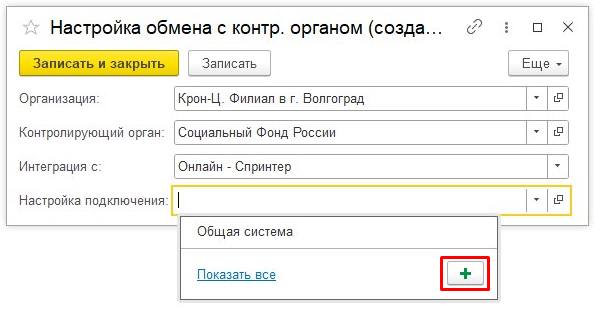
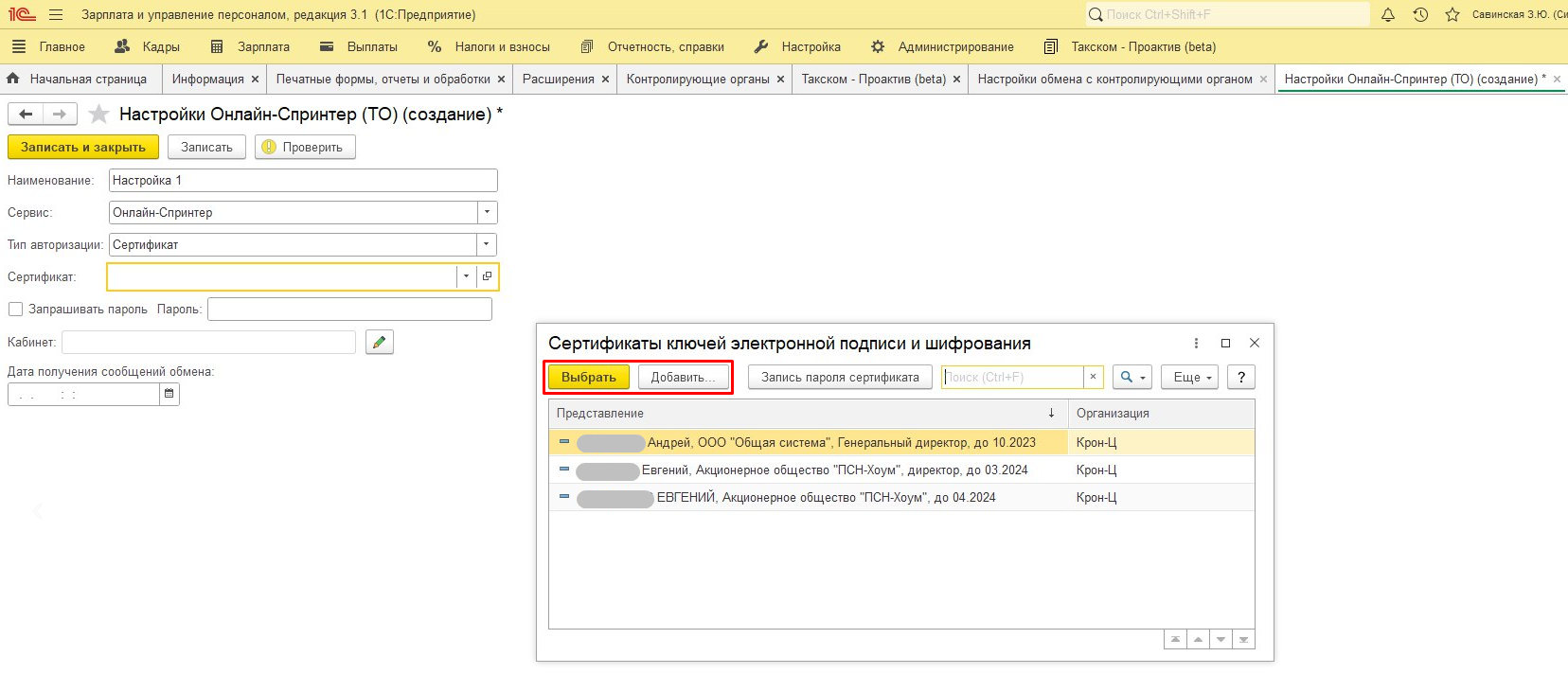
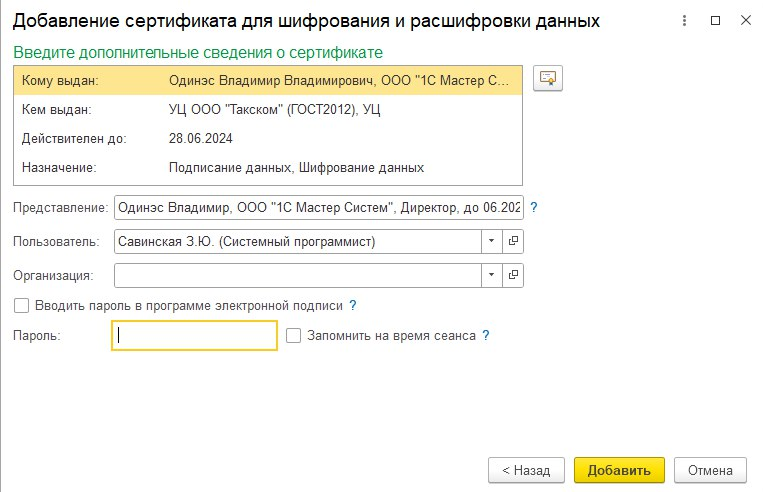
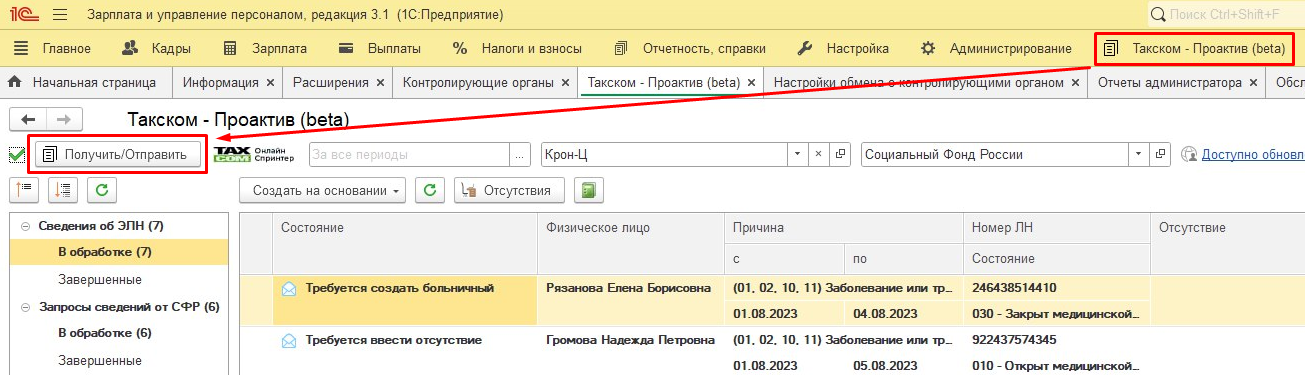
и получайте новости первыми!