Как установить ЭП на компьютер с флешки
- Элементы ЭП
- Что будет нужно для установки
- Как установить электронную подпись (сертификат) на компьютер с флешки
- Решение проблем
- Флешка не читается
- Ошибки при импорте сертификата
- Рекомендации по безопасности
Перед тем, как установить электронную подпись (ЭП) с флешки, разберём, из каких элементов состоит ЭП и что в нашей статье мы будем понимать под её установкой.
Элементы ЭП
Для начала определим, что речь пойдёт о квалифицированной электронной подписи (КЭП, УКЭП). Этот вид ЭП является наиболее защищённым и подходит для полноценного юридически значимого документооборота с контрагентами и государственными органами. Она выдаётся только центрами, аккредитованными Минцифры России.
УКЭП имеет сертификат ключа электронной подписи. Он состоит из нескольких компонентов:
- Открытый ключ. Он же называется ключ проверки электронной ЭП и содержит уникальный код, с помощью которого можно проверить подлинность электронной подписи. То есть в нём есть сведения о подписанте (ФИО, СНИЛС и др.), об удостоверяющем центре, который выдал ЭП, и сроке действия ключа. Благодаря открытому ключу получатель документа в цифре проверяет, что в документ не вносились изменения, а сертификат электронной подписи является действующим.
- Закрытый ключ. Он содержит конфиденциальную информацию, получив которую, злоумышленники могут скомпрометировать подпись. Для хранения закрытого ключа, как правило, используется отдельный носитель – токен.
Говоря простыми словами, ключ электронной подписи используется для непосредственной подписи документов, а сертификат — для проверки валидности (действительности) подписи.
Самым безопасным считается хранение электронной подписи на специальном носителе – токене. Чаще всего, это специальная флешка — со встроенной внутри криптозащитой и паролем. Такой носитель для обеспечения защиты данных требует определённых условий хранения, например, в сейфе. Кстати, на одном токене может быть записано несколько сертификатов ЭП.
Когда ЭП используется только на одном ноутбуке или ПК, то сертификат может быть записан в реестре Windows, конечно, при условии, что вход в компьютер осуществляется также с паролем.
Обратите внимание! Обязанность защиты сертификата лежит на его владельце. При подозрении на компрометацию нужно сразу же проинформировать об этом удостоверяющий центр, чтобы специалисты могли отозвать ЭП.
Рассмотрим подробнее, как установить сертификат на ПК или ноутбук.
Что будет нужно для установки
Для того чтобы установить сертификат с USB-носителя на компьютер, понадобится оборудование, программное обеспечение и проверка носителей на вирусы.
Оборудование:
- ноутбук или компьютер с работающими USB-портами;
- флешка (носитель) с действующей ЭП.
Программное обеспечение:
- стандартный файловый менеджер операционной системы (например, Проводник Windows).
- программа КриптоПро CSP.
Как установить электронную подпись (сертификат) на компьютер с флешки
Для установки личного сертификата выполните несколько шагов по инструкции.
- Запустите программу «КриптоПро CSP». Это можно сделать, в зависимости от версии Windows, следующим образом:
Перейдите на вкладку «Сервис» и нажмите «Просмотреть сертификаты в контейнере…».

- Windows 7. «Пуск» => «Все программы» => «Крипто-Про» => «КриптоПро CSP»;
- Windows 8. Нажмите правую кнопку мыши на рабочем столе и выберите внизу экрана «Все приложения» => «Крипто-Про» => «КриптоПро CSP»;
- Windows 10, 11. «Пуск» => «Крипто-Про» => «КриптоПро CSP».
В окне «Сертификаты в контейнере закрытого ключа» нажмите кнопку «Обзор» и выберите контейнер. После выбора контейнера нажмите на кнопку «Далее».
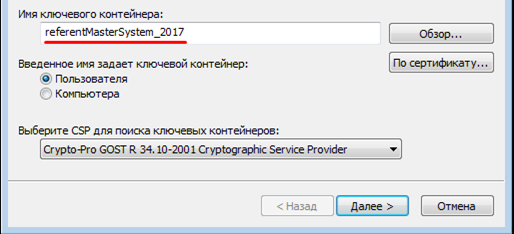
Если при нажатии кнопки «Далее» появится окно выбора носителя с сообщением «Набор ключей не существует», скопируйте ключи с флешки (резервная копия). В следующем окне с данными сертификата нажмите кнопку «Установить».
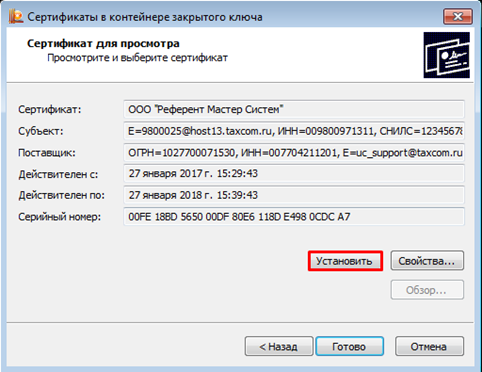
После этого нажмите на кнопку «Далее» => «Поместить все сертификаты в следующее хранилище», кнопку «Обзор» => выбрать хранилище «Личные» => нажмите на кнопку «Далее» => «Готово». В случае, если сертификат на данном рабочем месте уже был установлен, появится сообщение, что он уже есть в хранилище. Тогда нажмите «Да», чтобы заменить его, и «Ок» в ответ на сообщение об успешной установке, затем «Готово».

На этом установка сертификата с флешки закончена.
Решение проблем
При установке сертификата с флешки могут возникнуть некоторые проблемы. Разберём более подробно наиболее частые из них.
Флешка не читается
Это может быть по двум причинам: либо повреждён USB-порт компьютера, либо сам ключевой носитель Рутокен.
В первом случае проблема решается легко – можно попробовать использовать для чтения флешки другой порт. Но если повреждён сам носитель, придётся делать новую ЭП в удостоверяющем центре.
Ошибки при импорте сертификата
Если при попытке импорта в «Мастере выпуска сертификатов» возникает сообщение «Сертификат создан. Но при его установке произошла ошибка», нужно выполнить следующую последовательность шагов.
- Убедитесь, что вы получаете сертификат на том же рабочем месте, на котором создавали запрос на него.
- Вставьте носитель с сертификатом в компьютер.
- Проверьте наличие считывателей в «КриптоПро CSP»: «Пуск» => «Панель управления» => «КриптоПро CSP» => «Оборудование» => «Настроить считыватели».
Выберите, какие считыватели добавить: «Реестр», «Все считыватели смарт-карт», «Все съёмные диски».
Если вы получаете сертификат «ЕГАИС», настраивать считыватели в «КриптоПро» не требуется. В остальных случаях, если считыватели отсутствуют, их необходимо установить (нажать «Добавить», «Далее», выбрать в списке нужный носитель и нажать «Далее», затем «Готово»).
- Очистите кэш в браузере (при очистке могут быть удалены запомненные данные сайтов, например, пароли). Запустите браузер от имени администратора (нажмите правой кнопкой мыши на значок браузера, выберите «Запустить от имени администратора»).
- Воспользуйтесь другим браузером.
Если сообщение об ошибке сохраняется:
- Загрузите открытую часть сертификата. Для этого нажмите «Скачать или посмотреть» на странице с сообщением.
- В «КриптоПро» на вкладке «Сервис» нажмите «Установить личный сертификат…».
- В открывшемся окне нажмите «Обзор», укажите путь до файла сертификата и нажмите «Открыть».
- Нажмите «Далее», проверьте данные в сертификате и ещё раз нажмите «Далее».
- С помощью галочки «Найти контейнер автоматически» найдите контейнер сертификата (контейнер может быть найден с помощью кнопки «Обзор» по дате получения сертификата).
- Нажмите «Далее», поставьте галочку «Установить сертификат в контейнер» и ещё раз нажмите «Далее», а затем «Готово».
Рекомендации по безопасности
В статье 10 закона № 63-ФЗ об электронной подписи сказано, что участники электронного взаимодействия должны обеспечивать конфиденциальность ключей электронных подписей, не допускать использования подписей без их согласия, а при нарушениях сообщать в удостоверяющий центр в течение одного рабочего дня с момента получения информации. Использовать ключ ЭП при подозрении на его компрометацию запрещено.
Напомним, что ответственность за обеспечение конфиденциальности возлагается на владельца подписи.
Важно! Копирование электронной подписи не запрещено законом № 63-ФЗ, однако сопряжено с риском её компрометации. Скопированный цифровой аналог собственноручной подписи может быть использован в противоправных целях.
и получайте новости первыми!