Новую электронную подпись для представления отчетности в случае истечения срока действующей ЭП поможет получить «Мастер выпуска сертификатов». Этот удобный сервис позволит сделать запрос на новый сертификат ключа ЭП, но только в том случае, если реквизиты вашей организации остались прежними. Если же они изменились, подайте заявку на получение сертификата ЭП в вашем Личном кабинете.
Итак, для того чтобы воспользоваться «Мастером выпуска сертификатов» для получения нового ключа ЭП, прежде всего установите на ваш компьютер программу «КриптоПро CSP» версии не ниже 4.0 и используйте для этого один из браузеров:
- Chrome 7.0.5177.41 и выше;
- Opera 10.5 и выше;
- Mozilla Firefox 3.6 и выше.
Далее запустите «Мастер выпуска сертификатов».
Обратите внимание! При переходе на страницу сервиса может появиться предупреждение о подготовке к установке сертификата. Увидев его, на вопрос «Установить данный сертификат?» отвечайте «Да».

При этом при первом запуске «Мастера выпуска сертификатов» может появиться сообщение «Дополнение не установлено».
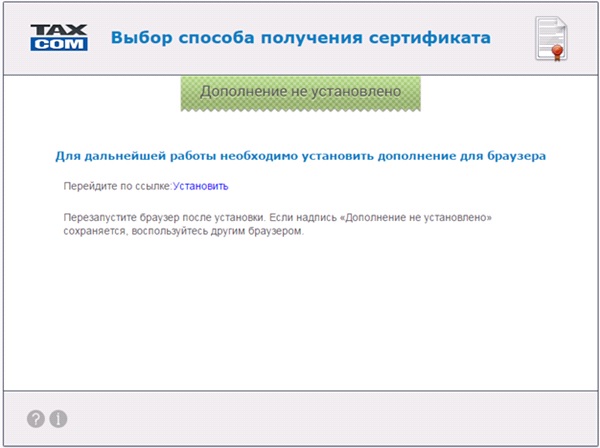
И здесь же чуть ниже вам будет предложено перейти по ссылке «Установить». Сделайте это, и в следующем окне нажмите кнопку «Добавить».
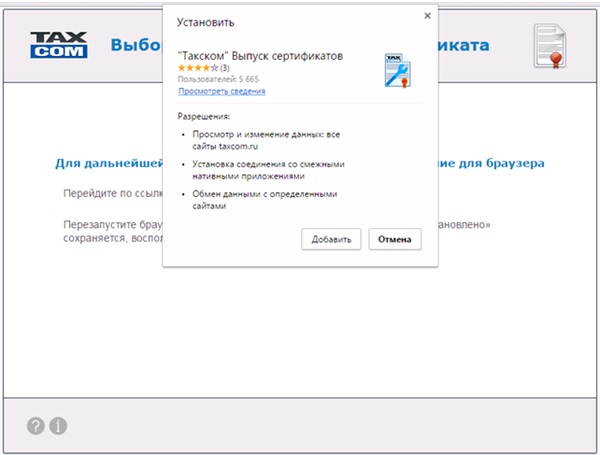
В результате успешной установки появится следующее сообщение.
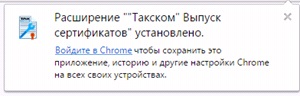
Далее появится окно, содержащее вверху надпись «Расширение не установлено», внизу кнопку «Установить». Нажмите на нее, и установочная программа начнется загружаться.
Загруженный файл откройте двойным щелчком мыши и следуйте инструкциям мастера установки.
После завершения установки обновите страницу браузера, нажав клавишу F5, или перезапустите браузер.
В открывшемся окне Вам будет предложено два способа получения сертификата. Смело выбирайте «По сертификату», нажав на соответствующую клавишу. И в представленном списке выберите тот сертификат, который намерены заменить, и кликните «Далее».
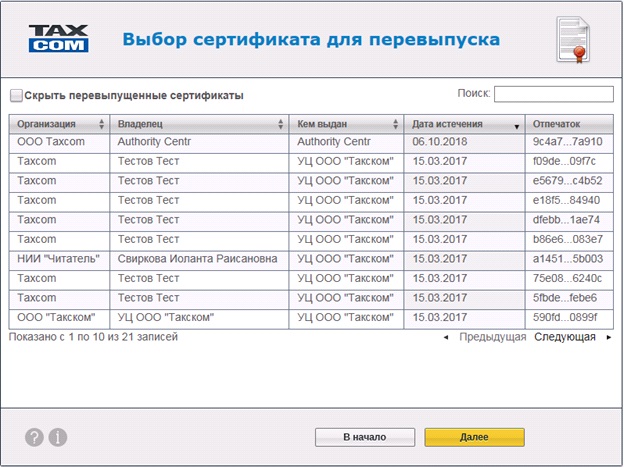
Теперь проверьте данные. Если сведения указаны верно, нажмите кнопку «верны», но если же неверно, то кликните «Неверны» и следуйте рекомендациям на экране.
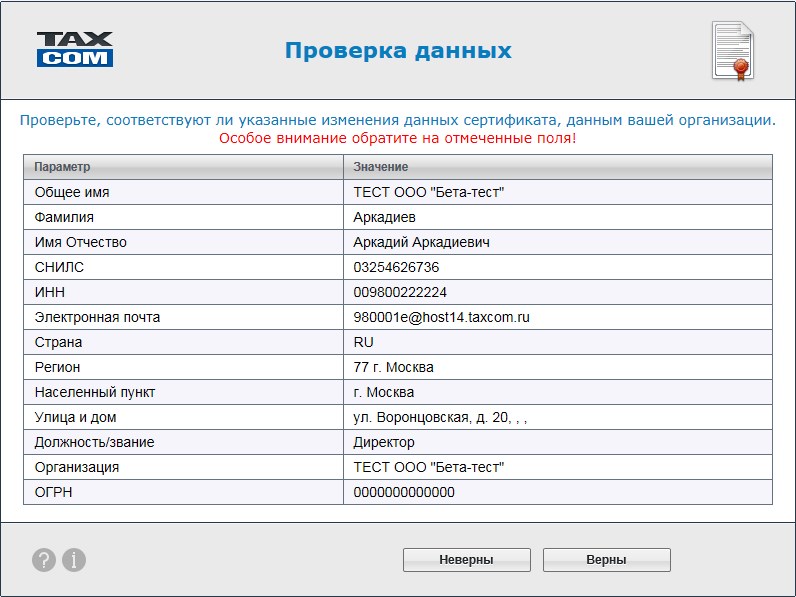
После этого Вам будет предоставлена возможность выбрать хранилище для сертификата. Отметьте подходящий для вас носитель и нажмите «Ок». Это может быть как реестр вашего компьютера, так и съемный носитель. При использовании съемного носителя обязательно убедитесь, что он подключен к компьютеру.
Если в качестве хранилища вы выбрали электронный идентификатор/токен, откроется окно с предложением ввести PIN-код. Предустановлены пароли для:
- eToken и JaCarta (USB-токен Nano) — 1234567890;
- для Рутокен и ESMART — 12345678.
Теперь установите пароль на создаваемый сертификат.
Однако пароль устанавливать совсем необязательно. И, если он не будет установлен, он не будет запрашиваться.
И, наконец, вы вплотную подошли к созданию запроса на сертификат. На экране появляется подсказка про «Биологический датчик случайных чисел». Ознакомьтесь с ней и нажмите кнопку «Далее».
Как только датчик заработает, нажимайте произвольные клавиши на клавиатуре (кроме Esc) или двигайте курсором мыши в поле окна датчика.
В итоге Вы получаете сертификат, и перед вами открывается окно с информацией о сертификате.
Ознакомьтесь с информацией, содержащейся в сертификате, и кликните «Далее». Если хотите распечатать сертификат, нажмите на клавишу «Просмотреть», а в открывшемся окне кликните «Печать».
Далее открывается страница для создания резервной копии ключа. Это — не обязательный шаг, но мы настоятельно рекомендуем сделать копию.
Для создания резервной копии:
- вставьте ключевой носитель, на который вы хотите скопировать сертификат — отличный от того, который вы использовали для получения сертификата;
- нажмите кнопку «Создать» и далее руководствуйтесь подсказками сервиса.
Но, если вы не планируете создавать резервную копию, нажмите «Далее».
В завершении полученный сертификат автоматически установится на ваш компьютер, и вы увидите окно с надписями «Готово!» - «Новый сертификат ключа подписи успешно получен и установлен».
Внимание! Вы можете отправлять отчетность с помощью нового сертификата только после его регистрации в государственных контролирующих органах.
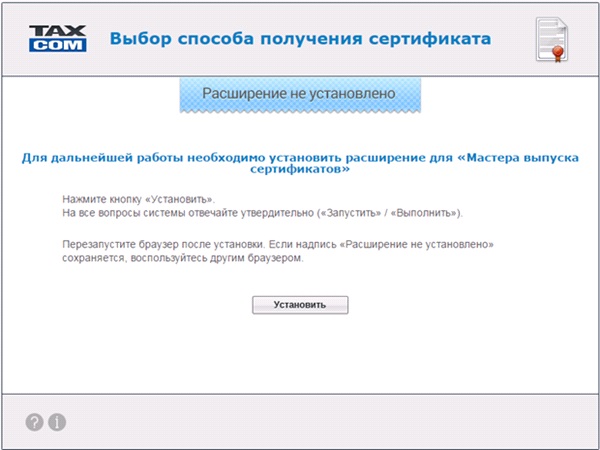
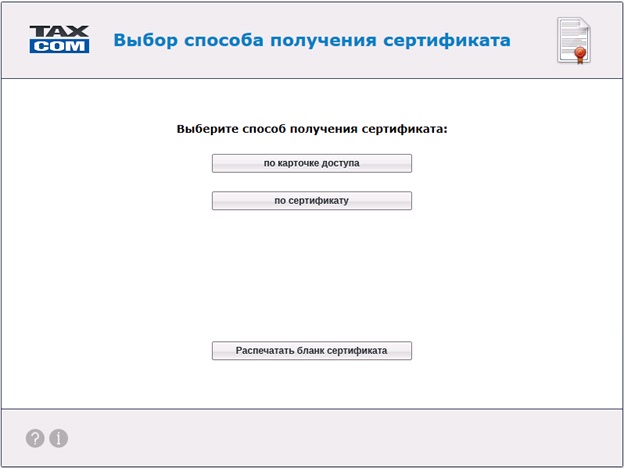
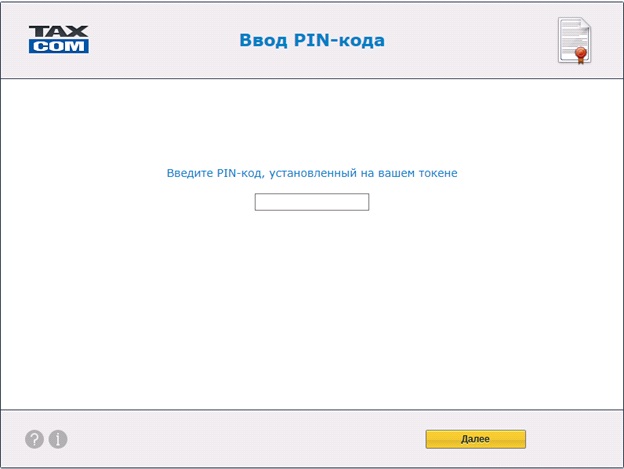
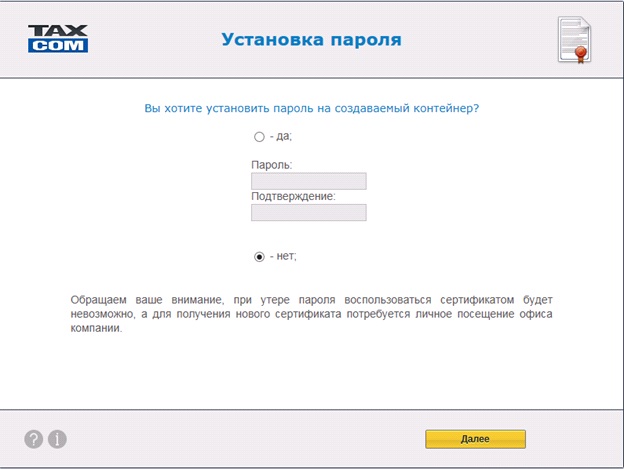
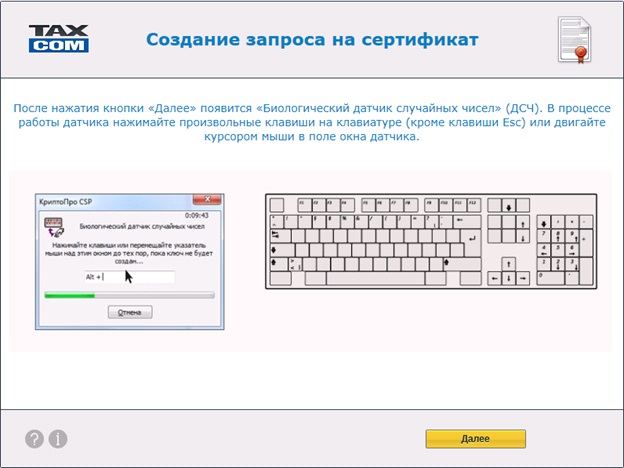
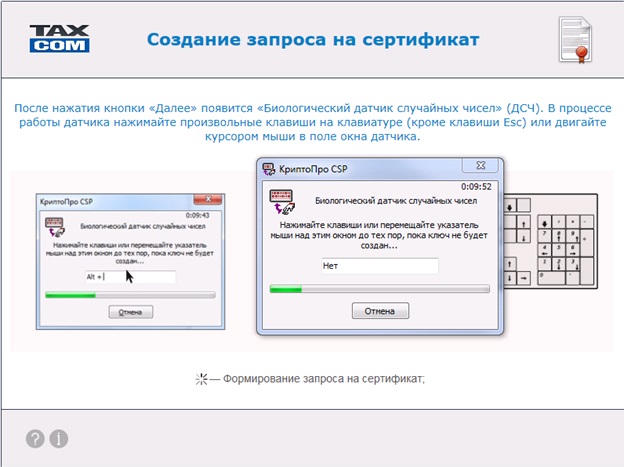
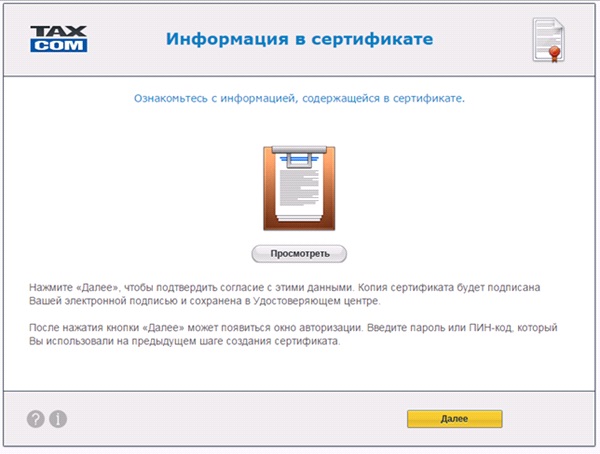
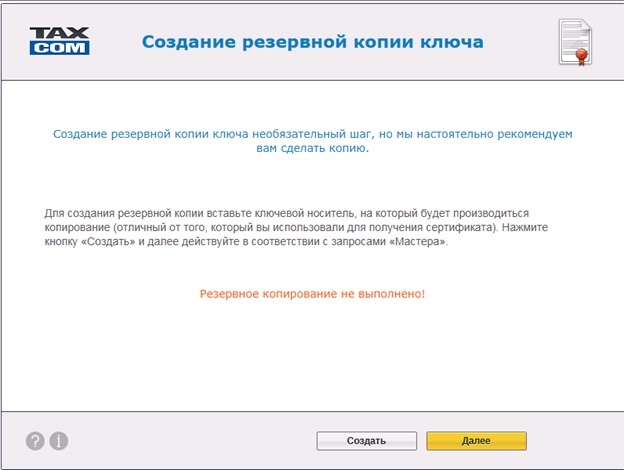
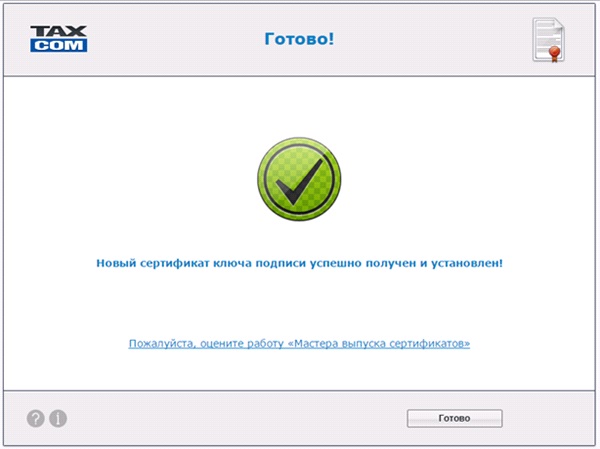
и получайте новости первыми!