Электронная подпись
Установка сертификатов на Linux
Установка личного сертификата
Воспользуйтесь любым из способов установки:
при помощи графического интерфейса
Установите сертификат в зависимости от формата вашего ключа:
Установка .pfx (экспортированный ключ с закрытой частью)
- Откройте «Инструменты КриптоПро»;
- Выберите вкладку «Сертификаты»;
- Нажмите «Импортировать ключи».
По умолчанию при импорте ключ копируется на ваш компьютер. Если требуется использовать сертификат на съёмном носителе, его нужно предварительно скопировать на носитель и после установить;
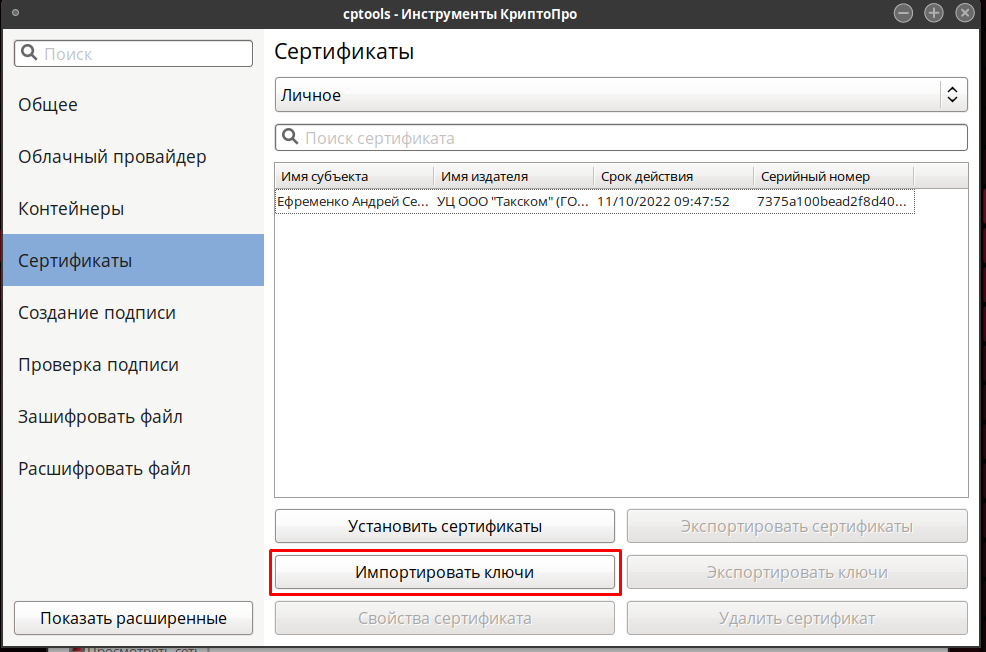
- Выберите сертификат в месте хранения;
- Нажмите «Открыть»;
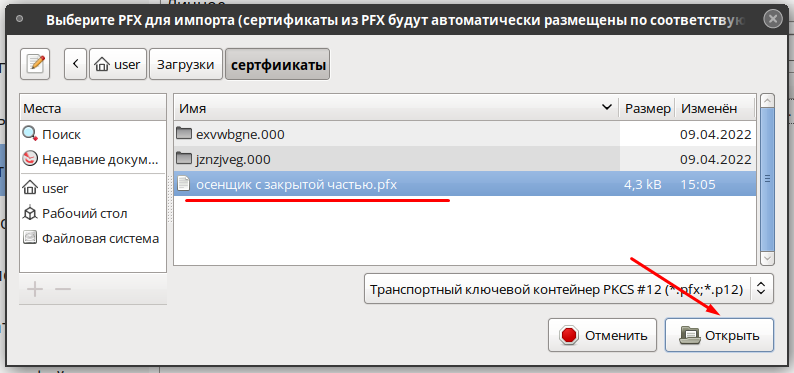
- Введите пароль от сертификата, заданный при выгрузке;
- Нажмите «ОК»;
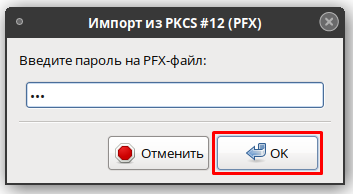
- В новом окне можно задать пароль на сертификат. Если пароль не нужен, оставьте поля пустыми;
- Нажмите «ОК».
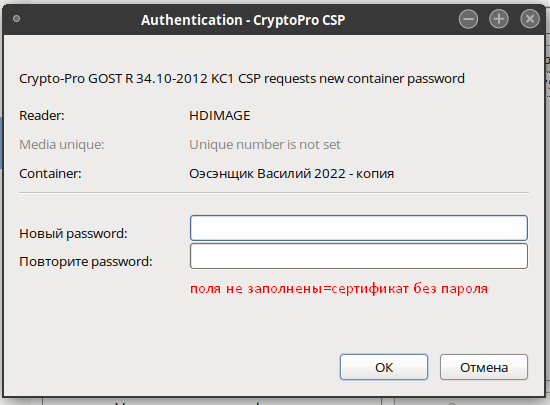
- Проверить наличие сертификата можно в «КриптоПро»:
- Откройте «Инструменты КриптоПро»;
- Выберите вкладку «Сертификаты»;
- Выберите хранилище «Личное» из выпадающего меню.
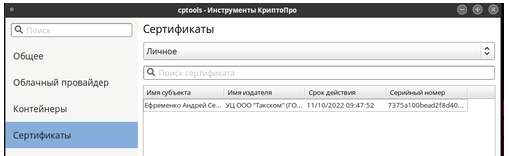
Установка .cer (только открытая часть)
- Откройте «Инструменты КриптоПро»;
- Выберите вкладку «Сертификаты»;
- Нажмите «Показать расширенные»;
- Отметьте галкой «Отключить автовыбор хранилища (использовать текущее)».
Если галку не ставить, «КриптоПро» автоматически определит хранилище для сертификатов. Личные сертификаты попадут в хранилище «Другие пользователи»;
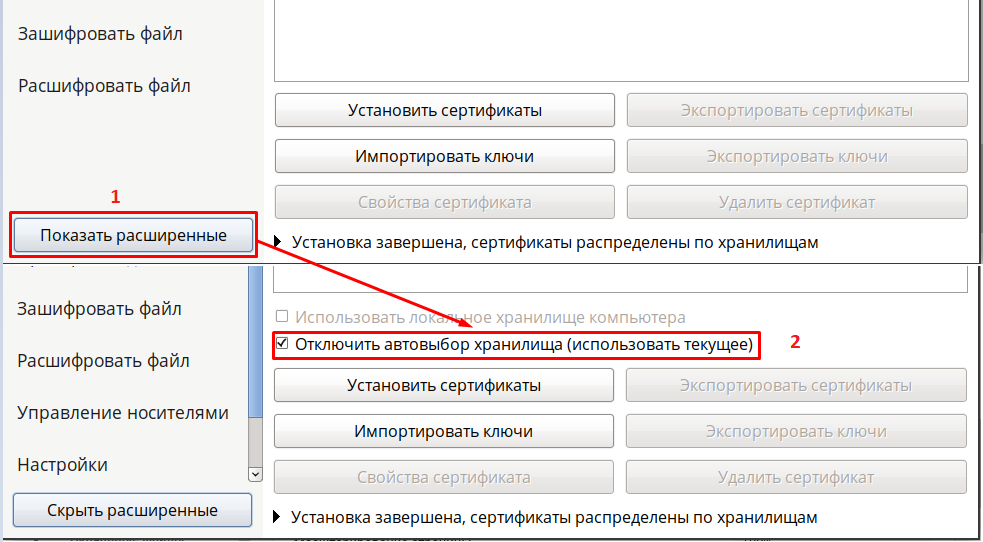
- Выберите необходимое хранилище сертификатов из выпадающего меню;
- Нажмите «Установить сертификаты»;
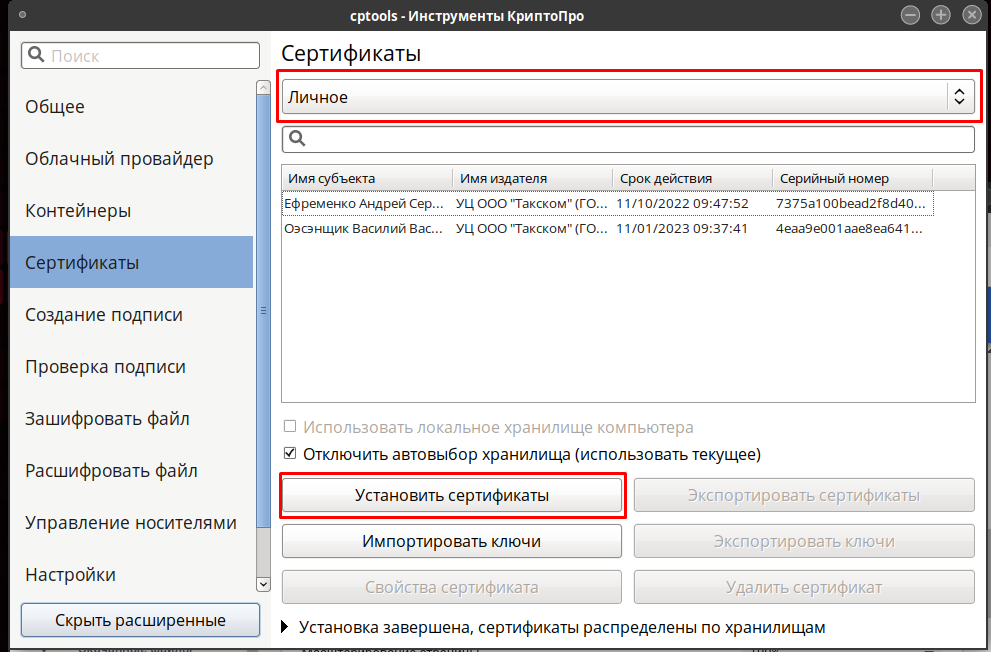
- Выберите личный сертификат в месте хранения;
- Нажмите «Открыть»;
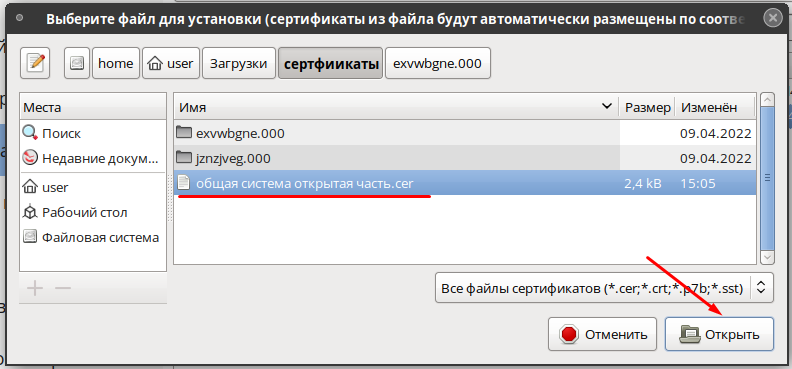
- После закрытия окна на вкладке отобразится строка с установленным сертификатом.
- Проверить наличие сертификата можно в «КриптоПро»:
- Откройте «Инструменты КриптоПро»;
- Выберите вкладку «Сертификаты»;
- Выберите хранилище «Личное» из выпадающего меню.
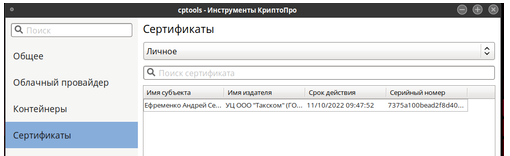
Установка из .key (скопированные с носителя 6 файлов ключа)
- Скопируйте папку с файлами в папку локального хранения контейнеров «КриптоПро», по умолчанию «/var/opt/cprocsp/keys/имя_пользователя»;
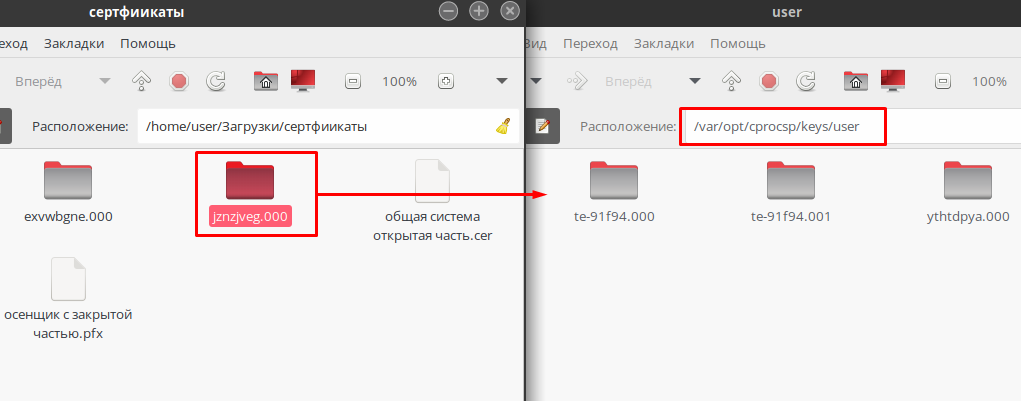
- После переноса ключи автоматически отобразятся на вкладке «Контейнеры» в «Инструментах КриптоПро»;
- Выберите нужный сертификат на вкладке «Контейнеры»;
- Нажмите «Установить сертификат». Появится сообщение: «Сертификат был успешно установлен»;
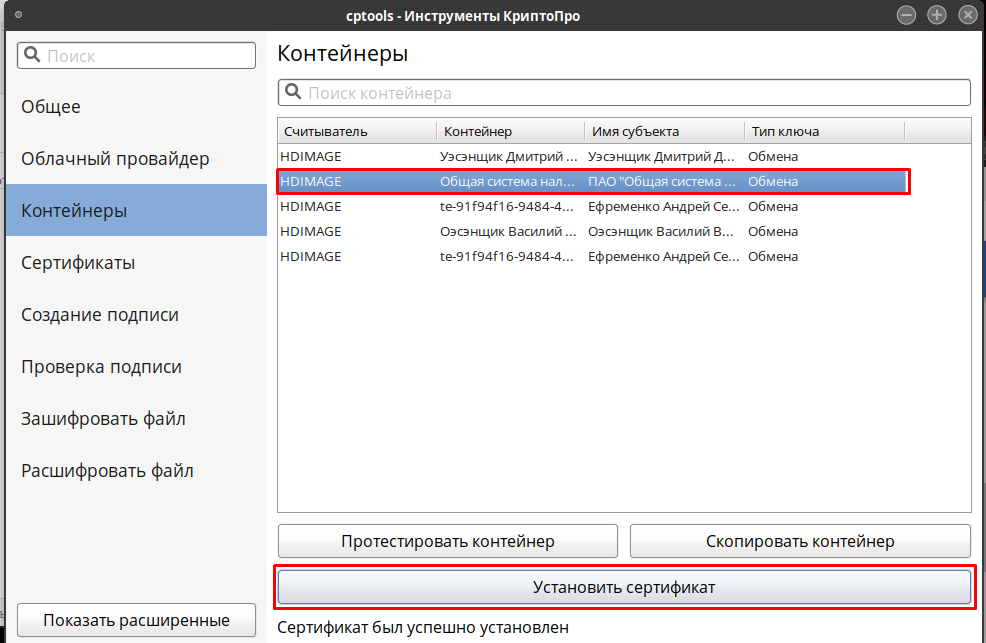
- Проверить наличие сертификата можно в «КриптоПро»:
- Откройте «Инструменты КриптоПро»;
- Выберите вкладку «Сертификаты»;
- Выберите хранилище «Личное» из выпадающего меню.
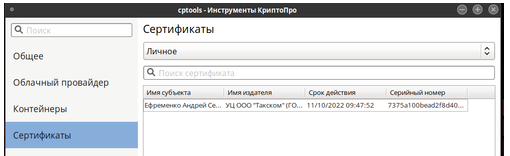
Установка сертификата с токена\флэш-накопителя
- Подключите накопитель или токен к вашему ПК;
- В «Инструментах КриптоПро» перейдите на вкладку «Контейнеры»;
- Выберите нужный контейнер на носителе;
- Нажмите «Установить сертификат»;
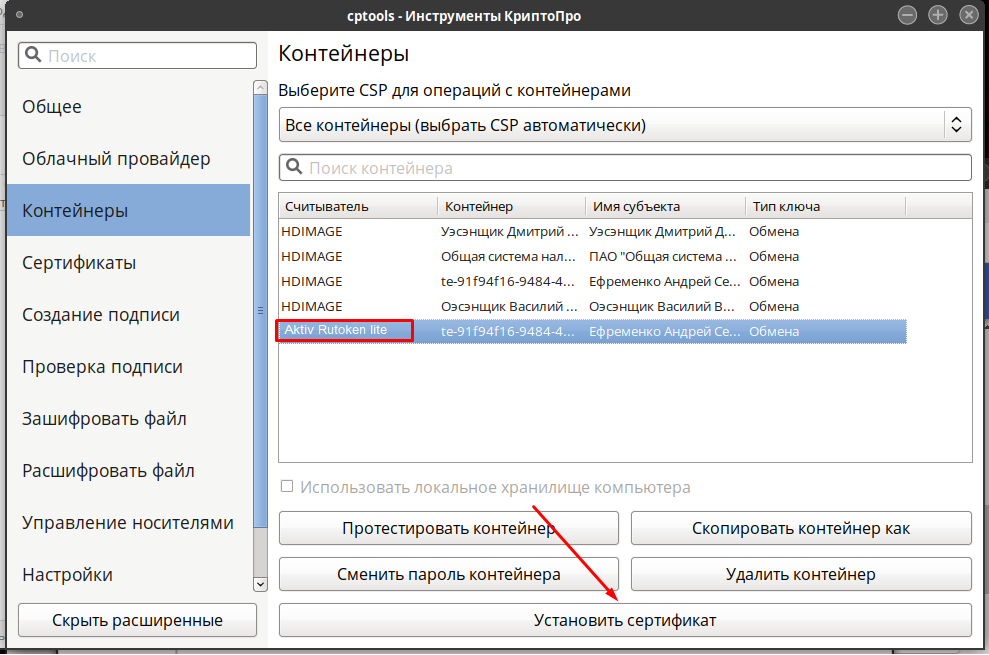
- Проверить наличие сертификата можно в «КриптоПро»:
- Откройте «Инструменты КриптоПро»;
- Выберите вкладку «Сертификаты»;
- Выберите хранилище «Личное» из выпадающего меню.
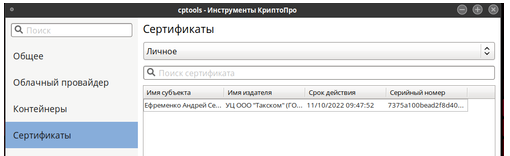
при помощи терминала
Установите сертификат в зависимости от формата вашего ключа:
Установка .pfx (экспортированный ключ с закрытой частью)
Выполните команду:
/opt/cprocsp/bin/amd64/certmgr -install -pfx -file 'путь к папке/my.pfx' -pin 'pin от токена/сертификата'
Пример:
/opt/cprocsp/bin/amd64/certmgr -install -pfx -file "/tmp/src/cert.pfx" -pin 321
После выполнения команды установленный сертификат можно проверить:
- в списке сертификатов при помощи команды: /opt/cprocsp/bin/amd64/certmgr -list ;
- на вкладке «Сертификаты» в «Инструментах КриптоПро»:
- Откройте «Инструменты КриптоПро»;
- Выберите вкладку «Сертификаты»;
- Выберите хранилище «Личное» из выпадающего меню.
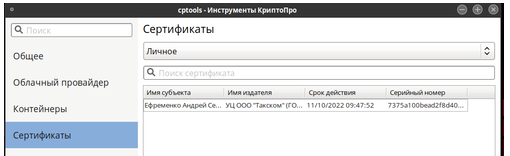
Установка .cer (только открытая часть)
Выполните команду:
/opt/cprocsp/bin/amd64/certmgr -inst -file ' путь к файлу *.cer' -cont 'текстовое название сертификата' -silent
Пример:
/opt/cprocsp/bin/amd64/certmgr -inst -file "/tmp/src/pushkin.cer" -cont "pushkin" –silent
После выполнения команды установленный сертификат можно проверить:
- в списке сертификатов при помощи команды: /opt/cprocsp/bin/amd64/certmgr -list ;
- на вкладке «Сертификаты» в «Инструментах КриптоПро».
- Откройте «Инструменты КриптоПро»;
- Выберите вкладку «Сертификаты»;
- Выберите хранилище «Личное» из выпадающего меню.
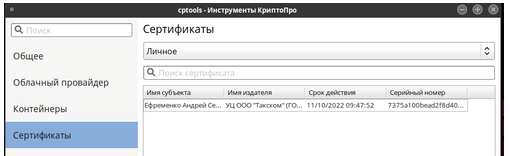
Установка из .key (скопированные с носителя 6 файлов ключа)
- Переместите папку с файлами сертификата по пути:
/var/opt/cprocsp/keys/имя_пользователя
- Установите ключ, используя команду установки всех доступных сертификатов на носителях:
/opt/cprocsp/bin/amd64/csptest -absorb -certs –autoprov
После выполнения команды установленный сертификат можно проверить:
- в списке сертификатов при помощи команды: /opt/cprocsp/bin/amd64/certmgr -list ;
- на вкладке «Сертификаты» в «Инструментах КриптоПро»:
- Откройте «Инструменты КриптоПро»;
- Выберите вкладку «Сертификаты»;
- Выберите хранилище «Личное» из выпадающего меню.
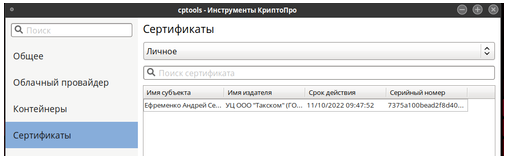
Установка сертификата с токена\флэш-накопителя
Выполните команду:
/opt/cprocsp/bin/amd64/certmgr -inst -cont '<путь к контейнеру, начинающийся на \\.\>' -store uMy
После выполнения команды установленный сертификат можно проверить:
- в списке сертификатов при помощи команды: /opt/cprocsp/bin/amd64/certmgr -list ;
- на вкладке «Сертификаты» в «Инструментах КриптоПро»:
- Откройте «Инструменты КриптоПро»;
- Выберите вкладку «Сертификаты»;
- Выберите хранилище «Личное» из выпадающего меню.
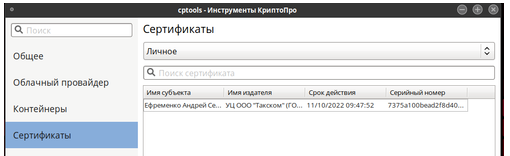
Установка открытой части в контейнер закрытого ключа
Выполните команду:
/opt/cprocsp/bin/amd64/certmgr -inst -inst_to_cont -ask-container -pin "пин-код токена" -file “путь к файлу сертификата”
Пример:
/opt/cprocsp/bin/amd64/certmgr -inst -inst_to_cont -ask-container -pin "12567" -file /path/to/certificate.cer
После ввода команды проверить контейнер можно:
- утилитой csptest. Она находится в директории /opt/cprocsp/bin/<архитектура>. Выполните команду для проверки контейнера:
- пользователя: csptest -keyset -check -cont '\\.\имя считывателя\имя контейнера'
- компьютера: csptest -keyset -check -cont '\\.\имя считывателя\имя контейнера' -machinekeyset
- через «КриптоПро»:
- через «КриптоПро»:
- Выберите «Показать расширенные»;
- Нажмите «Контейнеры». Все контейнеры отобразятся в списке автоматически. Чтобы найти конкретный контейнер, введите его имя в строке поиска.
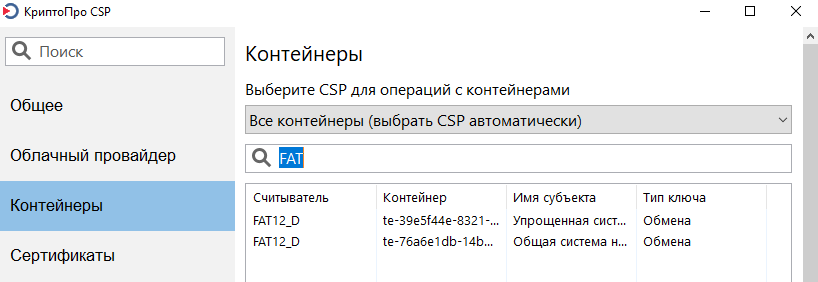
Установка корневого сертификата удостоверяющего центра
Загрузить сертификаты можно с нашего сайта.
Для установки воспользуйтесь любым из способов:
при помощи графического интерфейса
- Откройте «Инструменты КриптоПро»;
- Нажмите «Показать расширенные»;
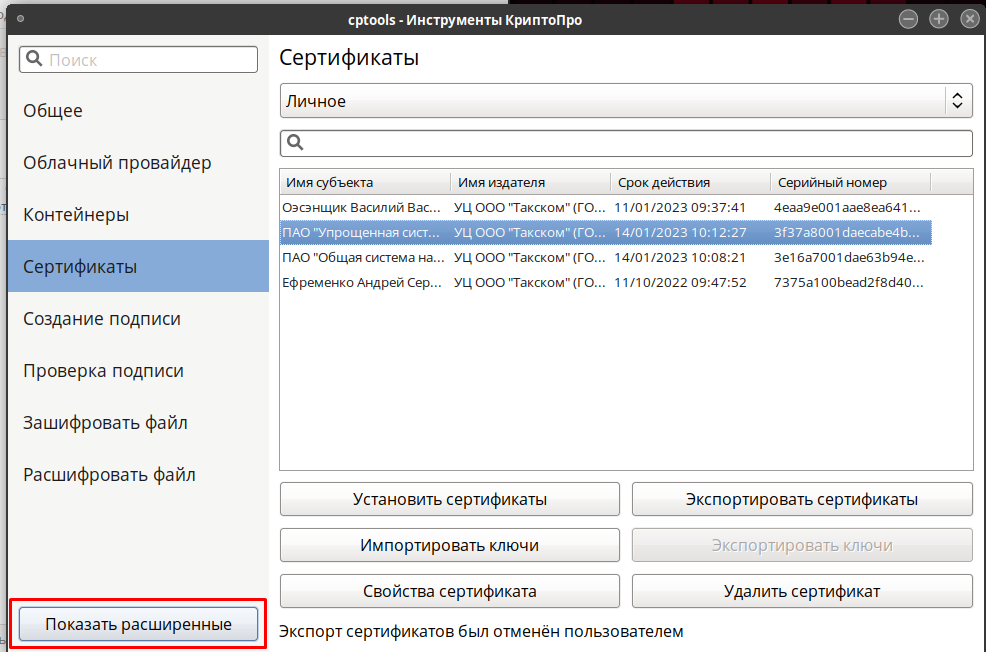
- Отметьте галкой «Отключить автовыбор хранилища (использовать текущее)»;
- В выпадающем меню выберите «Доверенные корневые центры сертификации»;
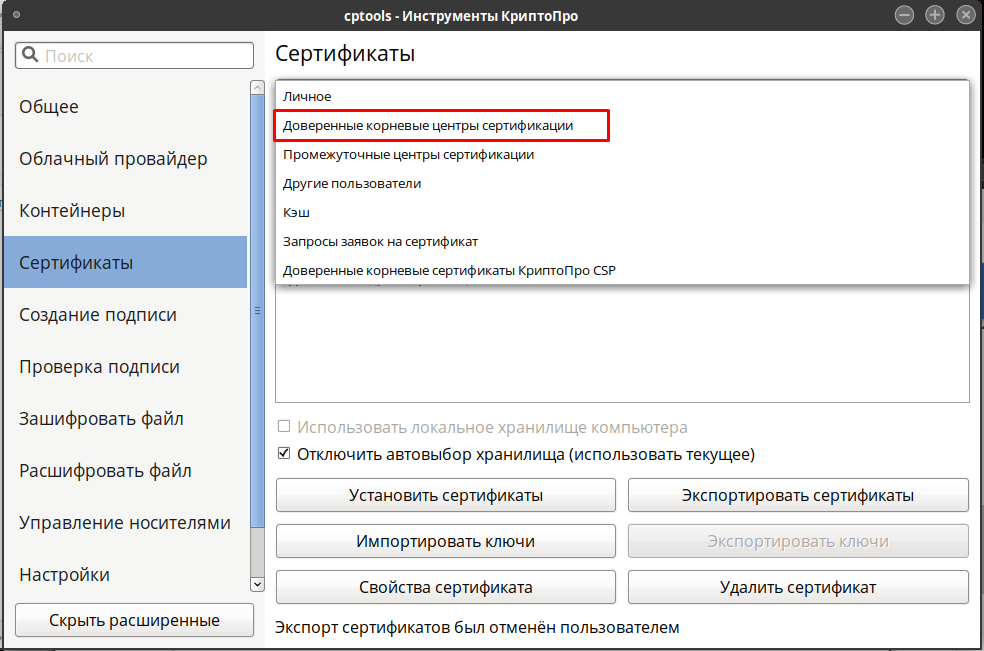
- Нажмите «Установить сертификаты»;
- В открывшемся меню найдите файл сертификата центра сертификации;
- Нажмите «Открыть»;
- Может появиться сообщение-предупреждение о том, что установка корневых сертификатов несет риск безопасности, нажмите «ОК»;
- Внизу окна появится сообщение «Установка завершена». Если его развернуть, появится информация о совершенном действии.
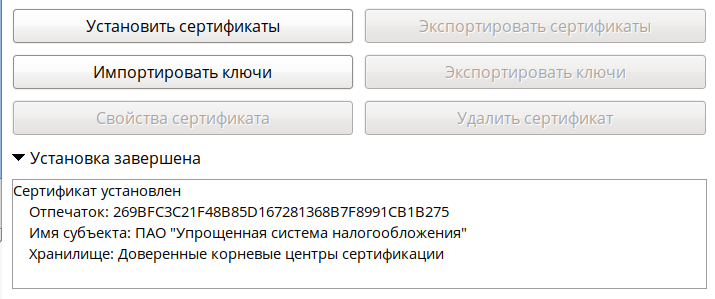
при помощи терминала
Выполните команду:
/opt/cprocsp/bin/amd64/certmgr -inst -cert -file ~/Загрузки/<название файла>.cer -store uRoot
После выполнения команды можно проверить установленный сертификат в «КриптоПро»:
- Откройте «Инструменты КриптоПро»;
- Выберите вкладку «Сертификаты»;
- Выберите хранилище «Доверенные корневые центры сертификации» из выпадающего меню.
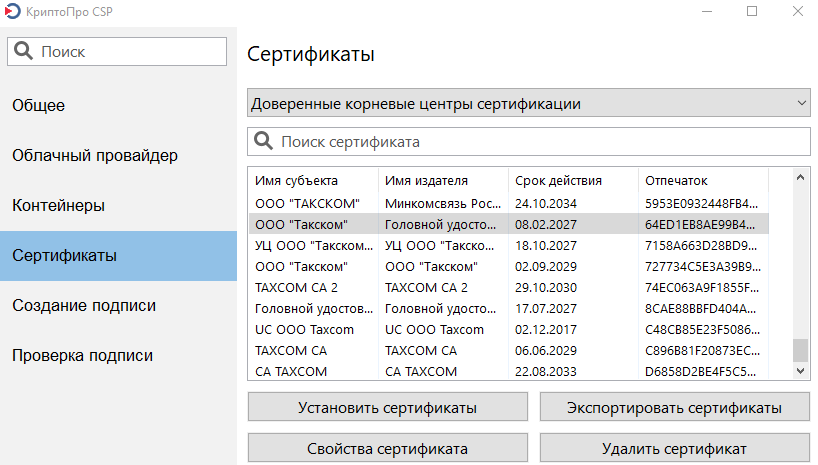
Установка списка отозванных сертификатов
- Загрузите список отозванных сертификатов. Файл загрузки можно получить:
- На сайте удостоверяющего центра. Если сертификат выпущен:
- УЦ «Такском», загрузить файл можно по ссылке
- Другим УЦ - на сайте этого удостоверяющего центра.
- Из сертификата:
- Откройте «Инструменты КриптоПро»;
- Выберите вкладку «Сертификаты»;
- Перейдите в хранилище «Личное» в выпадающем меню;
- Выберите из списка нужный сертификат;
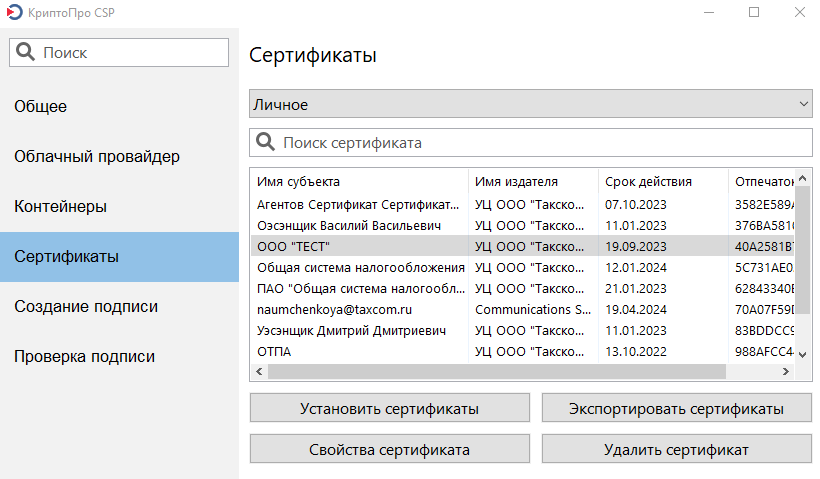
- Нажмите «Свойства сертификата»;
- В строке CA cert URL скопируйте ссылку;
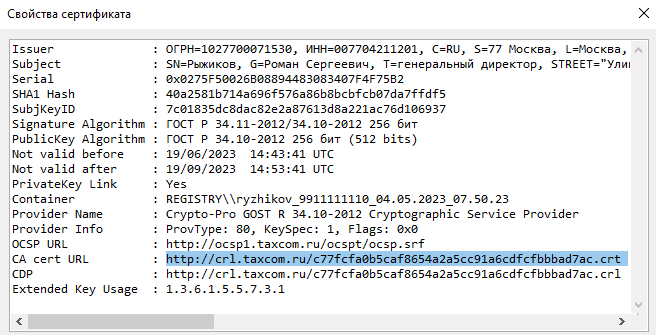
- Откройте браузер и вставьте ссылку в адресную строку
Если список отзыва сертификатов не получилось загрузить по ссылке:
- Откройте доступ к ссылке в браузере
Google Chrome
- В правом верхнем углу браузера нажмите
 ;
; - Выберите «Настройки» - «Конфиденциальность и безопасность» - «Настройки сайтов»;
- В разделе «Контент» нажмите «Дополнительные настройки контента»;
- Откройте раздел «Небезопасный контент»;
- Напротив пункта «Разрешить сайтам показывать небезопасный контент» нажмите «Добавить»;
- Вставьте скопированную ссылку на списки отзыва и нажмите «Добавить».
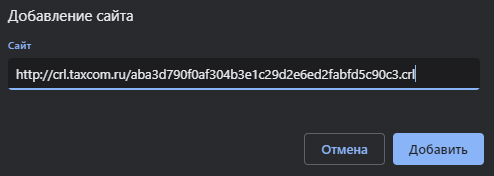
Opera
- В правом верхнем углу браузера нажмите
 ;
; - Выберите «Открыть все настройки браузера»;
- Перейдите в раздел «Безопасность»;
- Выберите «Настройки сайтов»;
- В разделе «Контент» нажмите «Дополнительные настройки контента»;
- Откройте раздел «Небезопасный контент»;
- Напротив пункта «Разрешить сайтам показывать небезопасный контент» нажмите «Добавить»;
- Вставьте скопированную ссылку на списки отзыва и нажмите «Добавить».
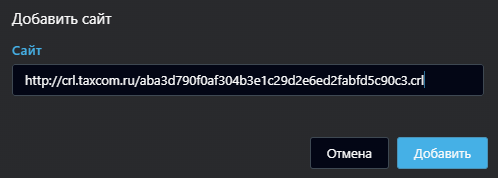
Microsoft Edge
- В правом верхнем углу браузера нажмите
 ;
; - Откройте «Параметры»;
- Выберите «Файлы сookie и разрешения сайтов»;
- В разделе «Разрешения для сайтов» выберите «Небезопасное содержимое»;
- Напротив пункта «Разрешить» нажмите «Добавить»;
- Вставьте скопированную ссылку на списки отзыва и нажмите «Добавить».
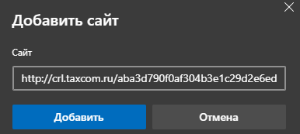
Mozilla Firefox
- В правом верхнем углу браузера нажмите
 ;
; - Откройте «Настройки»;
- Выберите «Приватность и защита»;
- Нажмите «Управление исключениями»;
- Вставьте скопированную ссылку на списки отзыва и нажмите «Добавить исключение».
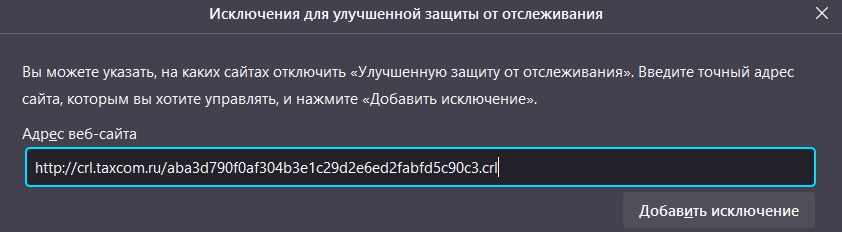
Яндекс Браузер
- В правом верхнем углу браузера нажмите
 ;
; - Откройте «Настройки»;
- Выберите «Сайты»;
- Откройте «Расширенные настройки сайтов»;
- В разделе «Защищенное содержимое» нажмите «Настройки сайтов»;
- Выберите «Разрешены» и нажмите «Добавить»;
- Вставьте скопированную ссылку на списки отзыва и нажмите «Добавить».
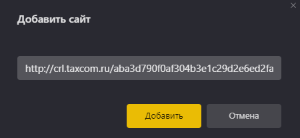
- В правом верхнем углу браузера нажмите
- Разрешите в браузере скачивание файлов
Google Chrome
Разрешить скачивание файлов с сайта можно через:
- Поисковую строку:
- Слева от ссылки на нужный сайт в строке поиска нажмите
 ;
; - Выберите «Настройки сайтов»;
- В строке «Автоматическое скачивание» выберите «Разрешить».
- Слева от ссылки на нужный сайт в строке поиска нажмите
- Настройки:
- В правом верхнем углу браузера нажмите
 ;
; - Выберите «Настройки» - «Конфиденциальность и безопасность» - «Настройки сайтов»;
- В разделе «Разрешения» нажмите «Дополнительные разрешения»;
- Выберите «Автоматическое скачивание»;
- Нажмите «Добавить»;
- Укажите адрес сайта, с которого необходимо скачать файл, и нажмите «Добавить».
- В правом верхнем углу браузера нажмите
Opera
- В правом верхнем углу браузера нажмите
 ;
; - Выберите «Открыть все настройки браузера»;
- Перейдите в раздел «Безопасность»;
- Выберите «Настройки сайтов»;
- В разделе «Контент» выберите «Файлы сookie и данные сайтов»;
- В разделе «Настраиваемое поведение» нажмите «Добавить»;
- Укажите адрес сайта, с которого необходимо скачать файл, и нажмите «Добавить».
Microsoft Edge
- В правом верхнем углу браузера нажмите
 ;
; - Выберите «Параметры»;
- Нажмите «Файлы сookie и разрешения сайтов»;
- В разделе «Все разрешения» нажмите «Автоматическая загрузка»;
- В разделе «Разрешить» нажмите «Добавить»;
- Укажите адрес сайта, с которого необходимо скачать файл, и нажмите «Добавить».
Mozilla Firefox
- В правом верхнем углу браузера нажмите
 ;
; - Выберите «Настройки»;
- В разделе «Файлы и приложения» в подразделах:
- «Загрузки» - отметьте галкой «Всегда выдавать запрос на сохранение файлов»;
- «Приложения» - отметьте «Сохранять файлы».
Яндекс Браузер
- В правом верхнем углу нажмите
 - «Настройки»;
- «Настройки»; - Выберите «Сайты» - «Расширенные настройки сайтов»;
- В разделе «Автоматическая загрузка файлов» отметьте «Разрешена».
- Поисковую строку:
- Откройте доступ к ссылке в браузере
- На сайте удостоверяющего центра. Если сертификат выпущен:
- Сохраните файл на компьютер;
- Выполните команду:

После выполнения команды список отзыва установится в хранилище «Промежуточные центры сертификации» и будет использоваться для последующей проверки сертификатов.
Установка цепочки промежуточных сертификатов;
Загрузить промежуточные сертификаты можно с нашего сайта.
Для установки выполните команду:
/opt/cprocsp/bin/amd64/certmgr -inst -cert -file ~/Загрузки/<название файла>.p7b -store CA
После выполнения команды наличие сертификатов можно проверить в «КриптоПро»:
- Откройте «Инструменты КриптоПро»;
- Выберите вкладку «Сертификаты»;
- Выберите хранилище «Промежуточные центры сертификации» из выпадающего меню. Сертификаты отобразятся в виде списка.
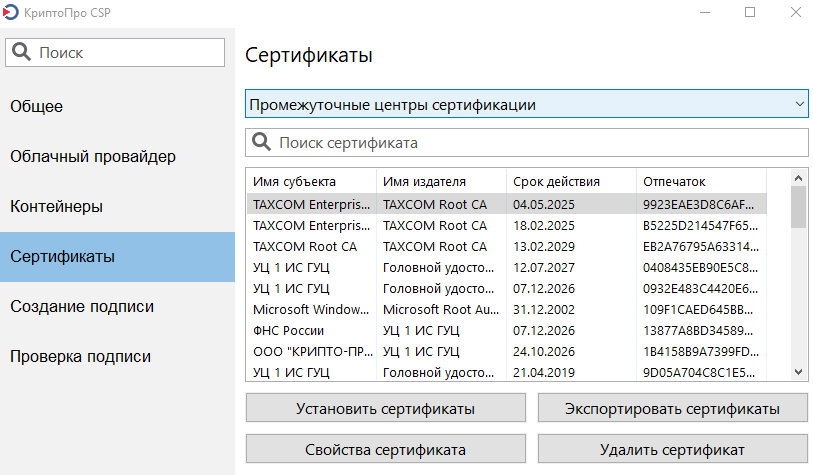
и получайте новости первыми!