Электронная подпись
Получение сертификата для представления отчетности на основании действующего
Для получения сертификата:
- На первых лиц организации по новым требованиям нужно обратиться в ФНС. Для упрощения процедуры вы можете воспользоваться нашей услугой «Подготовка к получению ЭП в ФНС».
- На других лиц:
Если вы хотите получить новый сертификат и до окончания срока действия, текущего остается менее 60 дней или подали заявку на изменение только юридического адреса и/или краткого наименования организации:
- Перейдите в Мастер выпуска сертификатов (ce.taxcom.ru).
Выберите хранилище, где будет храниться сертификат.
В открывшимся окне выберите удобный для вас носитель и нажмите «Далее». В качестве ключевого носителя вы можете выбрать реестр вашего компьютера или съемный носитель (электронный идентификатор/токен, флеш-накопитель). При использовании съемного носителя убедитесь, что носитель подключен к компьютеру.
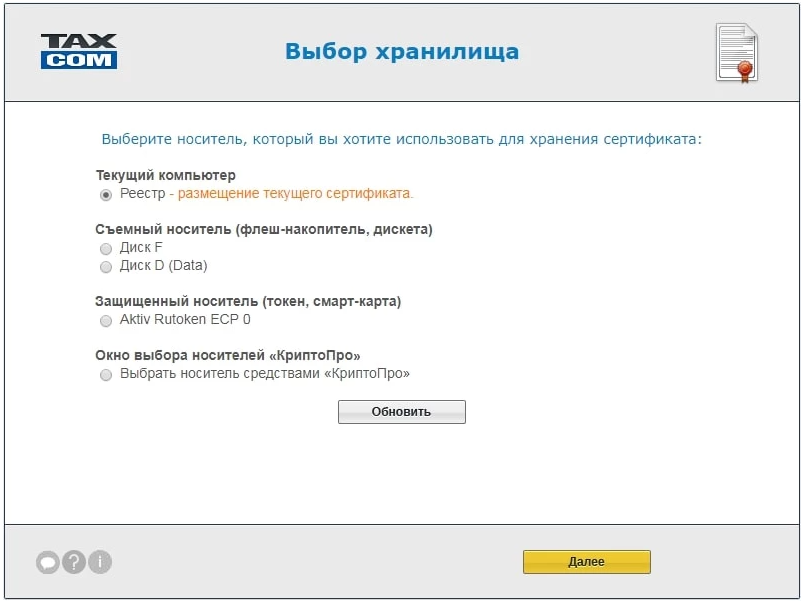
Введите пин-код.
Если в качестве хранилища сертификата был выбран электронный идентификатор/токен, откроется окно с предложением ввести PIN-код.Стандартные PIN-коды:
- eToken и JaCarta (USB-токен Nano) - 1234567890;
- JaCarta PKI/ГОСТ/SE:
- Для PKI-функционала – 11111111;
- Для ГОСТ-функционала – 0987654321;
- «Рутокен» и ESMART - 12345678.
- eToken и JaCarta (USB-токен Nano) - 1234567890;
Установите пароль на создаваемый сертификат.
Пароль можно не устанавливать, в таком случае при работе с сертификатом пароль запрашиваться не будет.
При утере пароля вы не сможете воспользоваться сертификатом, и необходимо будет получить новый сертификат.

- После получения сертификата откроется окно с информацией о сертификате.
-
Далее откроется страница для создания резервной копии ключа.
Создание резервной копии ключа не обязательный шаг, но мы настоятельно рекомендуем вам сделать копию.
Чтобы создать резервную копию:
- вставьте ключевой носитель, на который вы хотите скопировать сертификат (отличный от того, который вы использовали для получения сертификата);
- нажмите кнопку «Создать» и далее действуйте в соответствии с подсказками программы.
Если вы не планируете создавать резервную копию, нажмите «Далее».
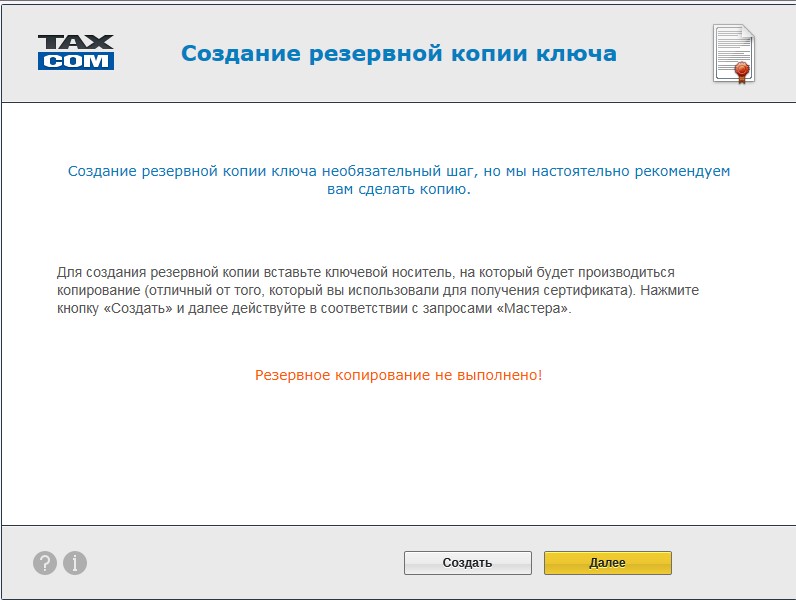
Сроки регистрации сертификата в контролирующих органах вы можете посмотреть здесь.
Как посмотреть информацию о вашем новом сертификате, вы можете узнать здесь.
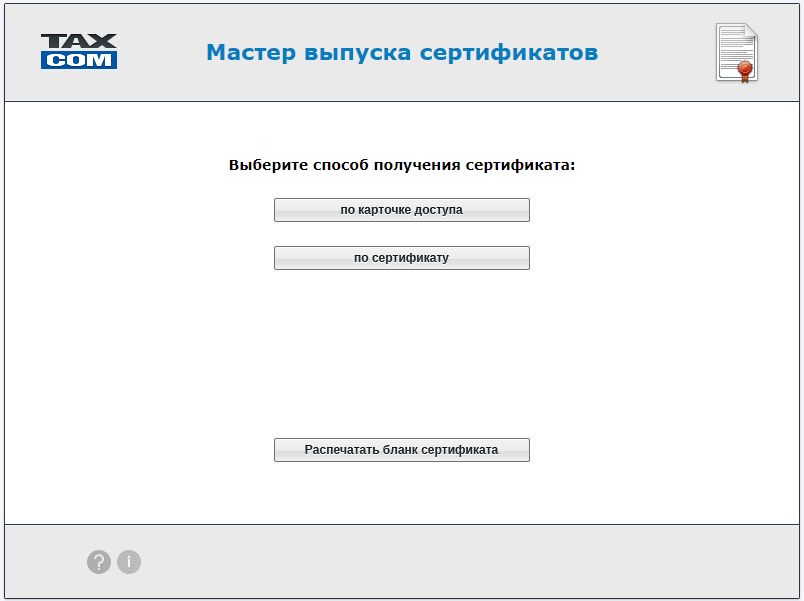
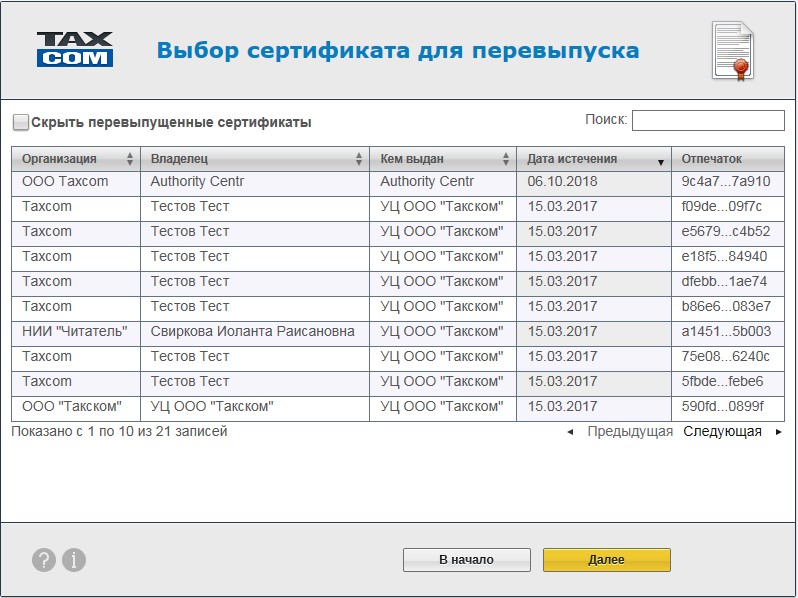
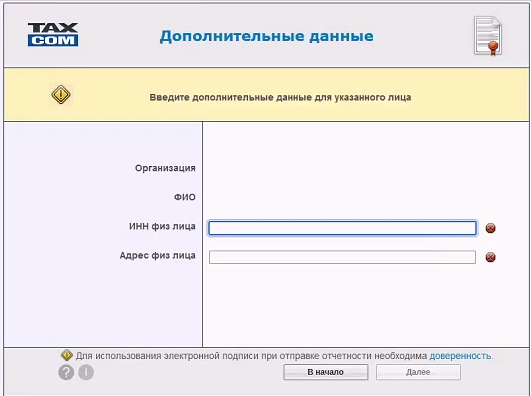
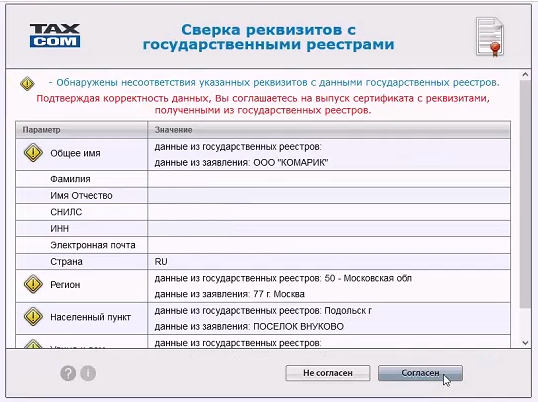
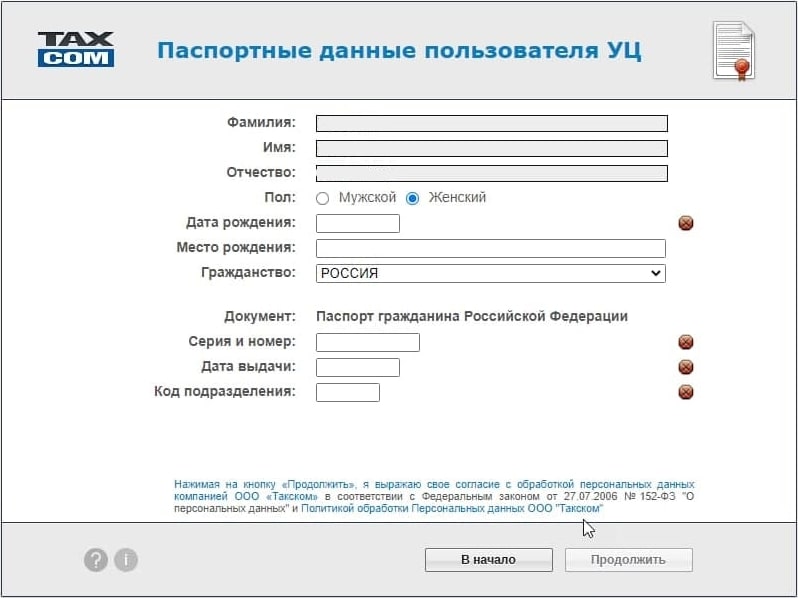
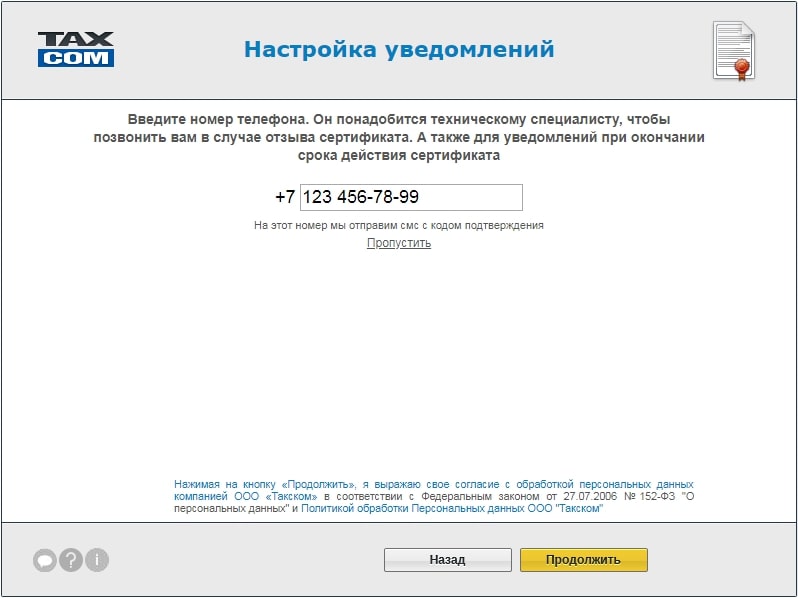

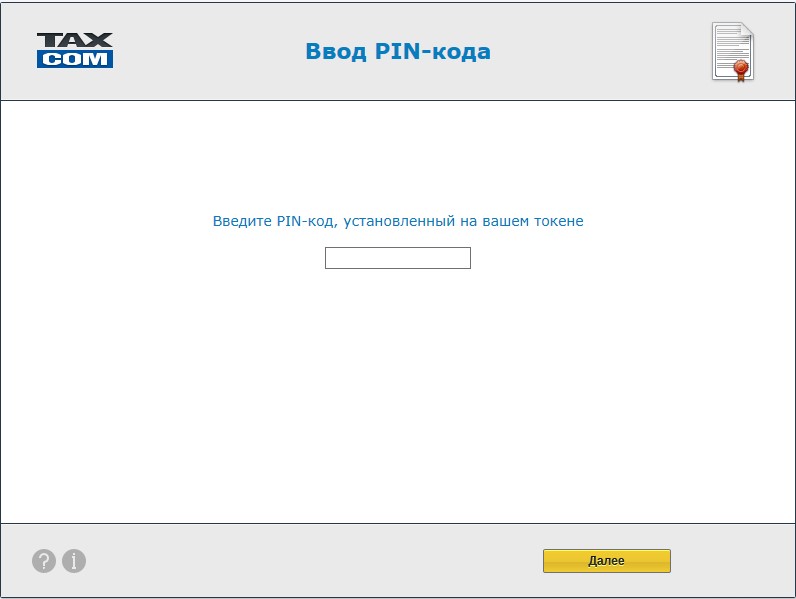
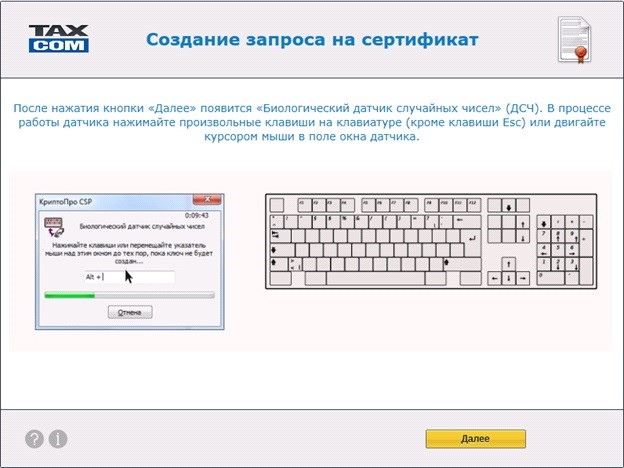
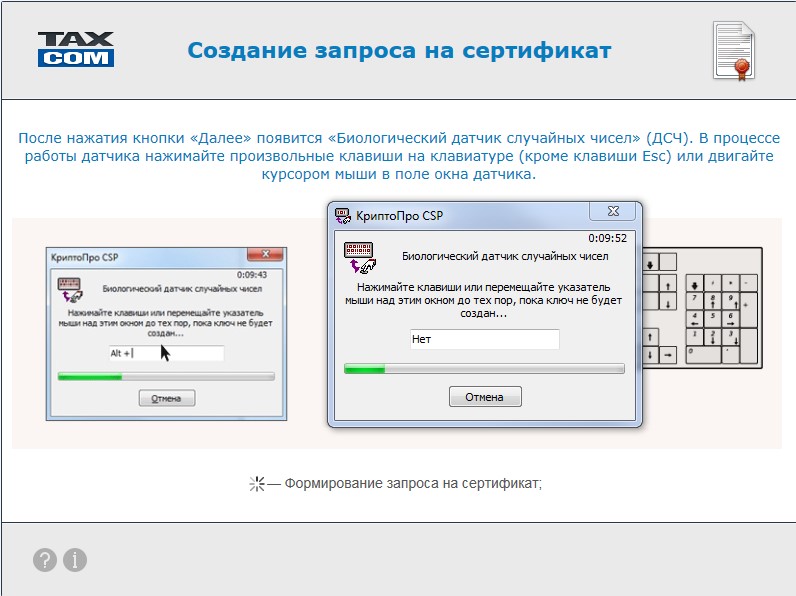
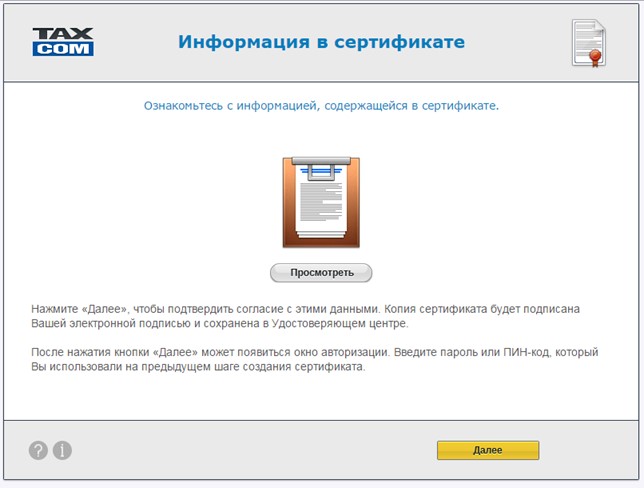
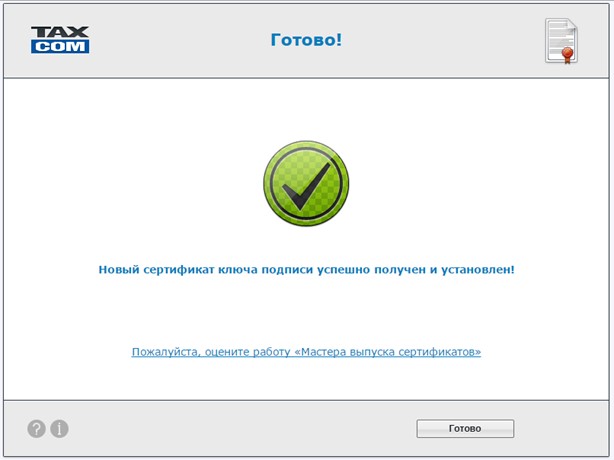
и получайте новости первыми!