Rutoken ЭЦП
Электронная подпись
«Рутокен ЭЦП 3.0»
Перед началом работы вам необходимо:
- Загрузить драйвера для работы с «Рутокен ЭП 3.0» – по умолчанию файл будет загружен в папку «Загрузки».
- Запустить установочный файл и следовать подсказкам «Мастера установки»;
- После завершения установки подключить к компьютеру «Рутокен ЭП 3.0»;
- Открыть «Панель управления Рутокен» с помощью ярлыка на рабочем столе

- На вкладке «Администрирование» нажать «Информация…» и проверить статус в поле Microsoft Base Smart Card Crypto Provider. Если статус:
- «Активировать...»:
- Нажмитена ссылку «Активировать»;
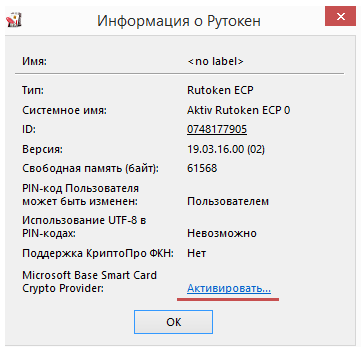
- Введите пин-код для носителя. Если значение пин-кода задано:
- По умолчанию: пин-код пользователя «12345678», пин-код администратора «87654321». Ввод при активации может не потребоваться.
- Самостоятельно, в этом случае необходимо вводить коды в следующей последовательности:
- пин-код администратора,
- пин-код пользователя.
- Нажмите «ОК». После активации статус в поле Microsoft Base Smart Card Crypto Provider изменится на «Поддерживается»;
- Нажмитена ссылку «Активировать»;
- «Поддерживается…», перейдите к пункту 6;
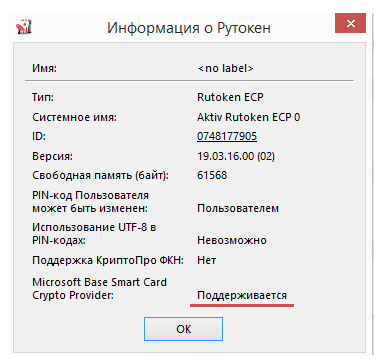
- «Не поддерживается», такой статус отображается, если настраиваемая модель «Рутокена» не предназначена для работы с ЕГАИС. Например, «Рутокен Lite». Для работы с ЕГАИС необходимо использовать модель «Рутокен ЭП 3.0».
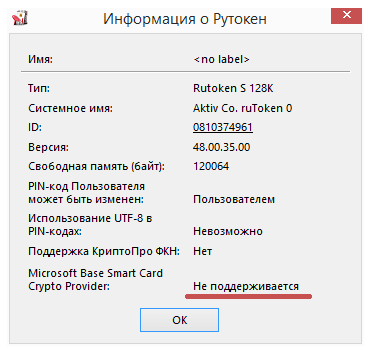
- «Активировать...»:
- На вкладке «Настройки» в блоке «Настройки криптопровайдера» нажмите «Настройка»;
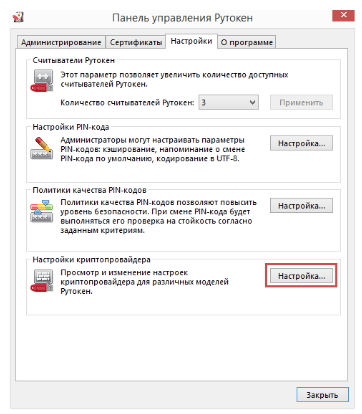
- В поле «Рутокен ЭП (3.0/PKI)» выберите Microsoft Base Smart Card Crypto Provider;
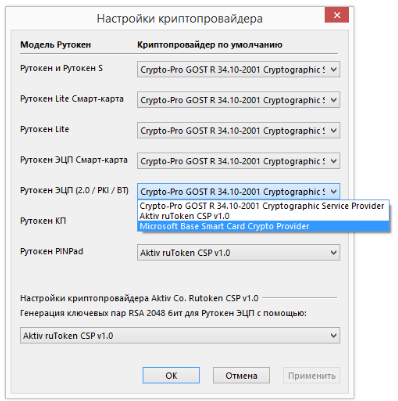
- Нажмите «ОК».
Если после проделанных действий сертификат не отображается в «КриптоПро», воспользуйтесь инструкцией.
«Рутокен ЭЦП 3.0 NFC» поддерживает операционные системы
- Microsoft Windows 11/10/8.1/2019/2016/2012R2/8/2012/7/2008R2/Vista/2008/,
- GNU/Linux, в том числе отечественные,
- Apple macOS 10.12 и новее,
- Android 7 и новее,
- iOS 13 и новее (iPhone XR, XS, XS Max и новее),
- iOS\iPadOS 16.2 и новее (при контакном подключении),
- «Аврора 4+».
Функции устройства доступны через два интерфейса: традиционный USB (Type-А, Type-C) и бесконтактный (NFC). Это позволяет подписывать документы на смартфонах и планшетах.
Возможность электронной подписи документа будет доступна, даже когда на устройстве нет доступа к мобильной сети или интернету. Чтобы подписать документ, нужно приложить токен к NFC-считывателю устройства. После этого токеном будет вычислен сертификат.
«Рутокен ЭЦП 3.0 NFC» совместим со следующими криптопровайдерами
- «КриптоПро CSP 5.0 R2» и новее,
- «КриптоАРМ ГОСТ», в том числе мобильные версии,
- «КриптоАРМ 5»,
- Signal-COM CSP,
- ViPNet CSP,
- VipNet PKI Client для Android,
- «Эникриптер».
Что нужно для работы с сертификатом через «Рутокен ЭЦП 3.0 NFC» с ПО «Такскома»
Для работы с сертификатом:
- Контактно через USB - установите на компьютер:
- «КриптоПро CSP 5.0 R2» версии 12000 или выше;
- «Панель управления Рутокен».
- Бесконтактно через NFC - обеспечьте наличие:
- Устройства с поддержкой NFC. Необходимо убедиться, что функция NFC активирована в настройках мобильного устройства;
- Сертификата выпущенного в формате ФКН (функциональный ключевой носитель) на «Рутокен ЭЦП 3.0 NFC»;
- Откройте «КриптоПро CSP» - вкладка «Сервис» - нажмите «Протестировать...»;
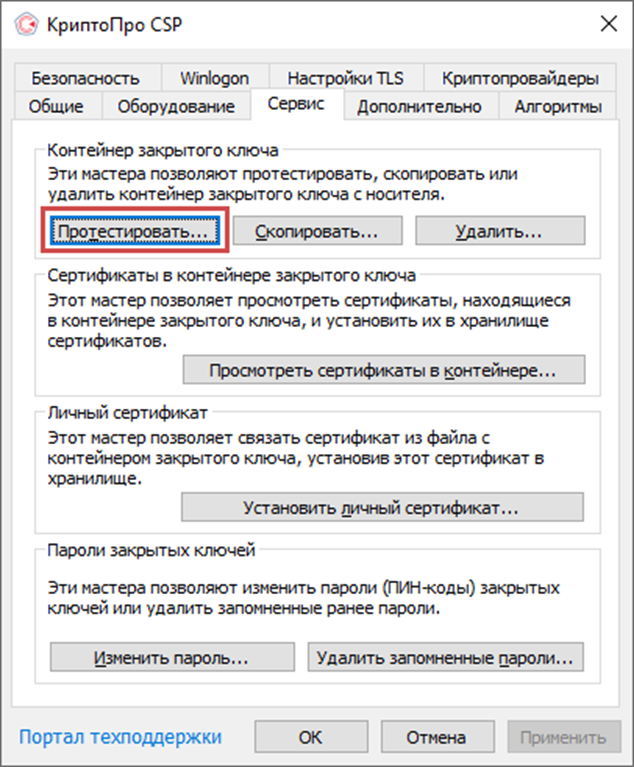
- Нажмите «Обзор...»;
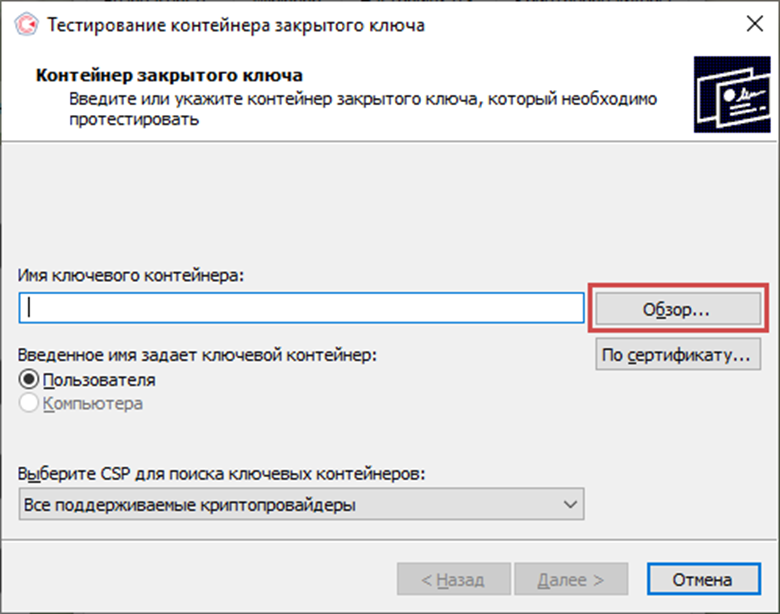
- Выберете контейнер, формат которого нужно проверить, и нажать «ОК». Название считывателя может различаться в зависимости от типа подключения смарт-карты: контактный или по NFC;
- Введите пароль ФКН, который был задан на этапе создания ключей, и нажмите «ОК»;
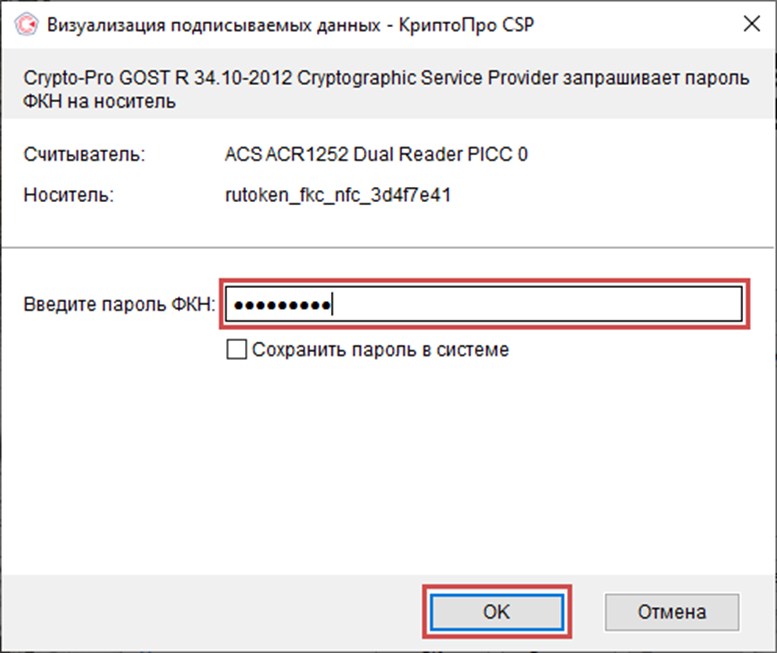
- В окне с результатами тестирования контейнера в поле «Уникальное имя» должно присутствовать значение rutoken_fkc_nfc - это означает, что ключи на «Рутокен ЭЦП 3.0 NFC» сформированы в формате ФКН.
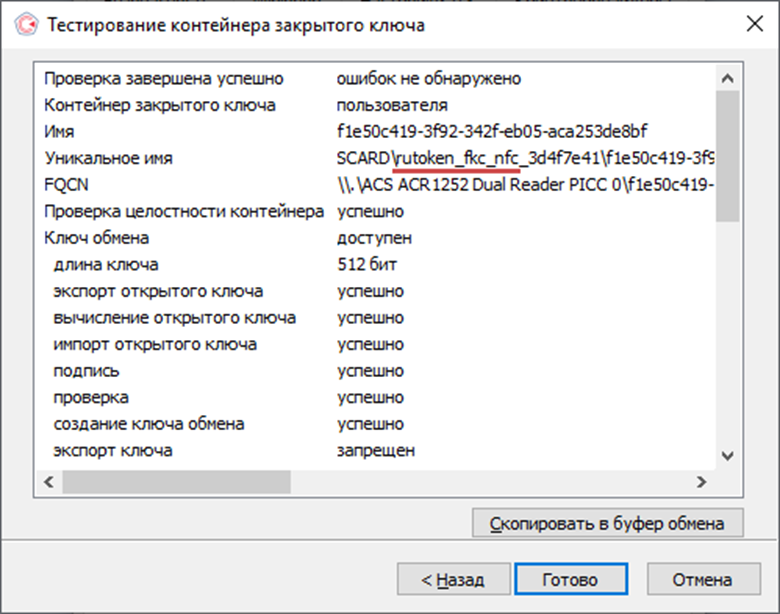
Как проверить, что ключи на «Рутокен ЭЦП 3.0 NFC» сгенерированы в формате ФКН
- Приложения «Панель управления Рутокен»:
Сейчас работу по NFC на «Рутокен ЭЦП 3.0 NFC» поддерживает только мобильное приложение «Такском-Файлер».
Как подписать документ бесконтактным способом
- Убедитесь, что функция NFC активирована в настройках мобильного устройства;
- Откройте приложение, в котором нужно подписать документ;
- Откройте документ для подписания и нажмите «Подписать»;
- Введите PIN-код пользователя. По умолчанию на устройстве задан код 12345678;
- Нажмите «Продолжить»;
- Приложите токен к NFC-считывателю устройства;
- Дождитесь отображения списка сертификатов, доступных для использования;
- Выберете из списка сертификатов нужный нажатием на него;
- Дождитесь уведомления о том, что документ подписан.
Помогла ли статья решить вопрос?
Да Нет
Благодарим за отзыв!
Спасибо, что сообщили нам!
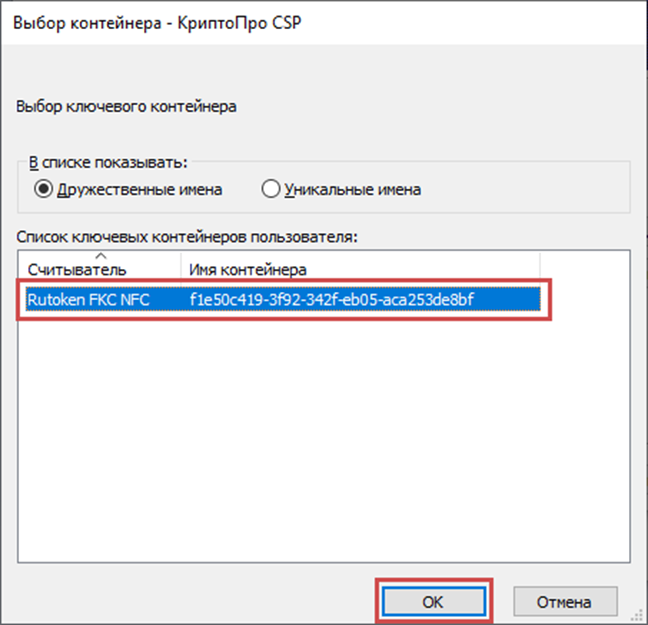
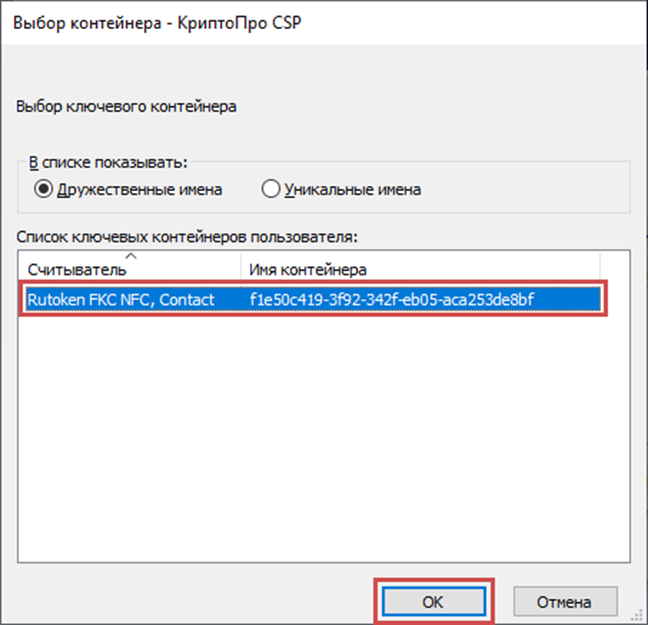
и получайте новости первыми!