Инструкция по работе с «Мастером выпуска сертификатов»
Электронная подпись
Как настроить рабочее место для начала работы с сервисом
Подробная информация о настройке и требованиях к рабочему месту здесь.
Как получить новый сертификат
Получение сертификата в рамках услуги «Перевыпуск УЦ ФНС»
Убедитесь, что у вас установлена «КриптоПро CSP» с PKCS#11.
Как проверить, какая версия «КриптоПро CSP» установлена на рабочем месте?
Откройте программу «КриптоПро»;
- Windows 7: «Пуск» - «Панель управления» - «КриптоПро CSP»;
- Windows 8: нажмите ПКМ на рабочем столе - выберите внизу экрана «Все приложения» - «КРИПТО-ПРО» - «КриптоПро CSP»;
- Windows 10, 11: «Пуск» - «КРИПТО-ПРО» - «КриптоПро CSP».
- Перейдите на вкладку «Общие»;
- Посмотрите версию программы в поле «Версия продукта»;
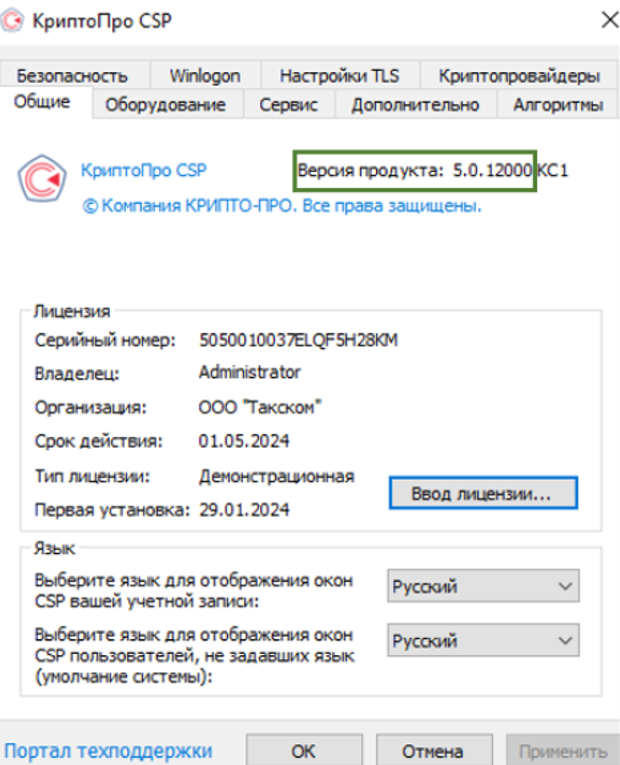
Для проверки наличия считывателя PKCS#11:
- Перейдите на вкладку «Оборудование»;
- Нажмите «Настроить считыватели»;
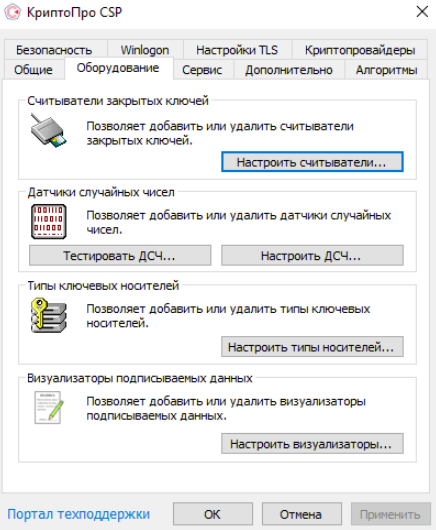
- Проверьте наличие PKCS#11 в открывшемся окне «Управление считывателями». Если в списке установленных считывателей PKCS#11:
- Есть, значит необходимая версия для использования сертификатов, выпущенных УЦ ФНС, уже установлена.
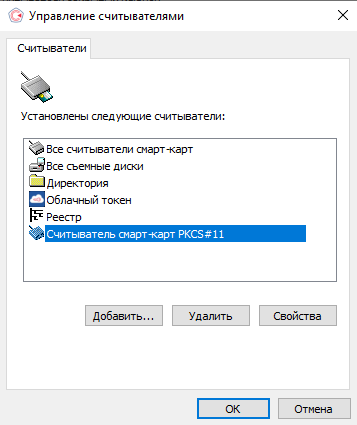
- Отсутствует, установите версию «КриптоПро» с PKCS#11:
- R2 (5.0.12000)
или - R3 (5.0.13000).
- R2 (5.0.12000)
- Есть, значит необходимая версия для использования сертификатов, выпущенных УЦ ФНС, уже установлена.
- Откройте «Мастер выпуска сертификатов» по ссылке ce.taxcom.ru и нажмите «По карточке доступа»;
- Введите логин (маркер) и пароль из «Карточки доступа» и нажмите «Далее».
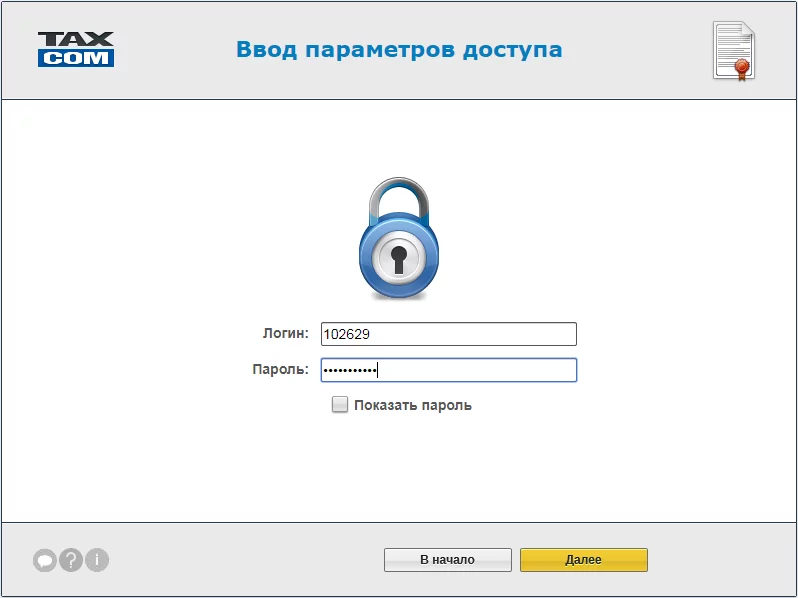
- Введите:
- СНИЛС;
- ИНН физического лица (владельца сертификата);
- адрес электронной почты;
и нажмите «Далее».

- Проверьте данные. Если они:
- Верны, нажмите «Согласен»;
- Неверны, нажмите «Не согласен» и следуйте рекомендациям, указанным на экране.
Данные в заявлении и в государственных реестрах могут различаться. Если Вы нажмете «Согласен», в сертификат запишутся данные из государственных реестров.

- Введите или проверьте предзаполненные паспортные данные физического лица, указанного в сертификате, и нажмите «Продолжить»;
- Выберите сертификат для перевыпуска;

- Введите контактный номер телефона и нажмите «Продолжить»;

Рекомендуем указать номер, чтобы мы могли своевременно предупредить вас об истечении срока действия вашего сертификата.
- Введите код подтверждения, который поступит в СМС;
- Далее откроется окно с предложением выбрать хранилище. После выбора хранилища нажмите «ОК».
В качестве хранилища сертификата можно выбрать только токен. Убедитесь, что носитель подключен к компьютеру.

- Откроется окно с предложением ввести PIN-код. Стандартные PIN-коды:
- Для eToken и JaCarta (USB-токен Nano) - 1234567890;
- Для Рутокен и ESMART – 12345678;
- Далее отобразится подсказка про «Биологический датчик случайных чисел». После ознакомления с подсказкой нажмите «Далее»;
В процессе работы датчика нужно нажимать произвольные клавиши на клавиатуре (кроме клавиши Esc) или двигать курсором мыши в поле окна датчика;

- Откроется окно «Заявка отправлена на проверку». Заявка будет обработана в течение часа. Вам необходимо дождаться обработки заявки.

Вместе с заявлением на выпуск нового сертификата автоматически создается заявление на отзыв старого сертификата в связи с тем, что действующим может быть только один сертификат УЦ ФНС. Текущий сертификат будет отозван через 5 календарных дней с момента отправки заявления на отзыв. За это время необходимо завершить процедуру перевыпуска сертификата. - После обработки заявки авторизуйтесь в «Мастере выпуска сертификатов» по карточке доступа;
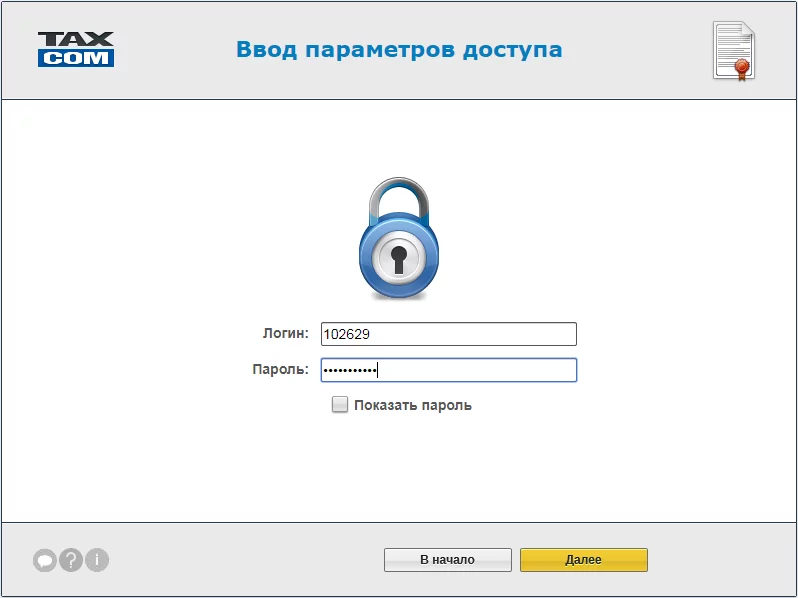
- Выберите незавершенную сессию и нажмите «Далее»;
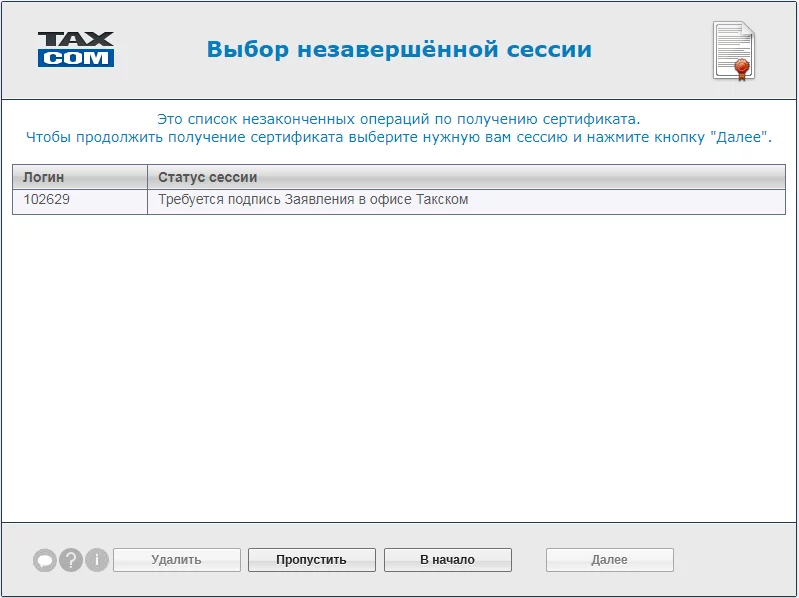
- Для завершения получения сертификата вам необходимо ознакомиться с информацией, содержащейся в нем, затем нажать «Далее».
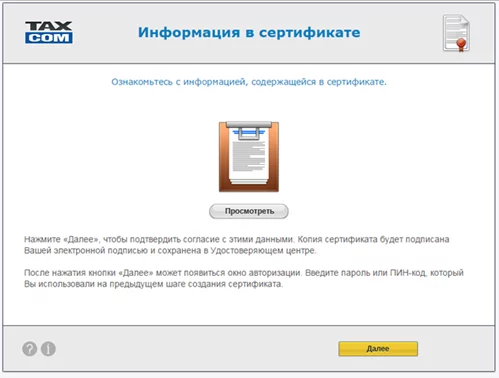
Если вам необходимо распечатать сертификат, нажмите «Просмотреть», а в открывшемся окне – «Печать».
Если вы представляете отчетность с помощью ПО «Такском», сертификат УЦ ФНС необходимо зарегистрировать в наших сервисах. Подробная информация в статье.
Получение нового сертификата для представления отчетности на основании действующего
Для получения нового сертификата на основании действующего:
- Перейдите в «Мастер выпуска сертификатов» (ce.taxcom.ru)
- Нажмите «По сертификату».
- В открывшемся списке выберите сертификат, который необходимо заменить, и нажмите «Далее».
- Введите или отредактируйте e-mail владельца сертификата и нажмите «Далее»:
- Проверьте данные. Если они указаны:
- верно, нажмите «Согласен»;
- неверно, нажмите «Не согласен» и следуйте рекомендациям, указанным на экране.
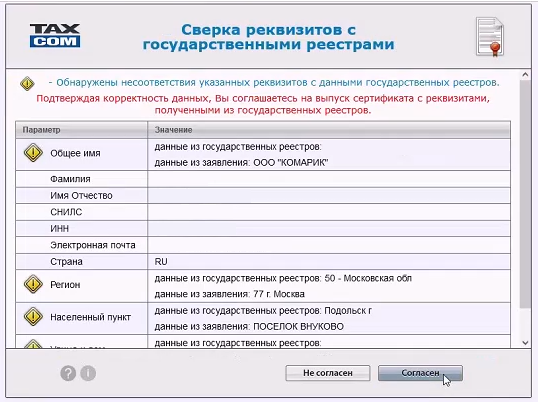
- Введите паспортные данные физического лица, указанного в сертификате, и нажмите «Продолжить».
- Введите контактный номер телефона и нажмите «Продолжить».
- Введите свой код подтверждения, который поступит в СМС.
- Далее откроется окно с предложением выбрать, где будет храниться сертификат. В этом окне выберите удобный для вас носитель и нажмите «Далее». В качестве ключевого носителя вы можете выбрать реестр вашего компьютера или съемный носитель (электронный идентификатор/токен, флеш-накопитель). При использовании съемного носителя убедитесь, что носитель подключен к компьютеру.
- Если в качестве хранилища сертификата был выбран электронный идентификатор/токен, откроется окно с предложением ввести PIN-код. Стандартные PIN-коды:
- Установите пароль на создаваемый сертификат.
При утере пароля вы не сможете воспользоваться сертификатом, и необходимо будет получить новый сертификат. Пароль можно не устанавливать, в таком случае при работе с сертификатом запрашиваться он не будет.
- Ознакомьтесь с подсказкой про «Биологический датчик случайных чисел» и нажмите «Далее».
- В процессе работы датчика нажимайте произвольные клавиши на клавиатуре (кроме клавиши Esc) или двигайте курсором мыши в поле окна датчика.
- После получения сертификата откроется окно с информацией о сертификате.
Ознакомьтесь с информацией, содержащейся в сертификате, и нажмите «Далее». Если вам необходимо распечатать сертификат, нажмите «Просмотреть», а в открывшемся окне – «Печать».
- Далее откроется страница для создания резервной копии ключа.
Создание резервной копии ключа не обязательный шаг, но мы настоятельно рекомендуем вам сделать копию.
Для создания резервной копии:
- Вставьте ключевой носитель, на который вы хотите скопировать сертификат (отличный от того, который вы использовали для получения сертификата);
- Нажмите кнопку «Создать» и далее действуйте в соответствии с подсказками программы.
Если вы не планируете создавать резервную копию, нажмите «Далее».
- На завершающем этапе полученный сертификат будет автоматически установлен на ваш компьютер, и вы увидите окно с надписью «Готово!».
После этого сертификат будет установлен на вашем рабочем месте, и вы сможете успешно отправлять отчетность после регистрации сертификата в контролирующих органах.
Для отправки отчетности потребуется МЧД.
Сроки регистрации сертификата в контролирующих органах вы можете посмотреть здесь>>.
Как посмотреть информацию о вашем новом сертификате, вы можете узнать здесь>>.
Получение сертификата по карточке доступа к «Мастеру выпуска сертификатов»
- Перейдите в «Мастер выпуска сертификатов» (ce.taxcom.ru)
- Нажмите кнопку «по карточке доступа».
- На открывшейся странице введите логин (маркер) и пароль (Раскладка клавиатуры должна быть английская, а Caps Lock выключен) и нажмите «Далее».
- Введите или отредактируйте e-mail владельца сертификата и нажмите «Далее»:
- Проверьте данные. Если они указаны:
- Верно, нажмите кнопку «Согласен»;
- Неверно, нажмите кнопку «Не согласен» и следуйте рекомендациям, указанным на экране.
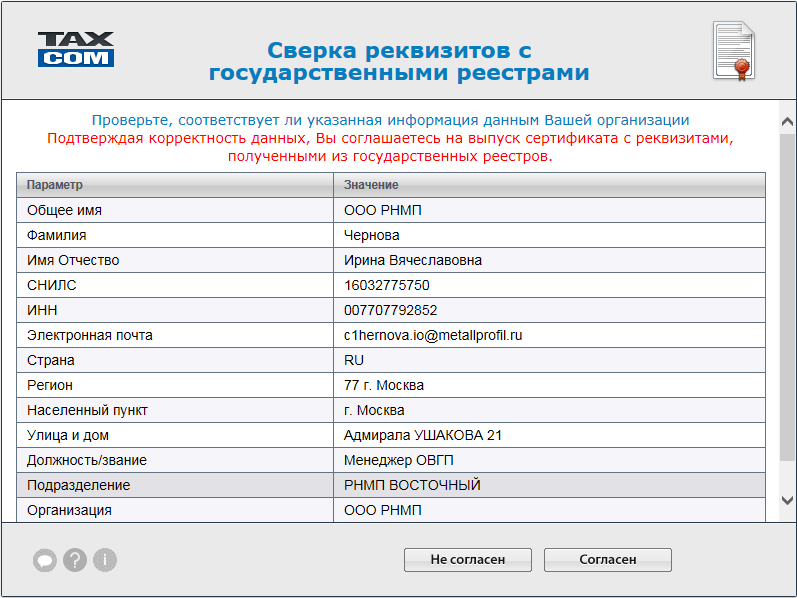
- Выберите способ подписания заявления:
- «Электронной подписью» - доступно если:
- На вашем рабочем месте установлен действующий сертификат с теми же реквизитами, которые будут указаны в выпускаемом сертификате;
- Счета за выпускаемый сертификат уже оплачены.
- «Поставлю подпись и печать на бумажном заявлении» для подписания заявления в офисе.
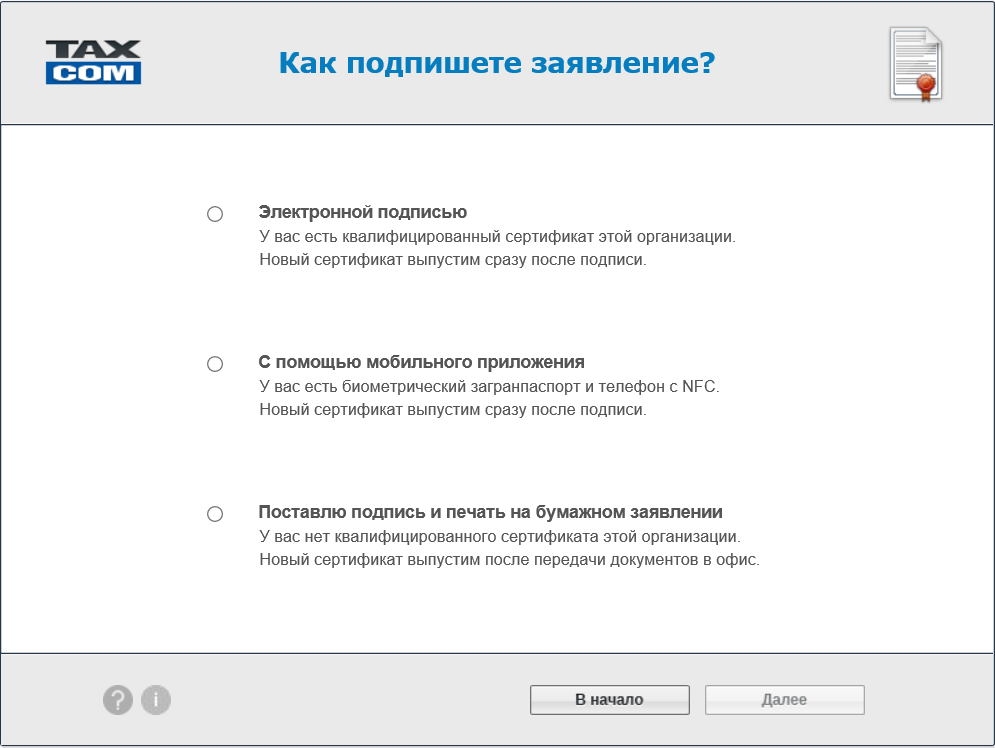
- «Электронной подписью» - доступно если:
- Введите паспортные данные физического лица, указанного в сертификате, и нажмите «Продолжить».
- Введите контактный номер телефона и нажмите «Продолжить».
- Введите код подтверждения, который поступит в СМС.
- Далее откроется окно с предложением выбрать, где будет храниться сертификат. В этом окне выберите удобный для вас носитель и нажмите «Далее».
В качестве ключевого носителя вы можете выбрать реестр вашего компьютера или съемный носитель (электронный идентификатор/токен, флеш-накопитель). При использовании съемного носителя убедитесь, что носитель подключен к компьютеру.
- Если в качестве хранилища сертификата был выбран электронный идентификатор/токен, откроется окно с предложением ввести PIN-код. Стандартные PIN-коды:
- Далее установите пароль на создаваемый сертификат.
При утере пароля вы не сможете воспользоваться сертификатом, и необходимо будет получить новый сертификат. Пароль можно не устанавливать, в таком случае при работе с сертификатом запрашиваться он не будет.
- Далее появится подсказка про «Биологический датчик случайных чисел». После ознакомления с подсказкой нажмите кнопку «Далее».
- В процессе работы датчика нажимайте произвольные клавиши на клавиатуре (кроме клавиши Esc) или двигайте курсором мыши в поле окна датчика.
- Распечатайте заявление на выдачу сертификата, нажав на ссылку «Просмотреть и распечатать заявление».
- Убедитесь, что все документы заполнены корректно и сведения, которые вы внесли, верны. Если в пункте 6 вы выбрали подписать заявление:
- «Электронной подписью», перейдите к следующему пункту;
- «Поставлю подпись и печать на бумажном заявлении», оформите и предоставьте документы в офис ООО «Такском» или его представителя:
- Подготовьте комплект документов согласно памятке о ваших дальнейших действиях, высылаемой вместе с «Карточкой доступа»;
- Через 2 банковских дня после оплаты счетов предоставьте заявление и комплект заполненных документов в выбранный вами офис.
- Получите сертификат:
- На рабочем месте, где Вы сформировали ключевую пару, откройте «Мастер выпуска сертификатов» по адресу ce.taxcom.ru;
- Нажмите «по карточке доступа». На открывшейся странице необходимо ввести логин и пароль;
- Выберите незавершенную сессию и нажмите «Далее»;
- Далее откроется страница для создания резервной копии ключа.
Создание резервной копии ключа не обязательный шаг, но мы настоятельно рекомендуем вам сделать копию.
Для создания резервной копии:
- Вставьте ключевой носитель, на который вы хотите скопировать сертификат (отличный от того, который вы использовали для получения сертификата);
- Нажмите кнопку «Создать» и далее действуйте в соответствии с подсказками программы.
Если вы не планируете создавать резервную копию, нажмите «Далее».
- На завершающем этапе полученный сертификат будет автоматически установлен на ваш компьютер, и вы увидите окно с надписью «Готово!».
После этого сертификат будет установлен на вашем рабочем месте, и вы сможете успешно отправлять отчетность после регистрации сертификата в контролирующих органах.
Для отправки отчетности потребуется МЧД.
Сроки регистрации сертификата в контролирующих органах вы можете посмотреть здесь.
Как посмотреть информацию о вашем новом сертификате, вы можете узнать здесь.
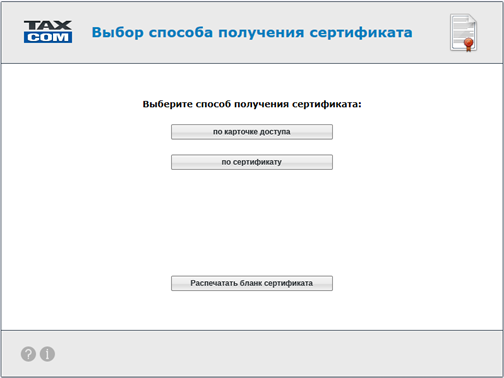

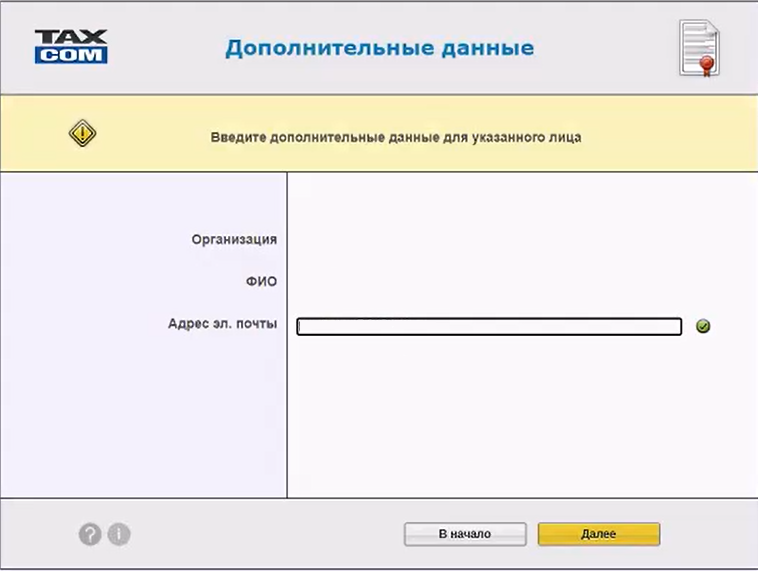

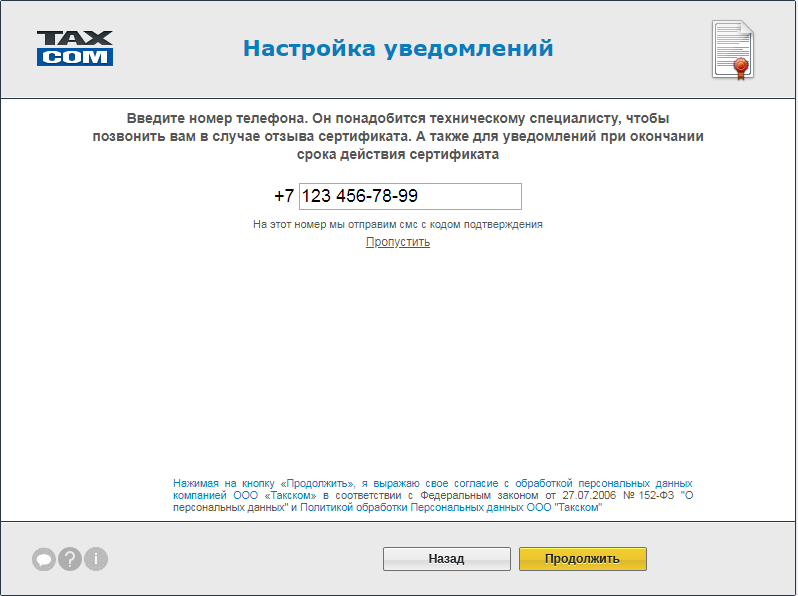
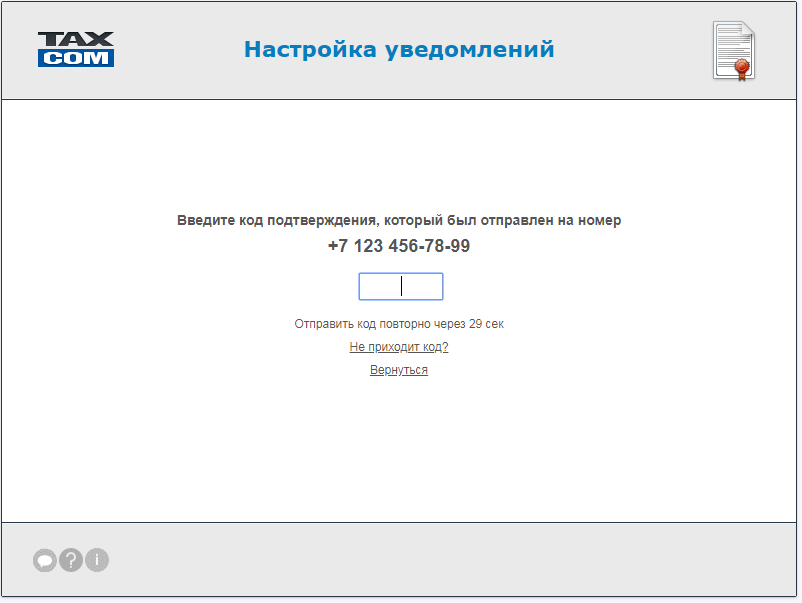
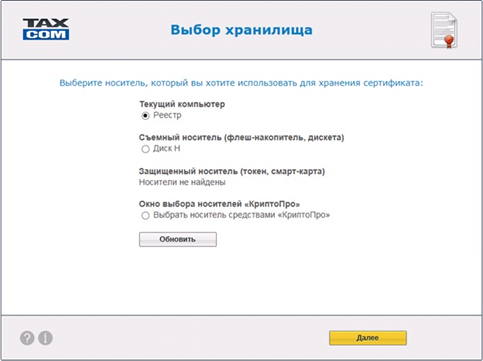
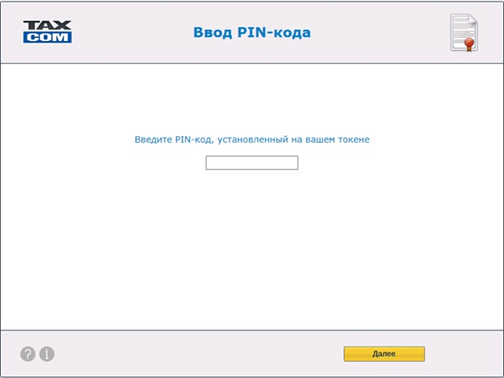

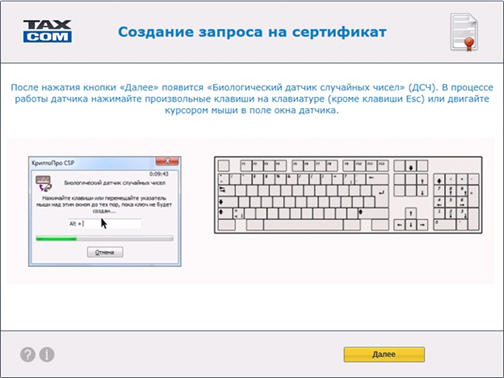

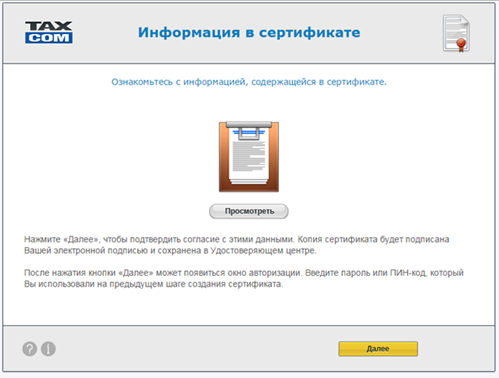
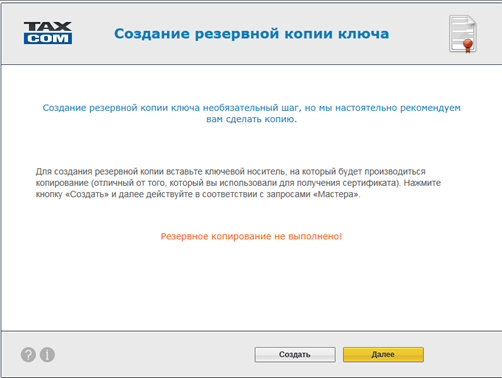
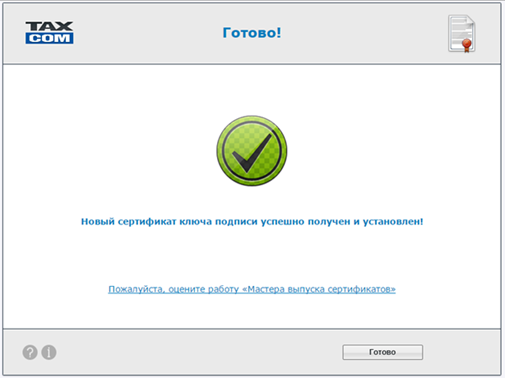
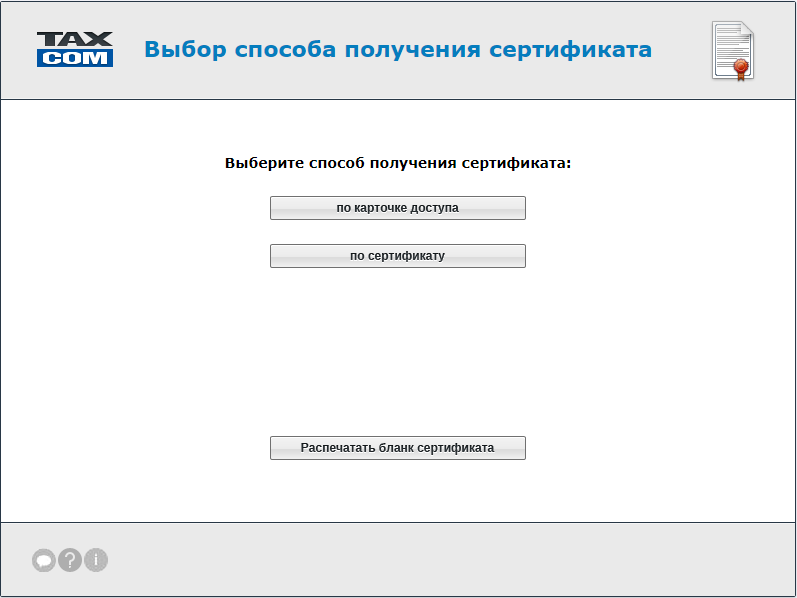
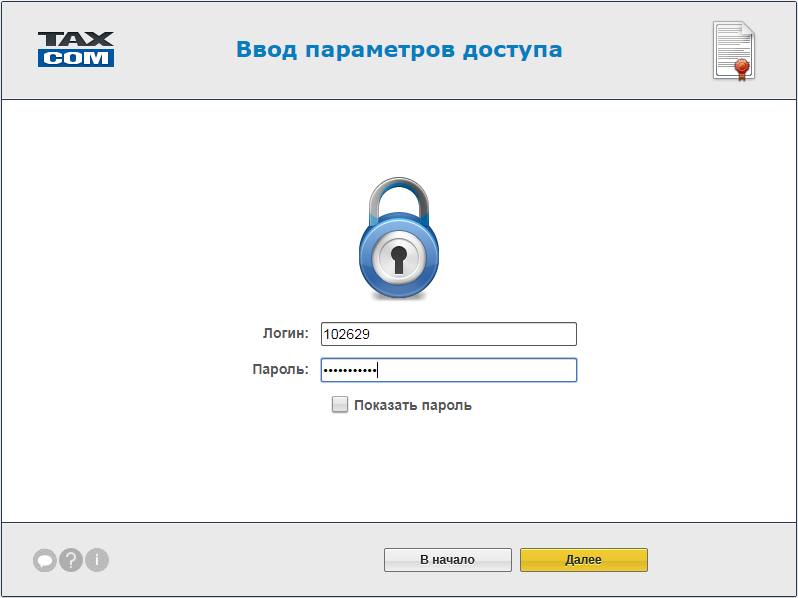
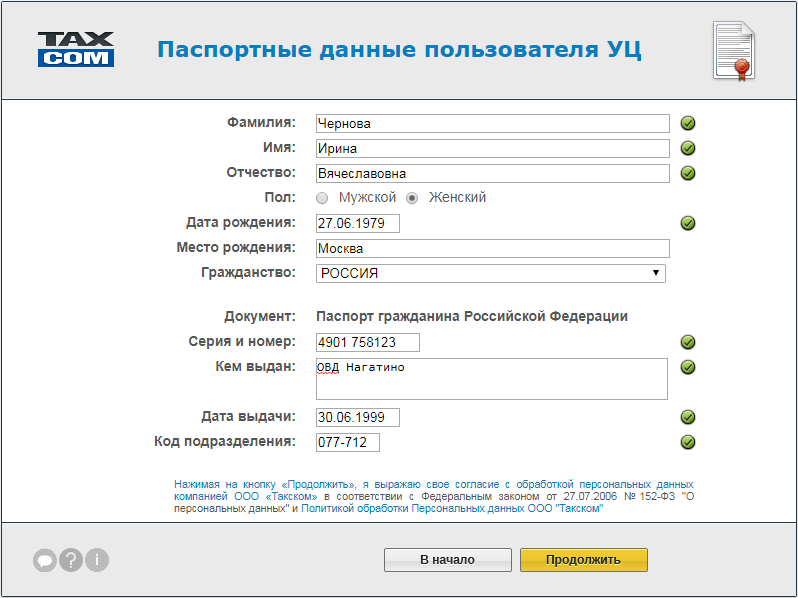
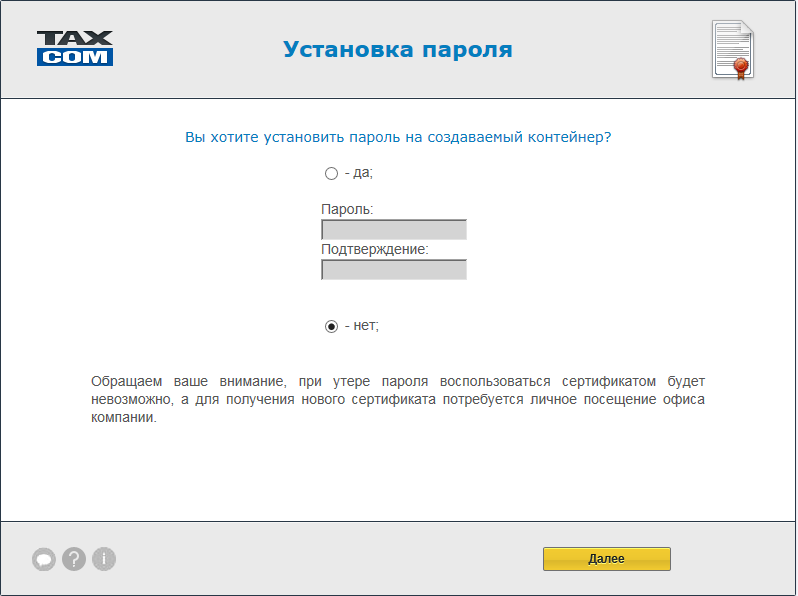
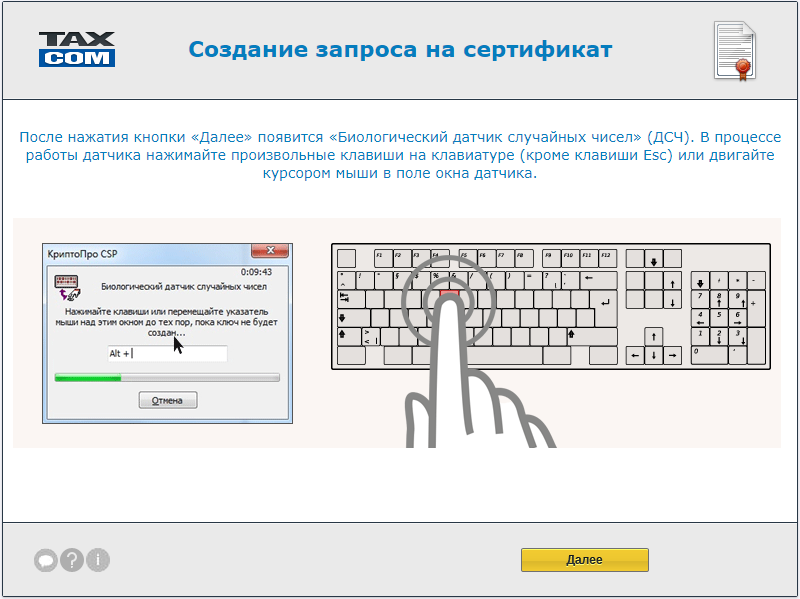
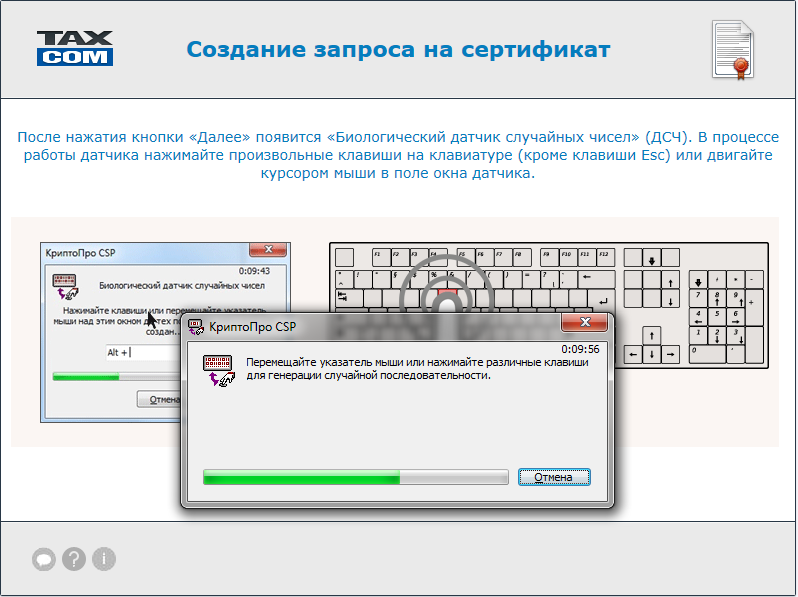
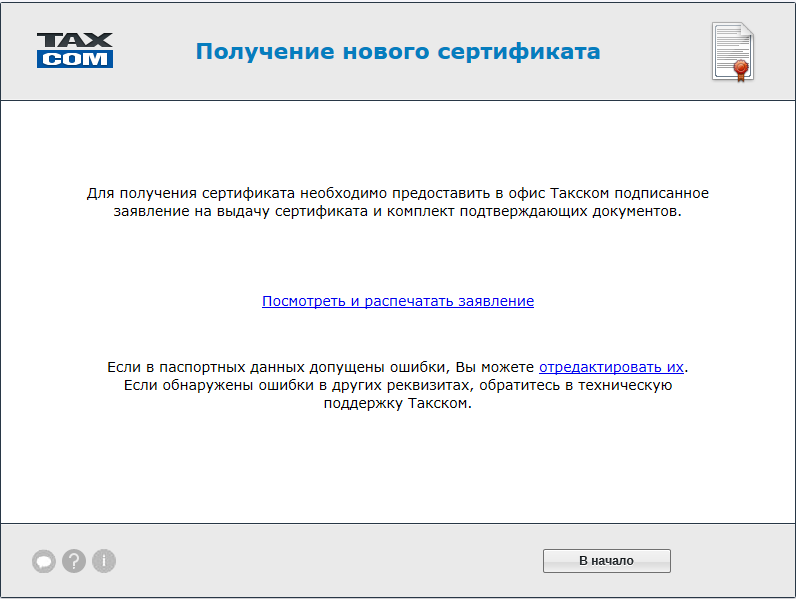
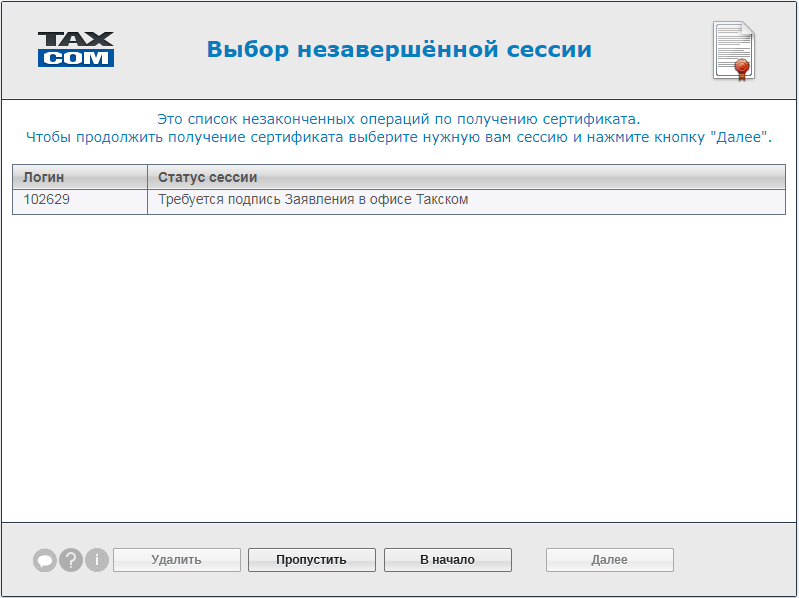
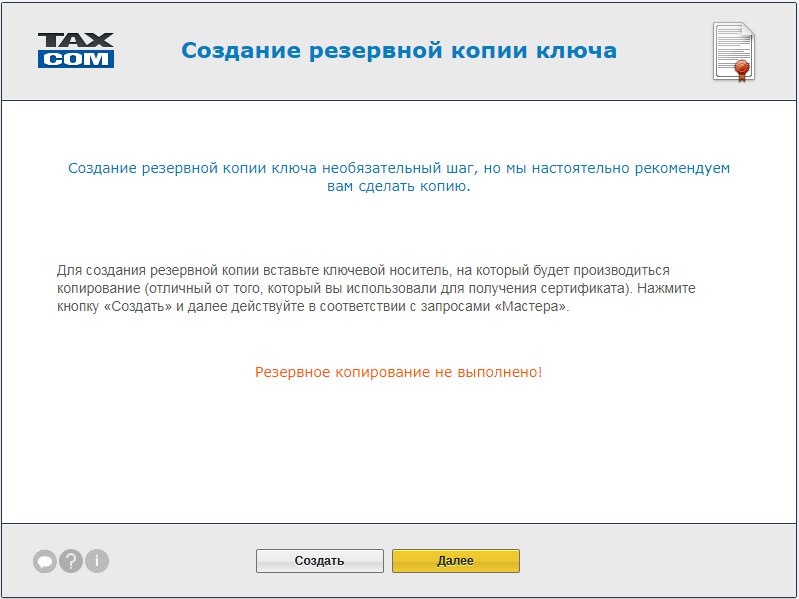
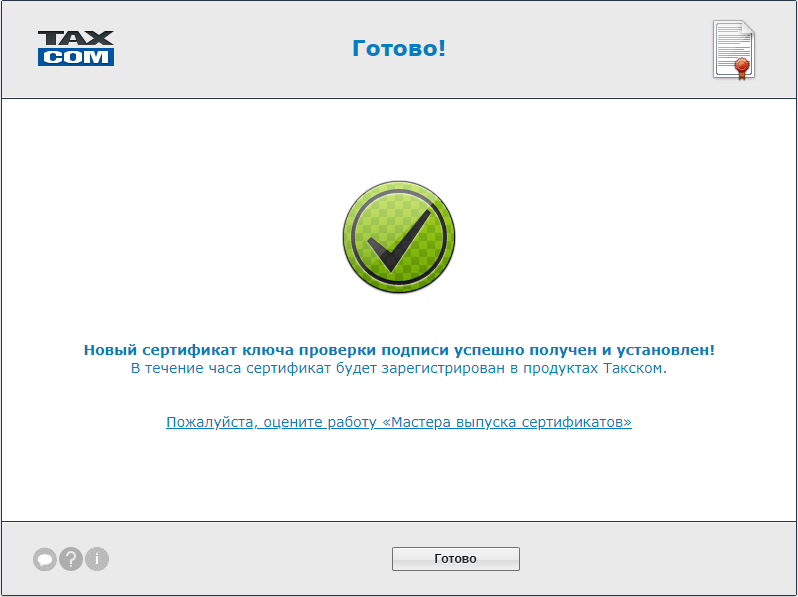
и получайте новости первыми!