Как настроить права пользователя в многопользовательском «Такском-Доклайнере»
- Общая информация по настройке прав
- Как добавить или удалить пользователя
- Как изменить имя и пароль пользователя
- Настройка прав пользователей
- Как настроить права доступа к документооборотам
- Как выдать права на импорт, создание и редактирование документов
- Как выдать права на просмотр ЭДО
- Как выдать права на оправку документов
- Как выдать право просматривать почту
- Как выдать право доступа в личный кабинет
- Как выдать право на изменение данных организации
- Как выдать право «отмечать ЭДО как прочитанные»
- Как передать права доступа к ЭДО конкретным пользователям
Общая информация по настройке прав
Для настройки прав зайдите в «Программу администрирования» 
Это список пользователей и набор параметров и прав каждого из них.
Описание кнопок:
- «Выгрузить в Excel» - нажмите, если нужно выгрузить список пользователей в формате Excel;
- «Сохранить» - необходимо нажимать после любого изменения настроек в программе. Чтобы отменить внесенные изменения, нажмите «Отменить».
Каждому пользователю можно дать права:
- доступа к данным организаций;
- доступа к ЭДО с разными ГКО (ФНС, СФР-ПФР, СФР-ФСС), Соцфондом, Росстатом, Росприроднадзором, ЦБ) и определенным типам документов (декларациям, обращениям НП и т.д.);
- на выполнение действий – отправку документов, добавление организаций и т.д.
Права доступа к данным организаций, к ЭДО с ГКО и типам ЭДО нужно настраивать для каждого пользователя отдельно.
Пользователь:
- с правами администратора может просматривать все данные в программе. Чтобы дать пользователю эти права, следует поставить галку в пункте «Без ограничений» на панели «Права доступа»;
- без прав администратора сможет работать с:
- выбранным типом документов определенной организации, если задать соответствующие настройки;
- любым документом, если он его импортировал или создал в «Такском-Доклайнере», т.к. пользователь автоматически становится владельцем документа.
Как добавить или удалить пользователя
Добавить пользователя можно двумя способами:
- Первый способ:
- Нажмите «Добавить» на панели инструментов;
- Выберите в меню «Создать вручную». Откроется панель «Сведения»;
- Заполните все необходимые поля;
- Нажмите «Создать» и укажите:
- имя – имя пользователя;
- пароль – его пароль;
- скопируйте права – если необходимо. Можно скопировать права любого пользователя.
- Второй способ:
- Нажмите «Добавить» на панели инструментов;
- Выберите в меню «Из корпоративной сети (AD)». Откроется список учетных записей корпоративной сети;
- Выберите нужного пользователя.
Чтобы удалить пользователя:
- Выберите его из списка и нажмите на «Удалить пользователя»;
- Откроется панель удаления. В поле «Новый владелец документооборотов» укажите пользователя, которому нужно передать ЭДО и организации удаляемого пользователя;
- Нажмите «Удалить».
Как изменить имя и пароль пользователя
В колонке «Сведения» внесите изменения в поля «Имя» и «Новый пароль».
Настройка прав пользователей
Чтобы настроить права, в панели «Сведения» поставьте галки в соответствующих чекбоксах.
Если убрать галку из пункта «Без ограничений», отобразятся чекбоксы с правами, которые можно настроить.
Как настроить права доступа к документооборотам
В разделе «Пользователи» - «Права доступа» можно настроить права на:
- импорт, создание и редактирование всех документов по определенной организации;
- просмотр ЭДО по определенной организации, конкретному КПП/РНС/ОКПО или типу документооборота;
- отправку документов по определенной организации и ГКО/конкретных КПП/РНС/ОКПО.
После выбора нужного пункта с правами откроется список организаций. Здесь можно выбрать, какой у пользователя будет доступ в рамках организации.
При настройке прав на просмотр ЭДО при выборе организации справа от неё откроется раздел «Ведомства». В нем можно настроить, к каким НО будет доступ у сотрудника.
Также из каждого НО можно нажать «Настроить» и откроется колонка «Документообороты». В ней можно задать право доступа к каждому виду ЭДО.
В «Ведомствах» можно настроить права доступа по:
- Конкретным типам документов ФНС, по каждому КПП.
На скриншоте ниже указаны типы документов, по которым можно настроить права. - РНС СФР-ПФР. Настроить права можно по категориям из скриншота ниже.
СЗВ-М и СЗВ-СТАЖ в пунктах «Документы ПФР» и «Сведения ПФР» взаимозависимы. Проставив права в одном пункте, они проставятся и в другом. - РНС СФР-ФСС.
Можно настроить права по документам, указанным на скриншоте: - ОКПО.
Можно настроить права по документам, указанным на скриншоте:Также можно настроить права для вкладок «РПН», «Центробанк» и «Соцфонд»:
Как выдать права на импорт, создание и редактирование документов
Для:
- всех организаций, поставьте галку в одноименном чекбоксе.
Если поставить галку «Все, включая новые» на панели «Организации», пользователь, когда появятся новые организации, сможет импортировать, создавать и редактировать их документы.
Если у пользователя есть права на импорт, создание и редактирование документов организаций, у него также будет доступ к разделам «Камеральная проверка», «Досье», «Форум», «Сверься». - части организаций:
- Наведите курсор на «Импорт, создание, редактирование»;
- Нажмите на появившуюся кнопку «Настроить», откроется панель «Организации»;
- Поставьте галки напротив нужных организаций.
Как выдать права на просмотр ЭДО
Для:
- всех организаций, поставьте галку в пункте «Просмотр»;
- части организаций:
- Наведите курсор на «Просмотр»;
- Нажмите на появившуюся кнопку «Настроить», откроется панель «Организации»;
- Поставьте галки напротив нужных организаций.
При такой настройке пользователь сможет просматривать все ЭДО этой организации со всеми ГКО.
Если необходимо настроить просмотр ЭДО для конкретных НО с ГКО, выберите:
- организацию, нажмите на появившуюся кнопку «Настроить» и на панели «Филиалы» поставьте галки напротив нужных НО с ГКО. Пользователь сможет просматривать все ЭДО для этих НО.
- НО с ГКО на панели «Филиалы», нажмите на появившуюся кнопку «Настроить» и на панели «Документообороты» поставьте галки напротив нужных ЭДО. Пользователь сможет просматривать только эти ЭДО.
ГКО, с которыми не подключены НО, окрашены серым и недоступны.
Как выдать права на оправку документов
От имени:
- всех организаций, поставьте галку в пункте «Отправка»,
- части организаций:
- Наведите курсор на «Отправка»;
- Нажмите на появившуюся кнопку «Настроить», откроется панель «Организации»;
- Поставьте галки напротив нужных организаций.
На панели:
- «Организации» - отображаются организации отправители;
- «Ведомства» - отображаются доступные для настройки НО с ГКО.
Как выдать право просматривать почту
Для:
- всех организаций, поставьте галку «Доступ к разделу Почта». Доступ к нему предоставляется через список организаций-отправителей;
- части организаций:
- Наведите курсор на «Доступ к разделу почта»,
- Нажмите на появившуюся кнопку «Настроить», откроется панель «Организации»,
- Поставьте галки напротив нужных организаций.
Если у пользователя есть доступ к «Почте» хотя бы для одной организации-отправителя, отображаются раздел «Почта» и весь доступный функционал. Пользователь может работать только с сообщениями организаций, права на которые у него есть.
Как выдать право доступа в личный кабинет
Для:
- всех организаций, поставьте галку «Доступ в личный кабинет».
- части организаций:
- Наведите курсор на «Доступ в личный кабинет»;
- Нажмите на появившуюся кнопку «Настроить», откроется панель «Организации»;
- Поставьте галки напротив нужных организаций.
Чтобы пользователь мог добавлять организации в справочник, поставьте галку «Добавление организаций». Автоматически появится право редактировать данные всех организаций, в т.ч. новых.
Как выдать право на изменение данных организации
Для:
- всех организаций, поставьте галку «Редактирование организаций».
- части организаций:
- Наведите курсор на чекбокс «Редактирование организаций»;
- Нажмите на появившуюся кнопку «Настроить», откроется панель «Организации»;
- Выберите организацию на панели «Организации».
Чтобы дать право удалять организации из справочника, поставьте галку «Удаление организаций». Право удалять организации также дает право экспортировать архив.
Как выдать право «отмечать ЭДО как прочитанные»
Чтобы пользователь мог:
- отмечать ЭДО как прочитанные, поставьте галку в пункте «Делать документообороты проч.». ЭДО, просмотренные пользователем, будут отмечены как прочитанные;
- делать пометки на документооборотах, в разделе «Подготовка» поставьте галку в пункте «Пометки на документообороты». Если нажать на кнопку «Настроить», откроется панель «Статусы документооборота». В ней можно выбрать «В черновики», «На отправку», «На проверку» и «Все, включая новые».
На панелях «Организации», «Филиалы» и в списке пользователей для быстрого поиска можно воспользоваться строкой поиска или фильтром.
Как передать права доступа к ЭДО конкретным пользователям
Для передачи:
- Выберите пользователя, ЭДО которого нужно передать;
- Нажмите «Передать документообороты»;
- Откроется панель «Передача документооборотов». В поле «Новый владелец документооборотов» выберите пользователя, в поле «Документообороты» – «Все» или «Незавершенные»;
- Нажмите «Передать».

в срок и без ошибок
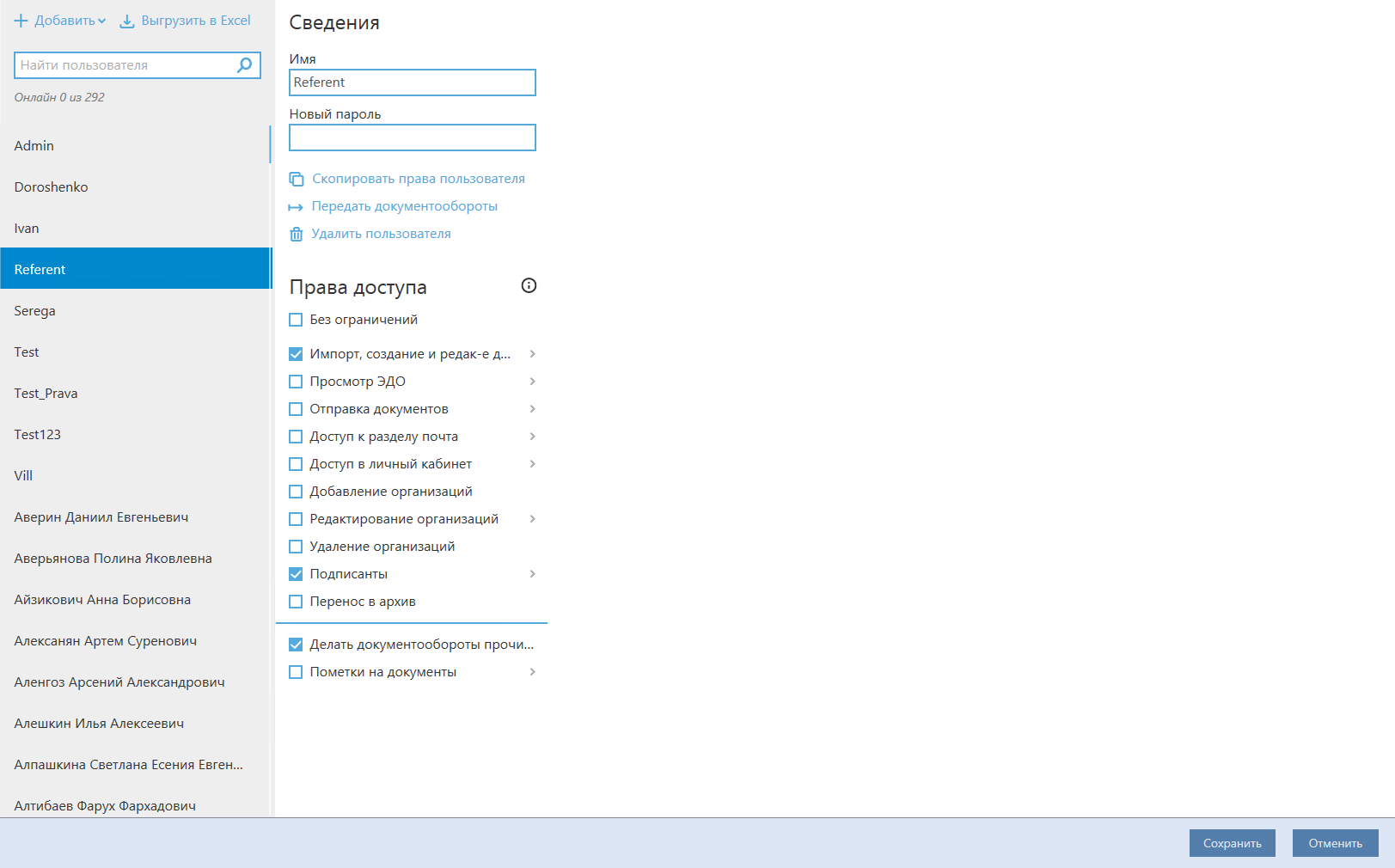
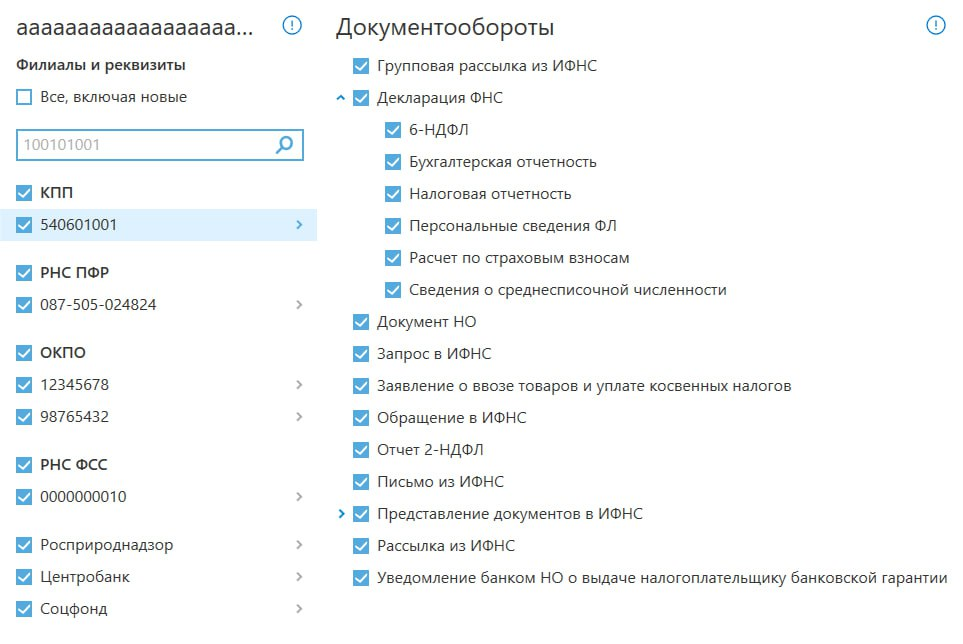
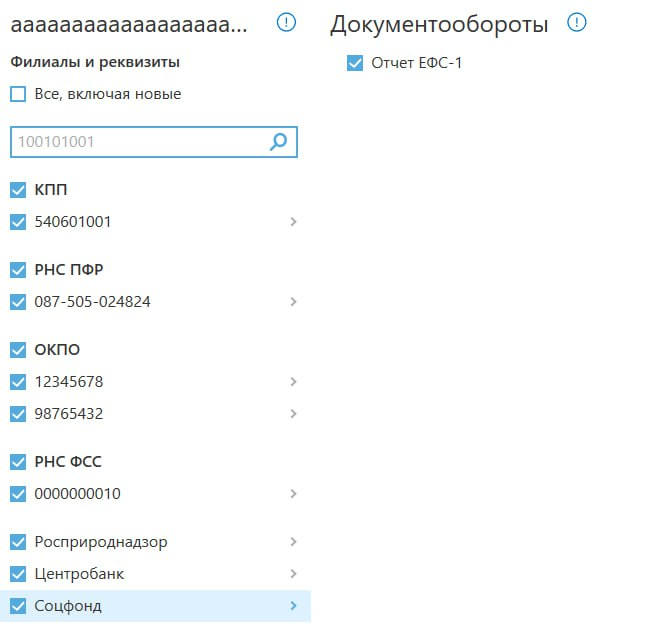
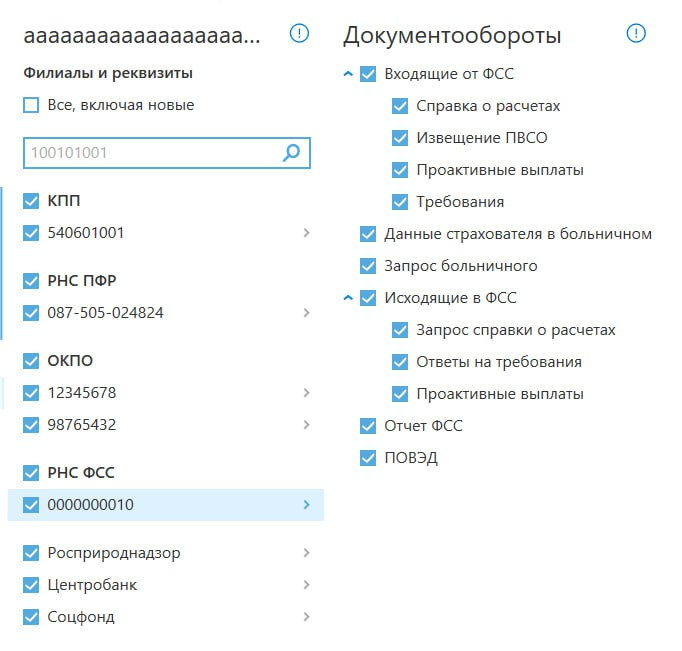
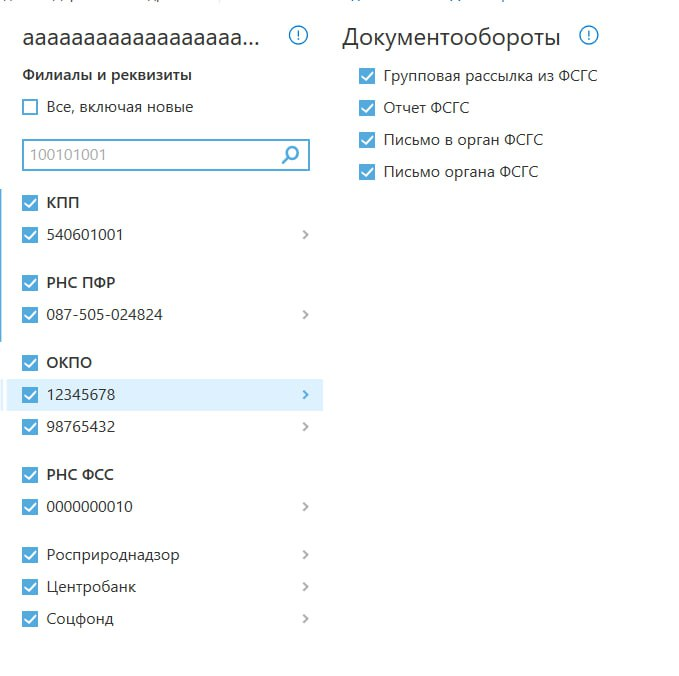
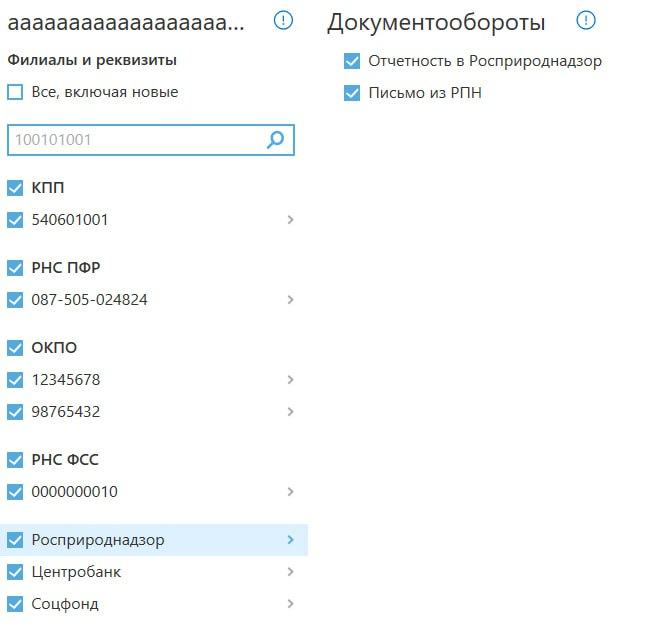
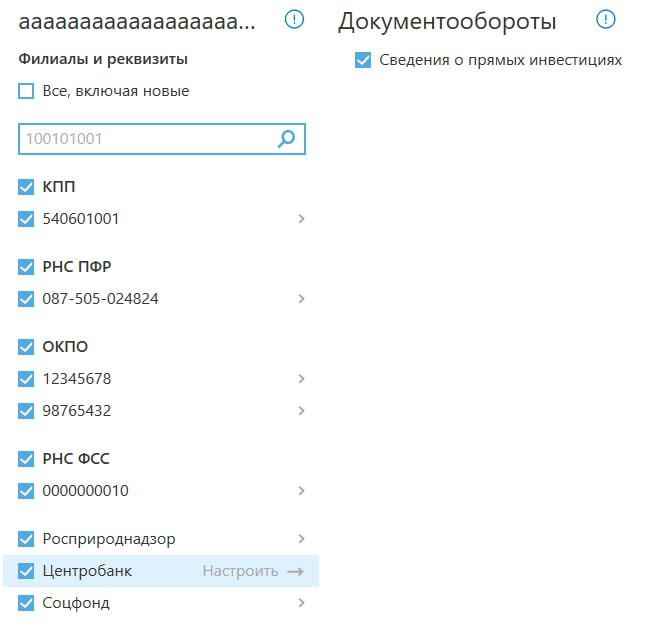
и получайте новости первыми!