Как работать с электронной доверенностью ФНС в «Такском-Доклайнере»
Общая информация
Подготовка рабочего места
Подготовка справочников программы
Перед началом работы в справочнике программы нужно создать юр. лица:
- организацию-налогоплательщика, за которую будут подавать отчетность.
- организацию - представителя, если отчетность будут подавать через налогового представителя.
- для обособленного подразделения, если:
Как создать организацию?
- Нажмите «Справочники» - «Организации» на верхней панели.
- Нажмите «Добавить».
- Откроется окно выбора типа налогоплательщика. Выберите:
- юридическое лицо - для добавления организации.
- физическое лицо - если добавляете ИП.
- Введите ИНН и нажмите «Создать».
- Заполните данные об организации. Чтобы заполнить информацию о руководителе:
- Нажмите «Сохранить».
Настройка рабочего места
- Убедитесь, что:
- сертификат представителя зарегистрирован для представления отчетности.
- если будет формироваться внутренняя доверенность (на сотрудника организации), сертификат Доверителя (руководителя, имеющего право работать без доверенности) должен быть зарегистрирован для представления отчетности.
- Если будет подписываться:
- внутренняя доверенность, установите сертификат Доверителя на рабочем месте с «Такском-Доклайнером».
- внешняя доверенность, на рабочем месте Доверителя:
- Настройте рабочее место.
- Установите сертификат для подписи доверенности.
Работа с доверенностью
Создание, подписание и отправка
- На вкладке «Подготовка» нажмите «Справочники» - «Доверенности»;
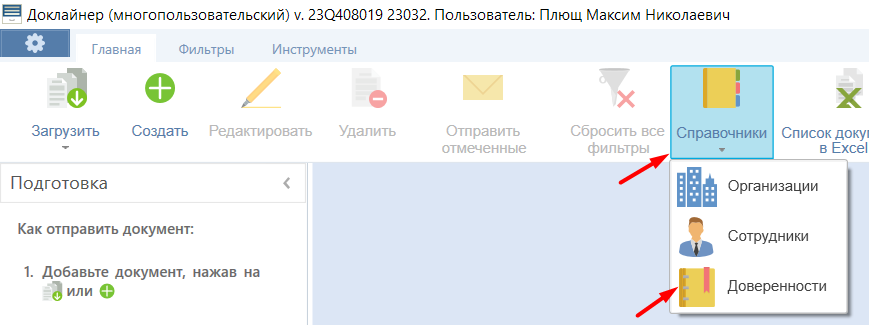
- Нажмите
 в правом верхнем углу открывшегося окна;
в правом верхнем углу открывшегося окна; - Выберите «Создать новую»;

- В поле «Госорган» выберите «ФНС»;
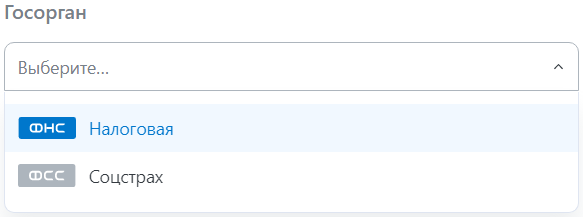
- Укажите «Срок действия» доверенности;

- Нажмите
 ;
; - Укажите:
- организацию-доверителя (за кого подается отчетность). Поле «Доверитель» заполнится автоматически на основе данных из справочника программы.
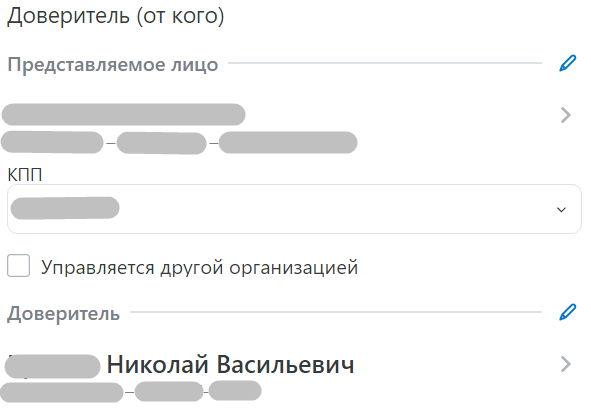
- «КПП» - выберите из выпадающего списка;
- если организация управляется другой организацией, проставьте галку

При необходимости можно:
- добавить новый справочник, нажав
 ;
; 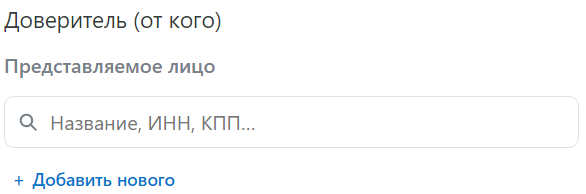
- изменить выбор, нажав
 ;
;
- организацию-доверителя (за кого подается отчетность). Поле «Доверитель» заполнится автоматически на основе данных из справочника программы.
- Нажмите
 ;
; - Укажите:
- организацию, ИП или физическое лицо - представителя (кто будет подавать отчетность). При указании юридического лица поле «Уполномоченный» заполнится автоматически на основе данных из справочника программы;
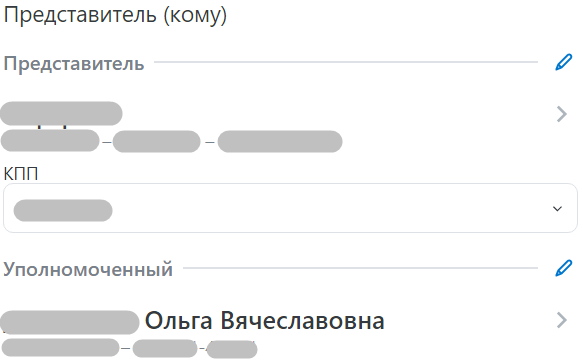
- для юридического лица «КПП» - выберите из выпадающего списка. При необходимости можно:
- добавить новый справочник, нажав
 ;
; 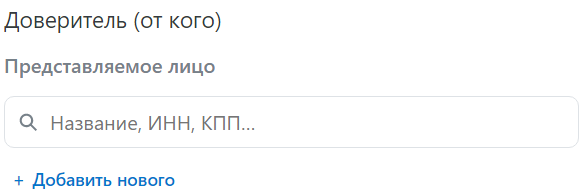
- изменить выбор, нажав
 ;
;
- добавить новый справочник, нажав
- организацию, ИП или физическое лицо - представителя (кто будет подавать отчетность). При указании юридического лица поле «Уполномоченный» заполнится автоматически на основе данных из справочника программы;
- Нажмите
 ;
; - В разделе «Полномочия представителя» нажмите:
 - для предоставления представителю полных прав;
- для предоставления представителю полных прав;  - для предоставления ограниченных прав. В открывшемся справочнике раскройте выпадающий список, выберите код полномочий и нажмите
- для предоставления ограниченных прав. В открывшемся справочнике раскройте выпадающий список, выберите код полномочий и нажмите  ;
;
При необходимости выбранные полномочия можно изменить, нажав
 ;
; - Нажмите
 ;
; - Укажите:
- Номер доверенности;
- «Предоставляется в налоговый орган» - выберите из списка;
- Коды ИФНС, в которых будет действовать доверенность. Если необходимо, чтобы доверенность действовала во всех ИФНС РФ, оставьте отметку

- Нажмите
 ;
; - Проверьте указанные данные. При необходимости их можно изменить, нажав
 ;
; - Подпишите и отправьте. Процесс отличается для внешних и внутренних доверенностей:
Внутренняя доверенность - оформлена на сотрудника организации-доверителя или сотрудника обособленного подразделения
Нажмите
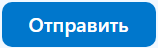 . Доверенность будет импортирована на вкладку «Подготовка» и отправлена.
. Доверенность будет импортирована на вкладку «Подготовка» и отправлена. В «Центре доверенностей» («Справочники» - «Доверенности») ее статус сменится на:
 - после отправки;
- после отправки;  - после приема в ФНС.
- после приема в ФНС.
Внешняя доверенность - представитель является сотрудником другой организации (с другим ИНН)
- Нажмите
 . Откроется заполненная веб-форма доверенности;
. Откроется заполненная веб-форма доверенности; - Нажмите «Отправить на подпись» в верхнем правом углу;
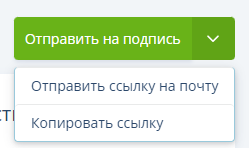
- Введите e-mail в поле «Введите email». На него будет отправлено письмо со ссылкой для подписи документа сертификатом доверителя. После этого окно создания документа можно закрыть;
Можно сформировать прямую ссылку на подписание документа. Для этого необходимо нажать на стрелку в правой части кнопки «Отправить на подпись» и выбрать «Копировать ссылку». Ссылка скопируется в буфер обмена ПК и Клиент может использовать функцию «Вставить» (Ctrl+V) для ее размещения и отправки любым удобным способом.
- Доверителю:
- Открыть полученное письмо и перейти по ссылке в нем;
- В открывшейся форме нажать «Подписать». После подписания окно можно закрыть;
- Представителю:
- Открыть «Центр доверенностей» в «Такском-Доклайнере» («Справочники» - «Доверенности»);
- В правом верхнем углу нажать
 - «Проверить подписи для ожидающих»;
- «Проверить подписи для ожидающих»; - Найти нужную доверенность (доступен поиск по внесенным данным, например, по номеру доверенности, ФИО представителя и т.д.). Подписанная доверенность отображается со статусом
 ;
;
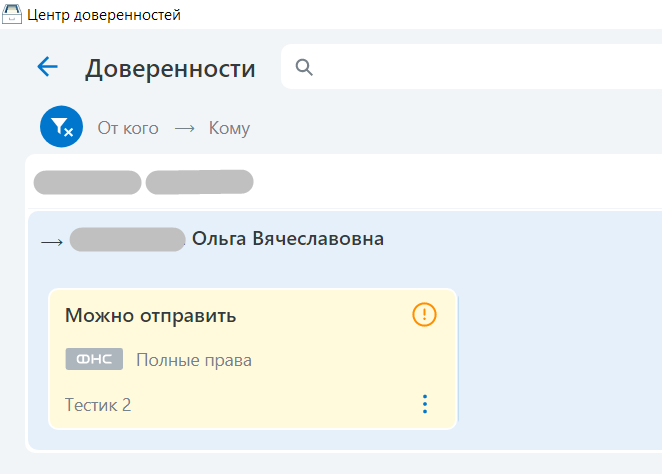
- Открыть ее и нажать
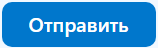 . Доверенность будет импортирована на вкладку «Подготовка» и отправлена.
. Доверенность будет импортирована на вкладку «Подготовка» и отправлена. В «Центре доверенностей» («Справочники» - «Доверенности») ее статус сменится на:
 - после отправки;
- после отправки;  - после приема в ФНС.
- после приема в ФНС.
Загрузка готовой и подписанной доверенности и ее отправка
Импортируйте доверенность:
- Нажмите «Загрузить» на панели инструментов.
- В окне импорта выберите импортируемый файл (маска файла ON_DOVEL) и нажмите «Открыть». После этого файл доверенности будет импортирован.
- Выделите доверенность галкой и нажмите «Отправить помеченные».
Если доверенность внешняя (требуется прикрепленная подпись доверителя) и в одной папке с xml-файлом будет находиться файл подписи, он автоматически импортируется вместе с доверенностью.
Если файла в папке нет, в строке у документа появится соответствующий статус и два доступных действия:- Загрузить (выбрать, если ранее подписывали документ в другом ПО открепленной подписью) - импорт файла открепленной подписи с ПК (в формате .sgn). Откроется проводник и вы сможете выбрать файл с ПК.
- Перейти в редактор - доверенность будет импортирована в модуль доверенностей и открыта. Вы сможете использовать кнопки «Отправить на подпись» и подписать доверенность (подробнее в пунктах 8-11 спойлера "Создание и отправка внешней МЧД на налогового представителя").

- Выполните одно из доступных действий для прикрепления подписи к файлу.
- Выделите доверенность галкой и нажмите «Отправить помеченные».
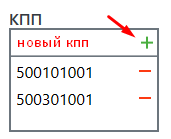

и получайте новости первыми!