Как сформировать и отправить декларацию в ФС РАР
Порядок подачи декларации в ФСРАР
Для представления деклараций нужно:
- Зарегистрироваться в личном кабинете на сайте Росалкогольрегулирования;
- Установить сертифицированный криптопровайдер. Например, «КриптоПро CSP» (если уже установлен, повторная установка не требуется);
- Установить программу для подписания и шифрования деклараций «КриптоЛайн»;
- Cкачать сертификаты ФСРАР.
Создание, подписание и шифрование отчетности для ФСРАР
- Создайте декларацию в бухгалтерской программе. Формы 7 и 8 Вы можете сформировать в системе «Онлайн-Спринтер»;
- После заполнения декларации скачайте ее;
- Полученный файл отчета необходимо подписать и зашифровать. Для этого:
Откройте программу «Криптолайн»;
- Выберите файл отчета, нажмите «Открыть»;
- Далее нажмите «Росалкоголь»;
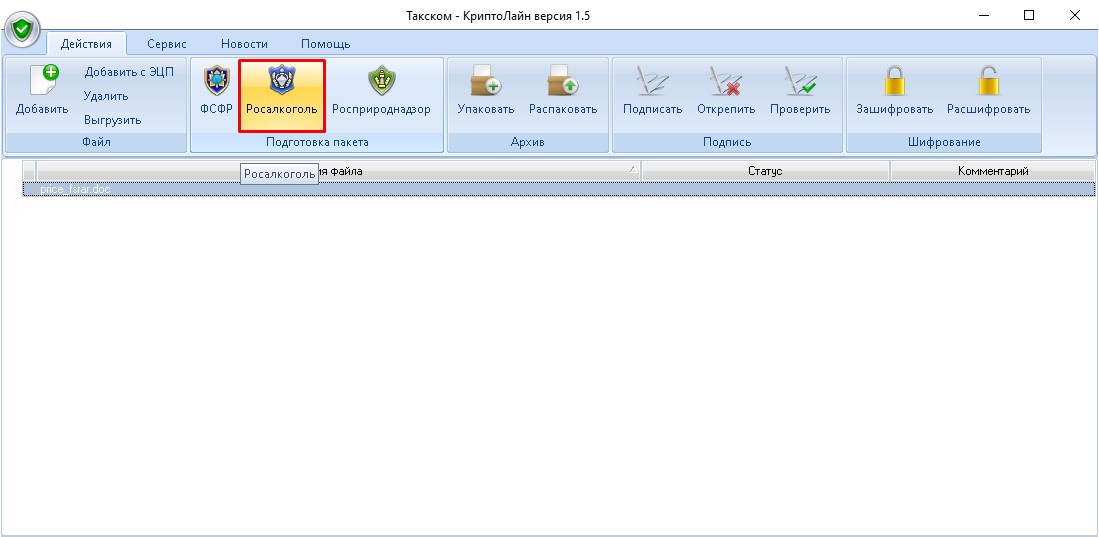
- После чего нажмите «Добавить» (
 ) и напротив:
) и напротив: - «Сертификаты подписи» - выделите личный сертификат и нажмите «Выбрать»;
- «Сертификаты шифрования» - выберите сертификаты шифрования и нажмите «Открыть».
Обращаем внимание, для шифрования необходимо добавить сертификаты:
- «Органа исполнительной власти субъекта РФ»;
- и корневой сертификат «Федеральной службы по регулированию алкогольного рынка».
Нажмите «Сформировать».
После формирования пакета к имени файла добавляется расширение .sig.zip.enc (расширение .enc может не отображаться в проводнике Windows).
- Выделите подписанные файлы, нажмите «Выгрузить», выберите произвольное место сохранения и нажмите «Ок».
Загрузите декларации в ЛК ФСРАР.
Для этого зайдите в «Информационную систему субъекта РФ по приёму деклараций» и загрузите файл в разделе «Подать декларацию».
Согласно п.16 Приказа № 396, формы 7 и 8 представляются в органы исполнительной власти субъектов Российской Федерации по месту регистрации организации (индивидуального предпринимателя).
Затем копию декларации в электронной форме необходимо направить в ФСРАР.
Общая информация по работе с утилитой КриптоЛайн
- Доступ к интернету по протоколам http, https;
- Операционная система Windows 7, Windows Server 2012 R2 или выше. «КриптоЛайн» совместим с Windows 11;
- Microsoft .NET Framework 4.7;
- Adobe Acrobat Reader версии 7.0 или выше;
- «КриптоПро CSP» версии 4.0 или выше с действующей лицензией (не требуется, если у вас сертификат со встроенной лицензией).
Как проверить наличие встроенной лицензии
Проверить наличие встроенной лицензии можно при приобретении сертификата или:
- Откройте сертификат:
В «КриптоПро CSP»
В «Панели управления»
- Откройте меню «Пуск»;
- В строке поиска наберите «Панель управления»;
- Откройте «Панель управления»;
- Нажмите «Сеть и интернет»;
- Выберите «Свойства браузера»;
- Перейдите на вкладку «Содержание» или «Содержимое»;
- Выберите «Сертификаты»;
- Двойным щелчком ЛКМ откройте нужный сертификат.
- Перейдите на вкладку «Состав»;
- В списке полей найдите «Ограниченная лицензия КриптоПро». Если такое поле:
- Откройте сертификат:
Какие возможности есть в программе «КриптоЛайн»?
1. Упаковать файл в zip-архив
- Выделите файл;
- Нажмите «Упаковать».

2. Выгрузить файл
- Выделите его;
- Нажмите «Выгрузить – Ок».

3. Подписать файл
- Выберите его;
Нажмите «Подписать»;
Выберите сертификат подписи, нажмите «Добавить». В окне «Выбор сертификатов» появится список всех загруженных сертификатов. Выберите нужный и нажмите «Выбрать».
- В пункте «Параметры подписи» при необходимости:
- Поставьте галочки «Открепленная подпись» и «Помещать каждую подпись в отдельный файл». Если нужно упаковать в zip, поставьте галку «Упаковать в zip»; У различных площадок свои требования к подписанному файлу и при подписании в «КриптоЛайне» необходимо выбирать подходящие параметры.
- Можно выбрать расширение файла подписи, кодировки Base64 и DER.
- Нажмите «Подписать». В графе «Статус» появится «Подписан».
Как убрать сообщение «Подпись верна: сертификат не действителен» в программе «КриптоЛайн»?
Проверьте, установлены ли корневые и промежуточные сертификаты. Если не установлены:
- Загрузите с нашего сайта, откройте сертификат и нажмите «Установить»;
- Следуйте подсказкам «Мастера импорта сертификатов»;
- На этапе «Хранилище сертификатов» выберите «Поместить сертификаты в следующее хранилище» и нажмите «Обзор»;
- Выберите:
- Для корневых сертификатов – «Доверенные корневые центры сертификации»;
- Для промежуточных сертификатов – «Промежуточные центры сертификации»;
- Нажмите «Ок».
Если сообщение сохраняется:
- В «КриптоЛайн» установите корневые и промежуточные сертификаты вручную («Сервис» – «Корневой сертификат» и выберите файл сертификата);
- В «КриптоЛайн» установите все отозванные сертификаты по порядку вручную («Сервис» – «Корневой сертификат» – «Список отозванных сертификатов» и выберете файл сертификата);
- В «КриптоПро» установите личный сертификат повторно.
Информация об установке личных сертификатов размещена на нашем сайте.
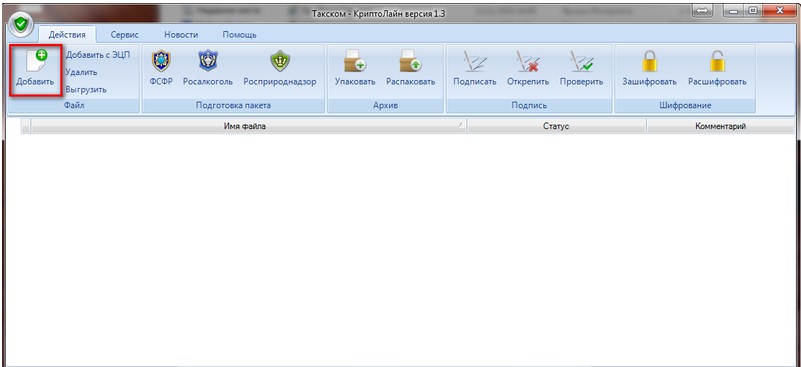
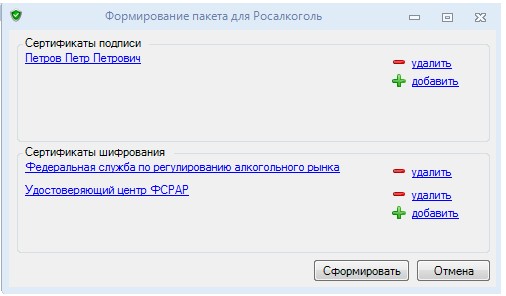
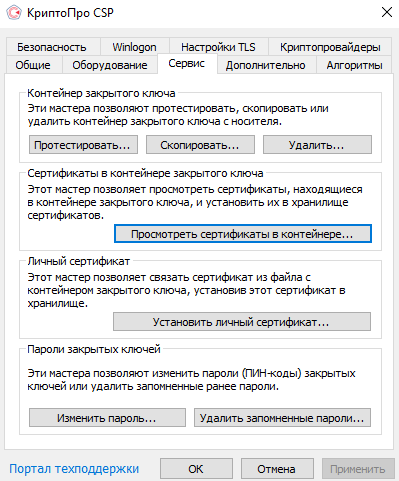
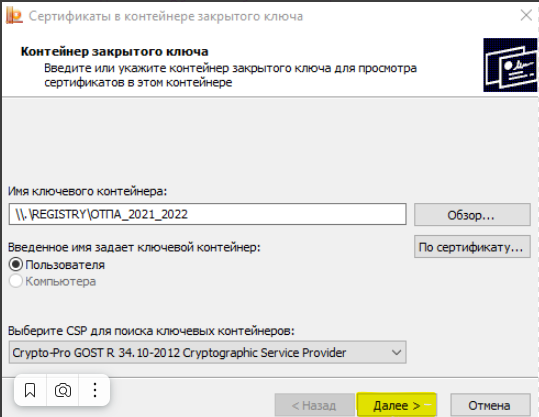
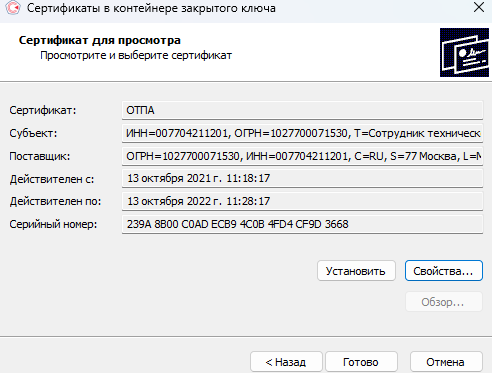
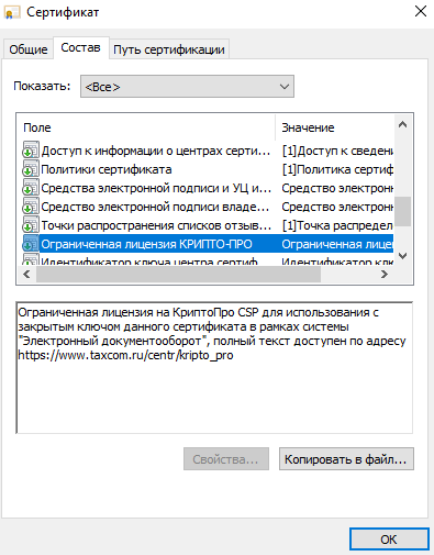
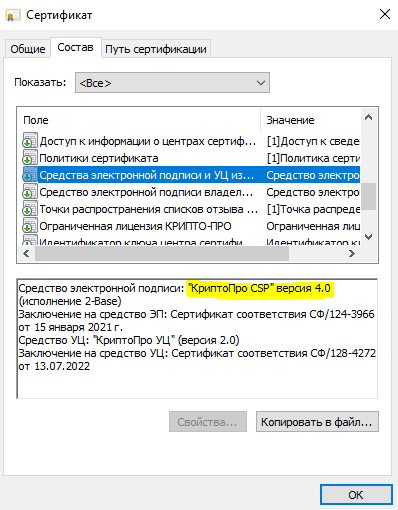

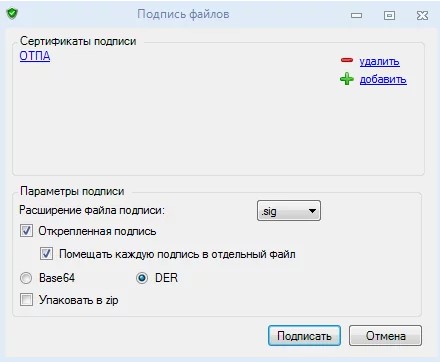
и получайте новости первыми!