Копирование ключей электронной подписи
Электронная подпись
- Сертификаты, выданные УЦ ФНС;
- Сертификат ЕГАИС;
- «Лес-ЕГАИС».
1. Убедитесь, что ваш сертификат можно скопировать. Список некопируемых сертификатов:
- 2. Проверьте, что у вашего токена есть возможность скопировать сертификат.
- «JaCarta SF/ГОСТ»;
- «JaCarta-2 ГОСТ»;
- «JaCarta PKI»;
- «Рутокен ЭЦП 2.0»;
- «Рутокен ЭЦП 2.0 Flash»;
- «Рутокен 2151»;
- «Рутокен ЭЦП PKI»;
- «Рутокен ЭЦП 3.0»;
- «Рутокен ЭЦП 3.0 NFC».
Сертифицированные ФСТЭК токены, с которых невозможно скопировать сертификат:
- В программе «КриптоПро» перейдите на вкладку «Сервис» и нажмите «Скопировать»;
- Нажмите «Обзор» и выберите ключевой контейнер (сертификат) для копирования;
- Нажмите «Далее» и укажите новое произвольное имя для копии контейнера;
- Нажмите «Готово» и в открывшемся окне укажите носитель, на который будет скопирован контейнер (реестр компьютера, внешний носитель Х-диск, Рутокен, Jakarta и пр.):
- Укажите пароль для создаваемого контейнера (поле «пароль» можно оставить пустым) и нажмите «Ок». Чтобы использовать созданный ключевой носитель, переустановите сертификат из скопированного контейнера.
Если нужный носитель отсутствует:
- В ОС:
Windows 7
Откройте меню «Пуск» - «Панель управления» - «КриптоПро CSP» - «Оборудование» - «Настроить считыватели».Windows 8
Нажмите ПКМ на рабочем столе - выберите внизу экрана «Все приложения» - «КРИПТО-ПРО» - «КриптоПро CSP» - «Оборудование» - «Настроить считыватели».Windows 10, 11
Откройте меню «Пуск» - папка «КРИПТО-ПРО» - «КриптоПро CSP» - «Оборудование» - «Настроить считыватели».
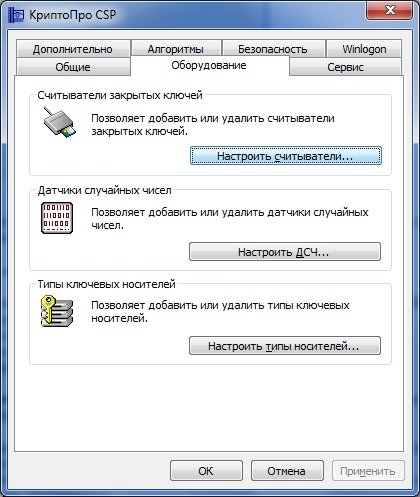
- Нажмите кнопку «Добавить»;
- В открывшемся окне нажмите «Далее»;
- Выберите в списке нужный носитель и нажмите «Далее» — «Готово».
Теперь установленный сертификат привязан к контейнеру, из которого он был установлен.
Видеоинструкция по созданию копии ключевого контейнера.
- В ОС:
3. Далее следуйте инструкции:
Для копирования ключевого контейнера: ОС Windows
Для копирования ключевого контейнера: ОС Linux
- Откройте «Инструменты КриптоПро» -> «Показать расширенные» -> «Контейнеры»;
- Выберите нужный контейнер из списка. Чтобы найти конкретный контейнер, введите его имя в строке поиска.
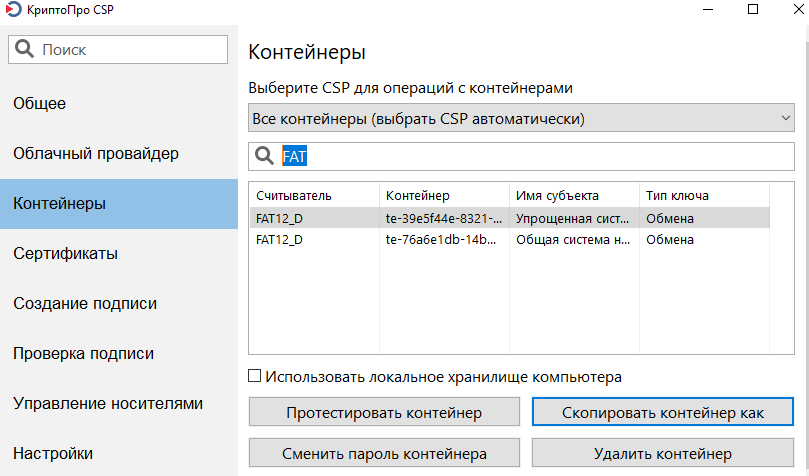
- Нажмите «Скопировать контейнер»;
- В появившемся окне выберите нужный носитель. В списке будут отображаться все доступные для копирования носители. Если нажать на них, появится их описание;
- Нажмите «ОК»;
- Вы можете установить пароль для контейнера. Если этот пароль будет забыт или утрачен, использовать контейнер не получится. Он не подлежит восстановлению.
Чтобы использовать копию без пароля, оставьте поля пустыми.
- Нажмите «Ок»;
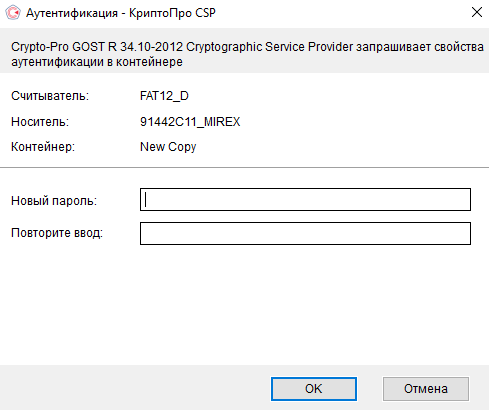
- Дождитесь сообщения об успешном копировании.
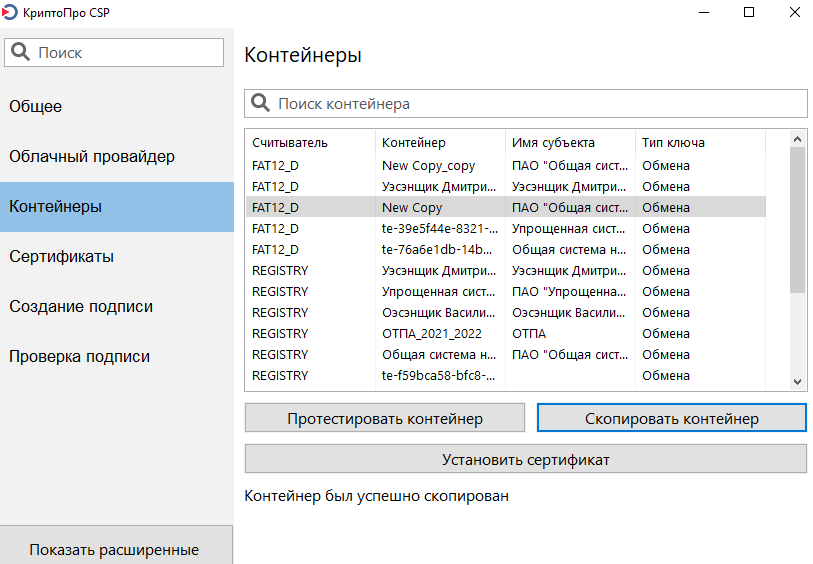
При копировании в директорию ПК сертификат можно найти по пути по умолчанию: /var/opt/cprocsp/keys/user.
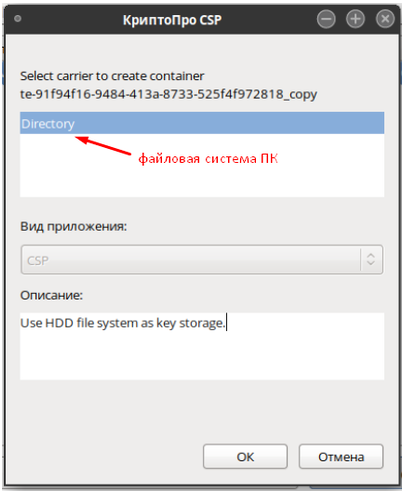
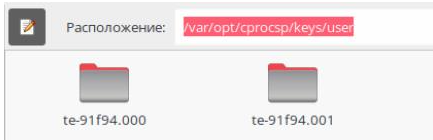
Чтобы использовать созданный ключевой носитель, переустановите сертификат из скопированного контейнера.
Помогла ли статья решить вопрос?
Да Нет
Благодарим за отзыв!
Спасибо, что сообщили нам!
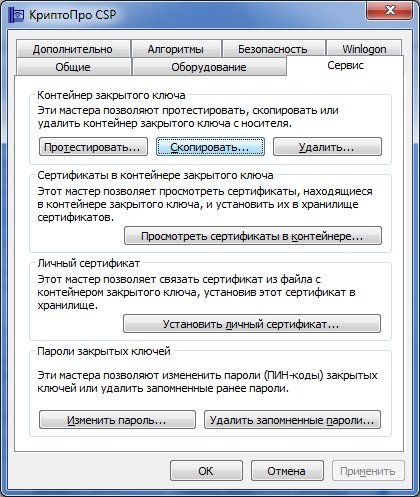
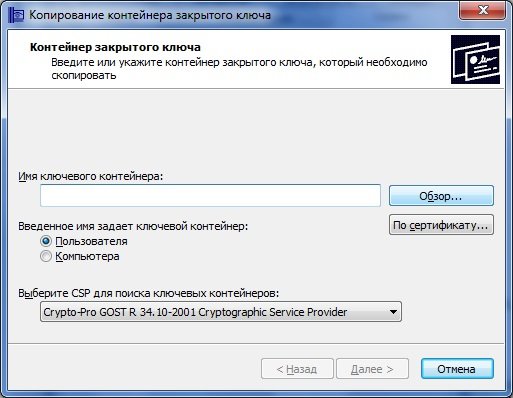
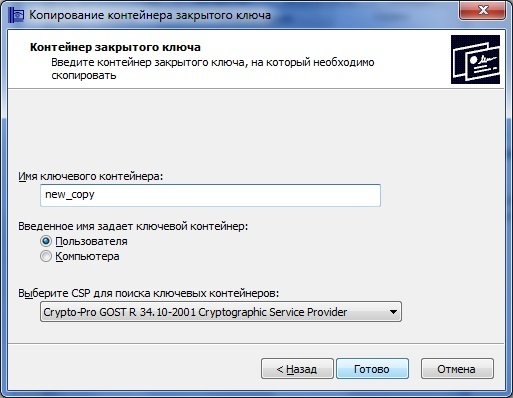
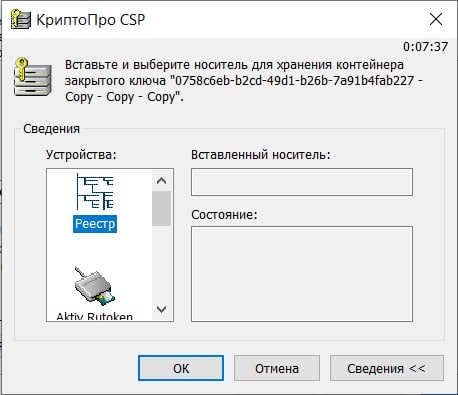
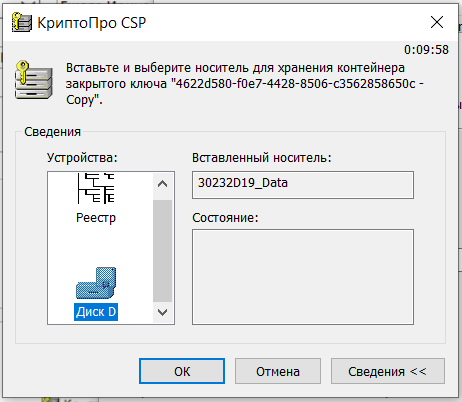

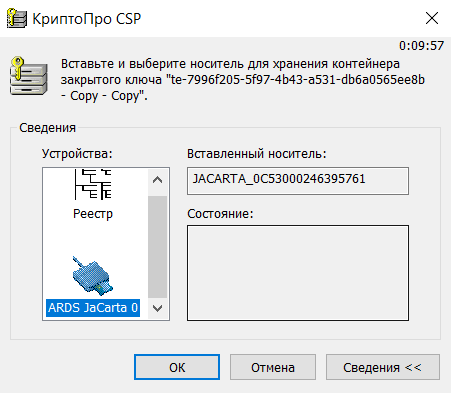
и получайте новости первыми!