Техподдержка по «КриптоЛайн» — функционал программы, инструкция по настройке
Электронная подпись
«КриптоЛайн» – бесплатная программа для подписания и шифрования документов в формате .doc и файлов отчетности в формате .xml.
«КриптоЛайн» подходит для подписания:
- отчетности для Росреестра;
- отчетности для Росалкогольрегулирования;
- процессуальных документов для подачи в электронном виде через личный кабинет судебного портала;
- документов для предоставления в «Такском».
А также других видов электронного документооборота.
Часто задаваемые вопросы
- Как загрузить и установить «КриптоЛайн»
- Как настроить «КриптоЛайн»
- Какие возможности есть в программе «КриптоЛайн»
- Как убрать сообщение «Подпись верна: сертификат не действителен» в программе «КриптоЛайн»
- Что делать при возникновении сообщения «Указан неправильный алгоритм»
- Как добавить к файлу с прикрепленной ЭП вторую подпись, чтобы при проверке итогового файла отображались обе подписи?
Как загрузить и установить «КриптоЛайн»
«КриптоЛайн» можно загрузить отсюда. Это бесплатно.
Для корректной работы «КриптоЛайн» на рабочем месте необходимы:
- Доступ к интернету по протоколам http, https;
- Операционная система Windows 7 или выше, для серверов Windows Server 2012 R2 или выше;
- Microsoft .NET Framework 4.7;
- Google Chrome / Mozilla Firefox / Microsoft Edge;
- Adobe Acrobat Reader версии 7.0 или выше;
- «КриптоПро CSP» версии не ниже 4.0.
После загрузки:
- Откройте архив CryptoLineInstaller.
- Запустите установщик CryptoLineInstaller.exe, нажмите «Далее».
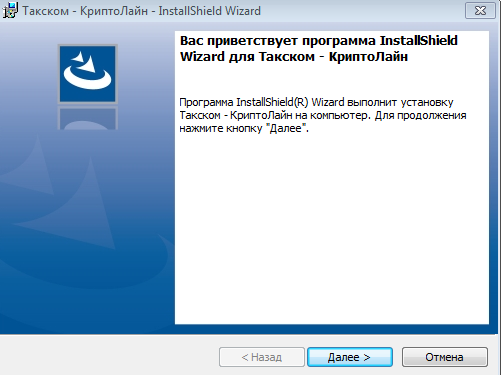
- Примите условия лицензионного соглашения и нажмите «Далее».
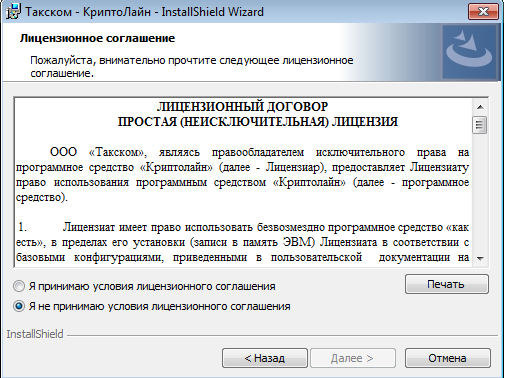
- Выберите папку для установки и нажмите «Далее».
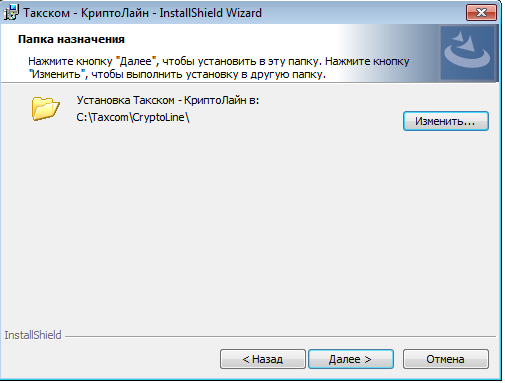
- Нажмите «Установить», дождитесь завершения установки и нажмите «Готово».
Как настроить «КриптоЛайн»
При первом запуске «КриптоЛайн» нужно настроить.
- Запустите «КриптоЛайн»:
- Windows 7: «Пуск» – «Все программы» – Taxcom – «Такском-КриптоЛайн» – «Такском-КриптоЛайн»;
- Windows 10: «Пуск» – Taxcom – «Такском-КриптоЛайн» – «Такском-КриптоЛайн».
- Нажмите «Сервис» - «Настройки».
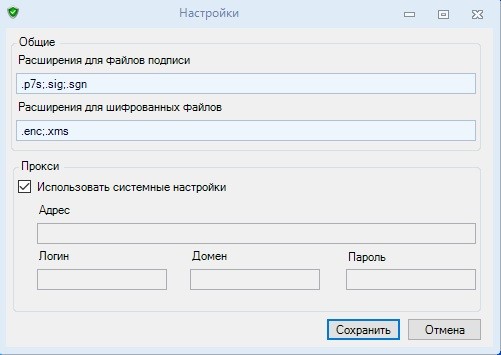
- В группе «Общие» при необходимости отредактируйте расширения для файлов подписи и шифрованных файлов.
- В группе «Прокси» заполните поля, если компьютер использует интернет-соединение через прокси-сервер. Если нет, поставьте галку «Использовать системные настройки».
- Нажмите «Сохранить».
- Установите личный сертификат.
Какие возможности есть в программе «КриптоЛайн»
Добавить файл
- Нажмите «Добавить»;
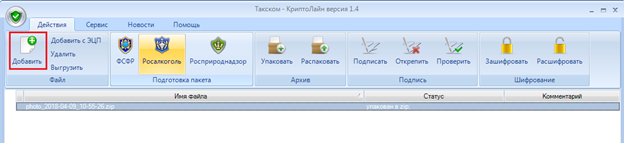
- Выделите файл, который нужно загрузить;
- Нажмите «Открыть».
- Нажмите «Добавить»;
Удалить файл
- Нажмите «Открыть».
- Нажмите «Удалить».
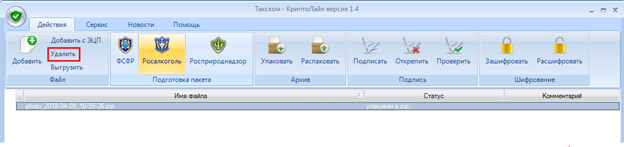
Упаковать файл в zip-архив
- Выделите файл;
- Нажмите «Упаковать».
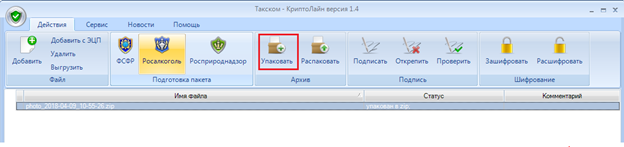
Выгрузить файл
- Выделите файл;
- Нажмите «Выгрузить».
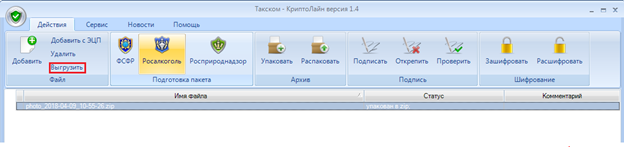
Подписать файл
- Выберите файл;
- Нажмите «Подписать».
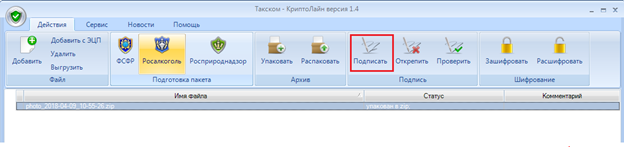
- Выберете сертификат подписи, нажав «Добавить». В окне «Выбор сертификатов» появится список всех загруженных сертификатов. Выберите нужный и нажмите «Выбрать».
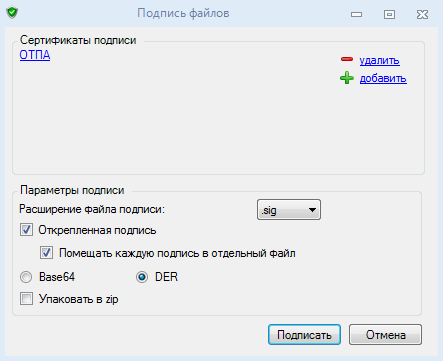
- В пункте «Параметры подписи» при необходимости:
- Поставьте галочки «Открепленная подпись» и «Помещать каждую подпись в отдельный файл». Если нужно упаковать в zip, поставьте галку «Упаковать в zip»;
У различных площадок свои требования к подписанному файлу и при подписании в «КриптоЛайне» необходимо выбирать подходящие параметры.
- Можно выбрать расширение файла подписи, кодировки Base64 и DER.
- Нажмите «Подписать». В графе «Статус» появится «Подписан».
Подготовить пакеты для отправки ЭДО с ФСФР, ФСКАТР (ФСРАР) и РПН
- Добавьте файлы;
- Выберите, для какого ЭДО нужно сформировать пакеты на панели «Подготовка пакета»;

- Нажмите «Сформировать».
Как убрать сообщение «Подпись верна: сертификат не действителен» в программе «КриптоЛайн»
Чтобы исправить затруднение, проверьте, установлены ли корневые и промежуточные сертификаты. Если не установлены, воспользуйтесь инструкцией в этой статье.
Если сообщение сохраняется:
- В «КриптоЛайн» установите корневые и промежуточные сертификаты вручную («Сервис» - «Корневой сертификат» и выберите файл сертификата);
- В «КриптоЛайн» установите все отозванные сертификаты по порядку вручную («Сервис» - «Корневой сертификат» - «Список отозванных сертификатов» и выберете файл сертификата);
- В «КриптоПро» установите личный сертификат повторно.
Информация об установке личных сертификатов размещена на нашем сайте.
Программное обеспечение «КриптоЛайн» не является самостоятельным средством электронной подписи (ЭП).
Для функционирования «КриптоЛайн» на локальном компьютере должен быть установлен криптопровайдер «КриптоПро CSP».
Что делать при возникновении сообщения «Указан неправильный алгоритм»
Сообщение возникает при подписании документов с помощью сертификатов, выпущенных по ГОСТу 34.10-2012, в «КриптоЛайне» ниже версии 1.5.
Чтобы исправить затруднение:
- Убедитесь, что вы выбрали действующий сертификат для подписи документа;
- Обновите «КриптоЛайн» до актуальной версии. Дистрибутив можно загрузить отсюда.
Как добавить к файлу с прикрепленной ЭП вторую подпись, чтобы при проверке итогового файла отображались обе подписи?
Чтобы добавить вторую подпись:
- Нажмите «Добавить». В появившемся окне выберите файл с данными, у которого уже есть одна подпись, и нажмите «Открыть»;
Загруженный файл будет отображаться без подписи.
- Нажмите «Подписать»:
- Сохраните подписанный файл, нажав «Выгрузить». Укажите место для сохранения и нажмите «ОК»;
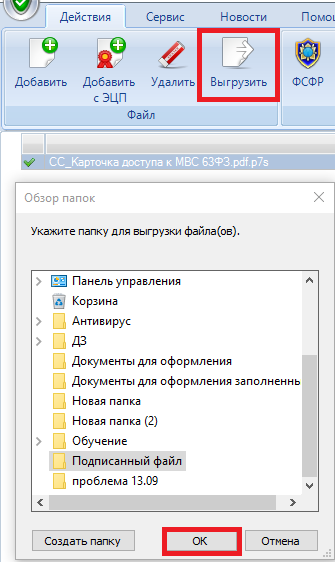
- Удалите из списка подписанный файл;
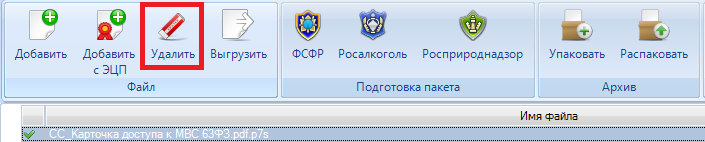
- Нажмите «Добавить с ЭЦП»:
- Появится файл с данными и две подписи. Нажмите «Проверить», в поле «Комментарий» будут отображаться оба владельца подписей;

- Для сохранения файла с двумя подписями нажмите «Выгрузить» и укажите место для сохранения.

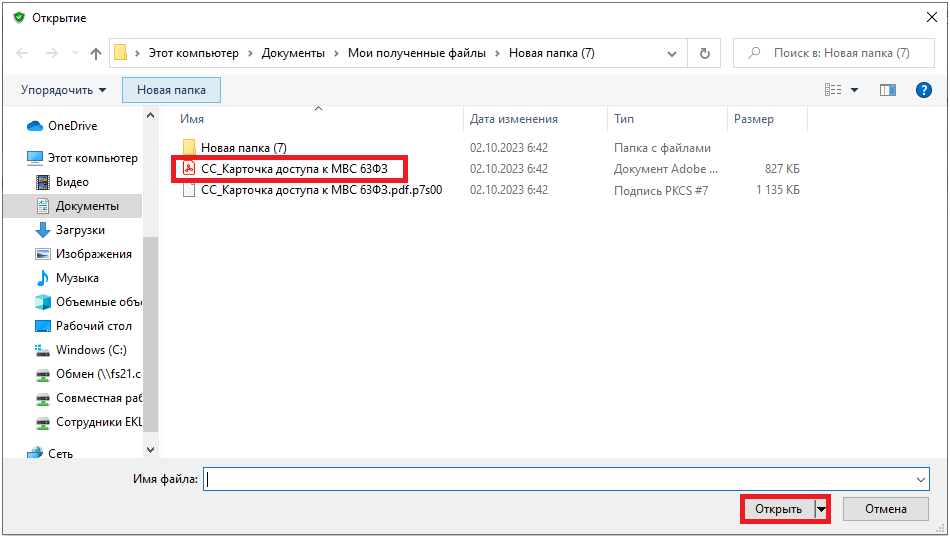
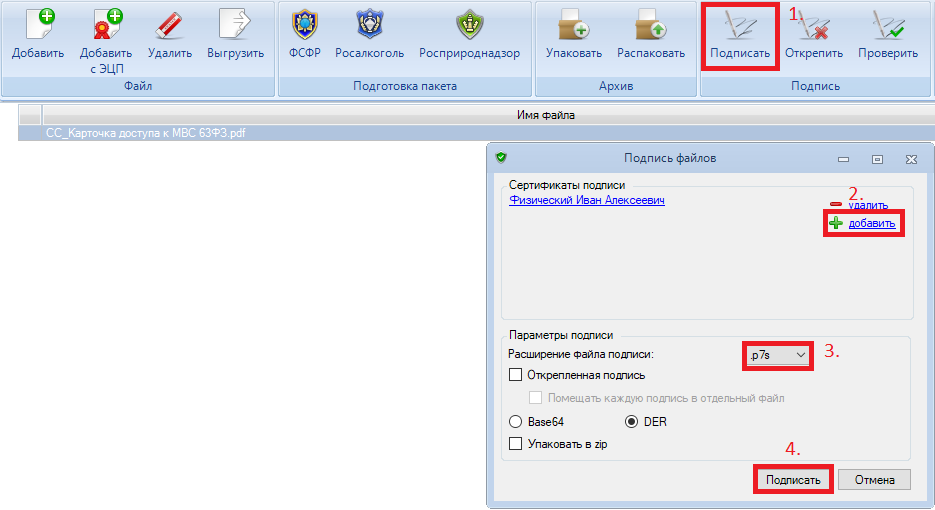

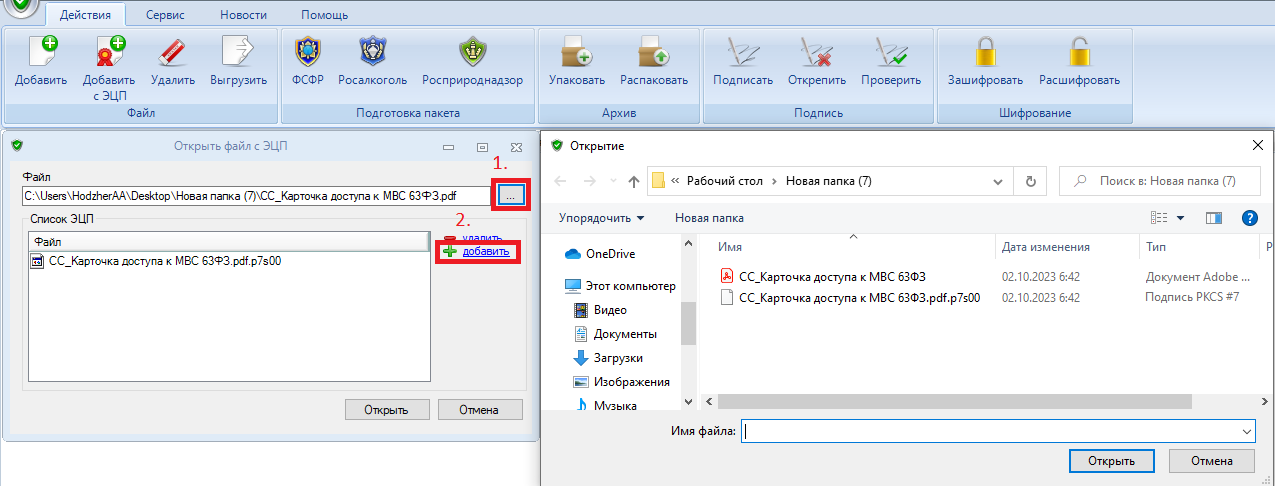

и получайте новости первыми!