Инструкция по работе с «Мастером настройки рабочего места» (install.taxcom.ru)
- Откройте «Мастер настройки»:
- По ссылке https://install.taxcom.ru/
- Нажмите правой кнопкой мыши по иконке «Такском-Агента» в трее
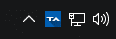 и выберите «Настроить» - «Рабочее место».
и выберите «Настроить» - «Рабочее место». 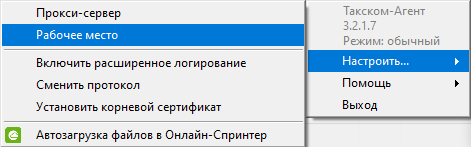
или
- Дождитесь окончания проверки рабочего места.
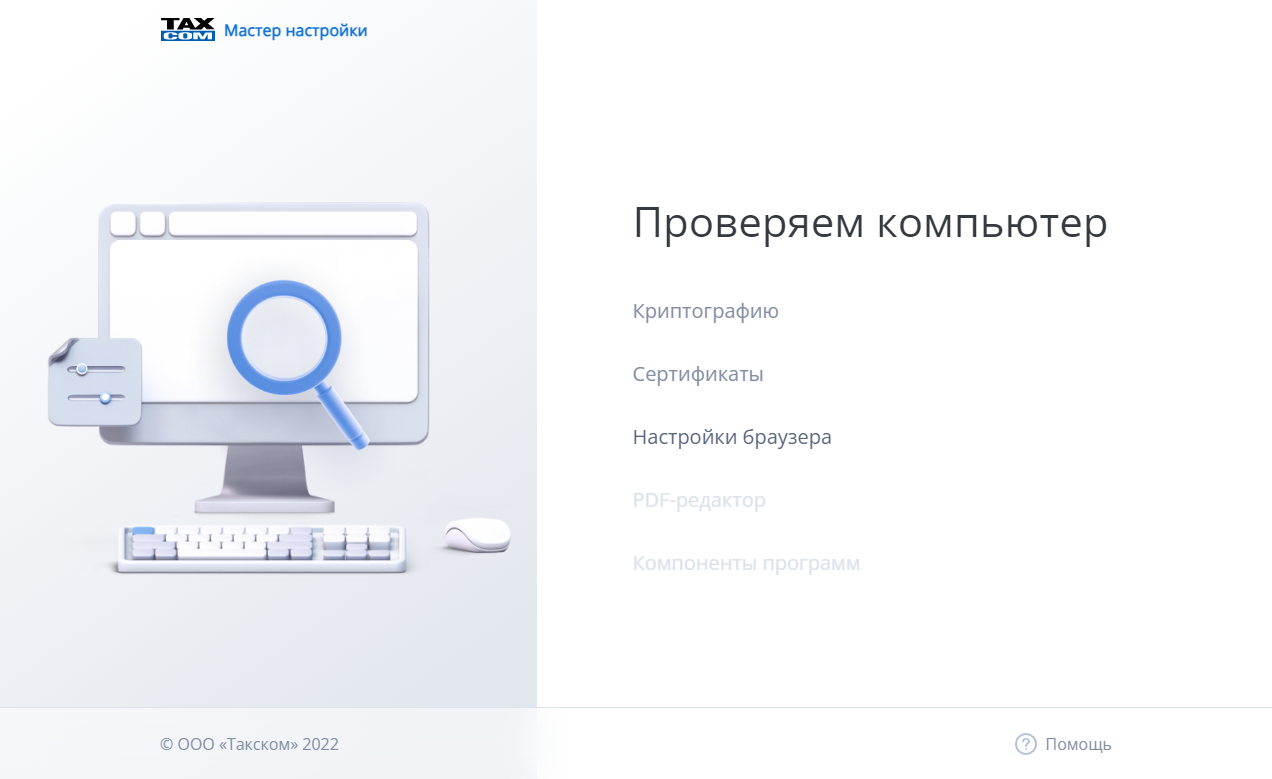
- По итогам проверки возникнет одно из сообщений:
Не смогли найти Такском-Агент
Если «Такском-Агент»:
- установлен, запустите его двойным нажатием на ярлык «Такском-Агента»
 на рабочем столе. Затем вернитесь в «Мастер настройки» и нажмите «Проверить».
на рабочем столе. Затем вернитесь в «Мастер настройки» и нажмите «Проверить». - не установлен:
- В окне «Мастера настройки» нажмите «Агент не установлен» - «Скачать»;
- Запустите файл и нажмите «Далее» - «Установить» - «Готово»;
- Вернитесь в «Мастер настройки» и нажмите «Проверить».
Добавьте «Такском-Агент» в автозагрузку, чтобы он запускался при включении компьютера.
Для этого:
Windows 7
- Нажмите «Пуск» - «Выполнить»;
- Введите команду msconfig;
- Перейдите на вкладку «Автозагрузка»;
- Отметьте галкой «Такском-Агент» и нажмите «Применить».
Windows 10
- Запустите «Диспетчер задач», нажав сочетание клавиш ctr+alt+del;
- Перейдите на вкладку «Автозагрузка»;
- Найдите в списке «Такском-Агент» - ПКМ - «Включить».
Linux
Действия могут отличаться в различных дистрибутивах:
- Откройте поиск, введите «автоматически запускаемые приложения» и запустите одноименную утилиту;
- Нажмите «Добавить» - откроется окно выбора программы;
- Укажите имя TaxcomAgent и путь к исполняемому файлу в поле «Команда». По умолчанию он находится по пути $HOME/TaxcomAgent;
- Нажмите «Добавить».
Настройка компьютера
Если рабочее место соответствует требованиям, возникнет сообщение «Настройка компьютера» с предложением установить/настроить необходимые компоненты.
Нажмите «Настроить» и следуйте подсказкам сервиса.
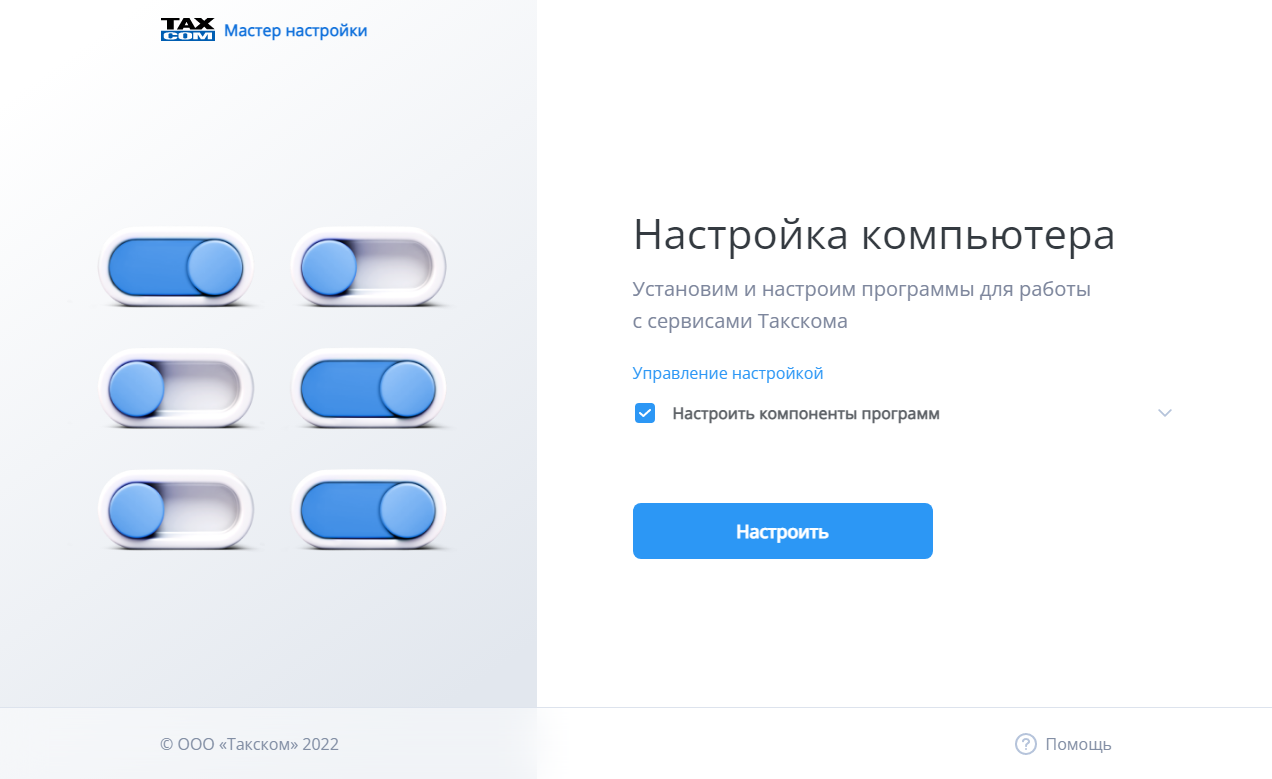
Любое другое сообщение
Следуйте подсказкам сервиса до окончания настройки.
- установлен, запустите его двойным нажатием на ярлык «Такском-Агента»
- После успешной настройки появится сообщение «Компьютер настроен».
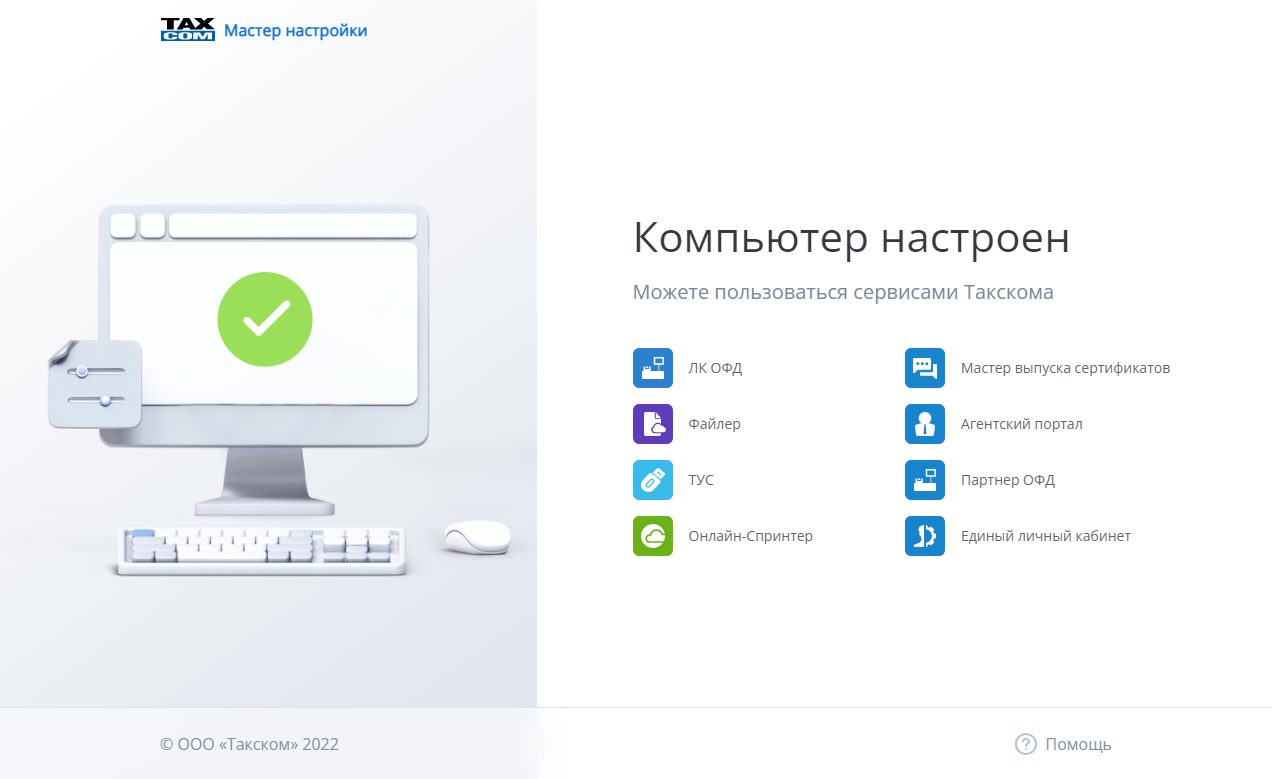
Помогла ли статья решить вопрос?
Да НетБлагодарим за отзыв!
Спасибо, что сообщили нам!
и получайте новости первыми!