Многопользовательский режим в «Онлайн-Спринтере»
Многопользовательский режим - возможность работы нескольких пользователей в рамках учетной записи одного кабинета. В данном режиме можно:
- Разным сотрудникам одновременно подписывать и отправлять отчеты;
- Сформировать для сотрудников индивидуальные логин и пароль для авторизации;
- Назначать права сотрудникам в зависимости от выполняемых ими функций;
- Разграничить доступ сотрудников к организациям.
Как добавить нового пользователя?
В рамках основной лицензии на использование «Онлайн-Спринтера» можно подключить до 2 пользователей бесплатно.
Одного пользователя необходимо добавить с полными правами для администрирования кабинетом.
Чтобы добавить пользователя, необходимо:
- Перейти в раздел «Настройки и реквизиты» - «Пользователи» - «Список»;
- Нажать «Добавить пользователя»;
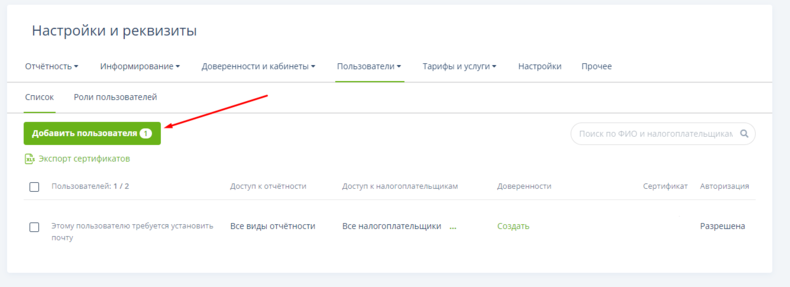
- В открывшемся окне заполнить поля, отмеченные звездочкой;
Указанная почта является логином и у сотрудника должен быть к ней доступ, чтобы задать пароль или восстановить его при утере.
Права можно скопировать у ранее созданных пользователей. Для этого в строке «Скопировать права другого пользователя» нажать «Выбрать пользователя» и выбрать пользователя из выпадающего списка.
Также в «Онлайн-Спринтере» можно настраивать роли. Подробнее в блоке «Как настроить роли?».
Администратор кабинета может предоставить:
- Административные права:
- «Управление пользователями» - права на добавление, удаление и изменение данных по сотруднику.
- «Управление доверенностями» - права на добавление, удаление и изменение данных по доверенностям.
- «Управление кабинетами» - права на добавление, удаление и изменение данных по прикрепленным кабинетам.
- «Управление договором» - права на изменение состава услуг в рамках договора, доступ к вкладке "Такском".
- «Разрешить авторизацию» - права на возможность авторизации в сервисе по логину и паролю или по сертификату.
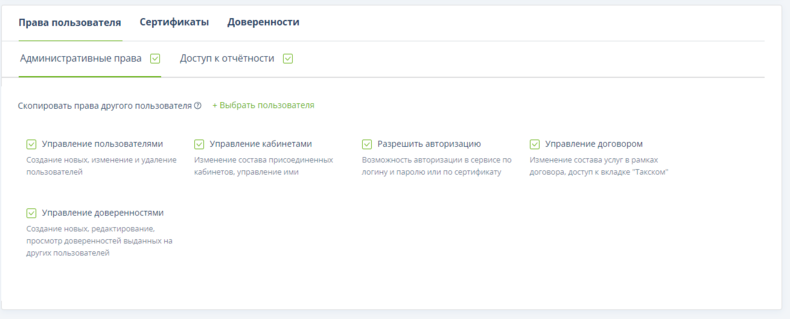
- Доступ к отчетности:
- «Разрешить подписывать и отправлять документы».
- «Разрешить редактировать документы других пользователей».
- Доступ к кабинетам добавленных организаций.
- Доступ к отчетности и Госорганам. Доступ можно настроить по отдельным параметрам (Код ФНС, РНС, ОКПО, КПП) и типам отчетов.
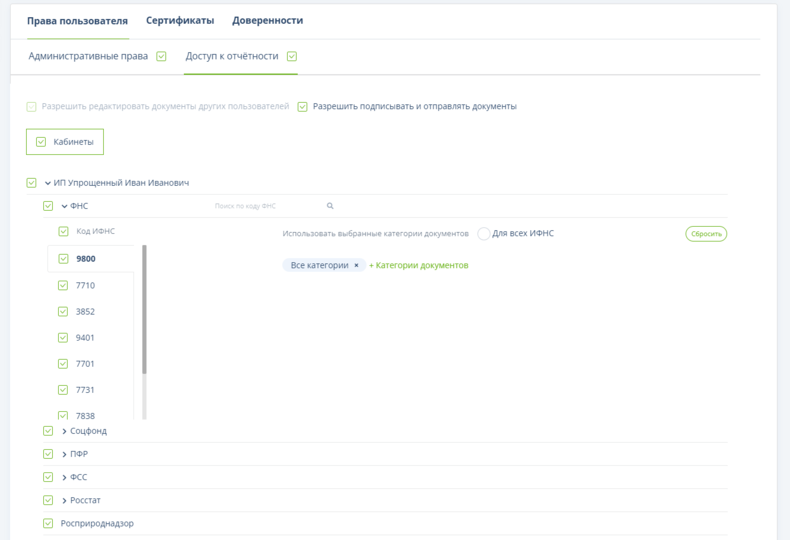
- Административные права:
Для приема и отправки отчетности нужно прикрепить сертификат сотрудника.
- Перейти на вкладку «Сертификаты».
- В строке «Добавить сертификат» выбрать:
- «Из списка установленных» - выбрать нужный сертификат из списка установленных на рабочем месте
- «В формате .cer» - «Загрузить из файла» и выбрать файл сертификата.
или
Сертификат будет зарегистрирован в течение одного рабочего часа. Информацию о статусе регистрации можно проверять на вкладке «Такском» - «Заявки».

- Для работы с сертификатом уполномоченного представителя укажите информацию о доверенности или отправьте машиночитаемую доверенность.
Если уполномоченное лицо будет подавать информацию от имени организации не только в ФНС, рекомендуем ознакомиться с правилами работы по доверенностям с другими ГКО:
- Нажать «Добавить».
- Подтвердить учетную запись пользователя и установить пароль по ссылке, направленной в письме на ранее указанную электронную почту сотрудника.
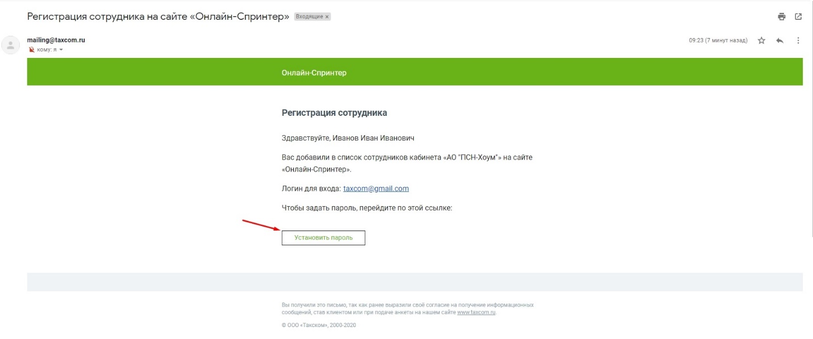
Чтобы несколько сотрудников могли одновременно отправлять документы, нужно выпустить сертификат на каждого сотрудника.
Как изменить данные пользователя?
Для внесения изменений у пользователя должны быть права на управление сотрудниками. Права может предоставить администратор кабинета.
Чтобы изменить данные пользователя, необходимо:
- Перейти в раздел «Настройки и реквизиты» - «Пользователи» - «Список»;
- Открыть сотрудника и внести изменения;
- Нажать «Сохранить».
Чтобы изменить данные пользователя, такие как ФИО или СНИЛС, необходимо удалить карточку сотрудника и добавить ее заново.
Подробная информация о добавлении сертификата.
Для открепления сертификата:
- Зайти в «Онлайн-Спринтер» с помощью сертификата или логина и пароля;
- Перейти в «Настройки и реквизиты» - «Пользователи» - «Список»;
- Выбрать нужного сотрудника;
- Нажать «Отвязать сертификат».
Если сертификат был получен в рамках тарифного плана для представления отчетности открепить его нет возможности. Его можно только отозвать.
Как удалить пользователя?
Для удаления пользователя должны быть права на управление сотрудниками. Права может предоставить администратор кабинета.
Чтобы удалить пользователя, необходимо:
- Перейти в раздел «Настройки и реквизиты» - «Пользователи» - «Список»;
- Отметить галкой нужного сотрудника;
- Нажать «Удалить».
Приобретение лицензии для дополнительного пользователя
Чтобы приобрести лицензию, необходимо:
- Перейти на вкладку «Тарифы и услуги» - «Дополнительные пользователи» и нажать «Приобрести лицензию».
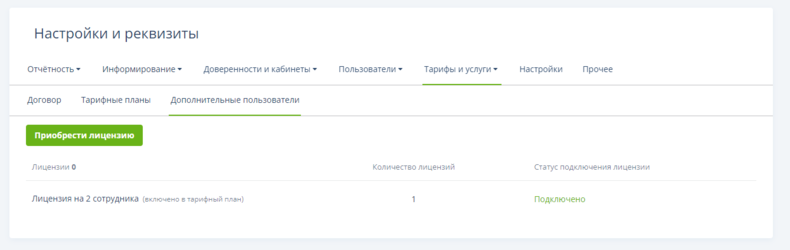
- Выбрать нужную лицензию и нажать «Отправить заявку».
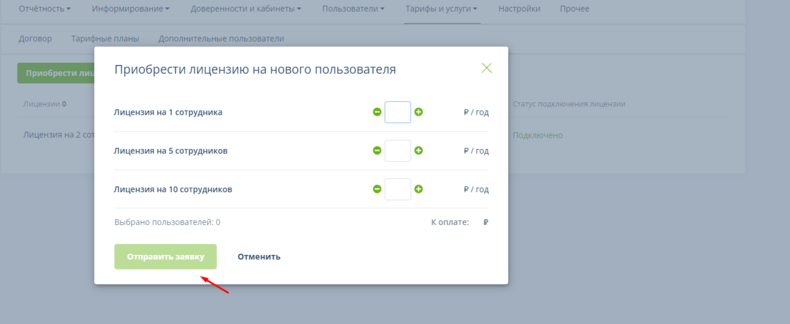
Лицензии отобразятся в данном разделе со статусом «Подключено» – при наличии достаточных средств на счёте. Если средств недостаточно, в течение 15 минут счет поступит в «Онлайн-Спринтер» на вкладку «Такском» и на контактный e-mail. Его можно загрузить на рабочее место или оплатить онлайн.
Статус заявки отображается на этой же странице, а также в разделе «Такском» - «Заявки».
Услуга будет подключена в течение 30 минут после поступления оплаты за нее.
Количество доступных лицензий отображается на:
- вкладке «Тарифы и услуги» - «Договор» и «Дополнительные пользователи»,
- рабочем столе в виджете «Информация по договорам».
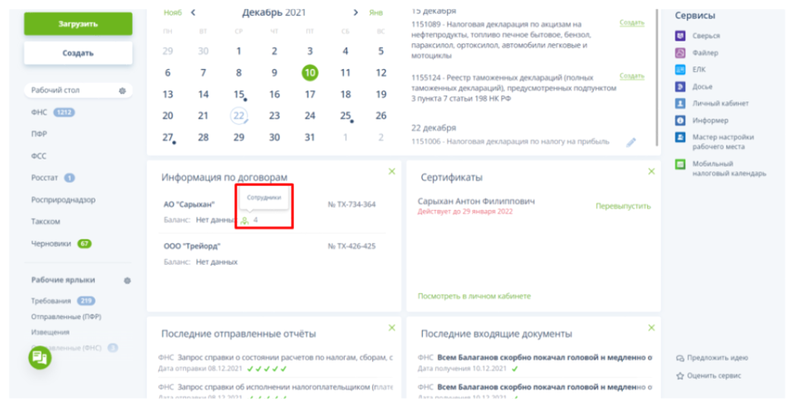
Как настроить роли?
Для удобного управления правами большого количества сотрудников в "Онлайн-Спринтере" можно создать и назначить сотрудникам роли.
При изменении прав у роли права будут меняться у всех сотрудников с выбранной ролью.
Как добавить карточку роли?
Чтобы создать роль, необходимо:
- Зайти в «Онлайн-Спринтер» с помощью сертификата или логина и пароля;
- Перейти в «Настройки и реквизиты» - «Пользователи» - «Роли пользователей»;
- Нажать «Добавить роль»;
- Заполнить необходимые поля;
- Нажать «Сохранить».
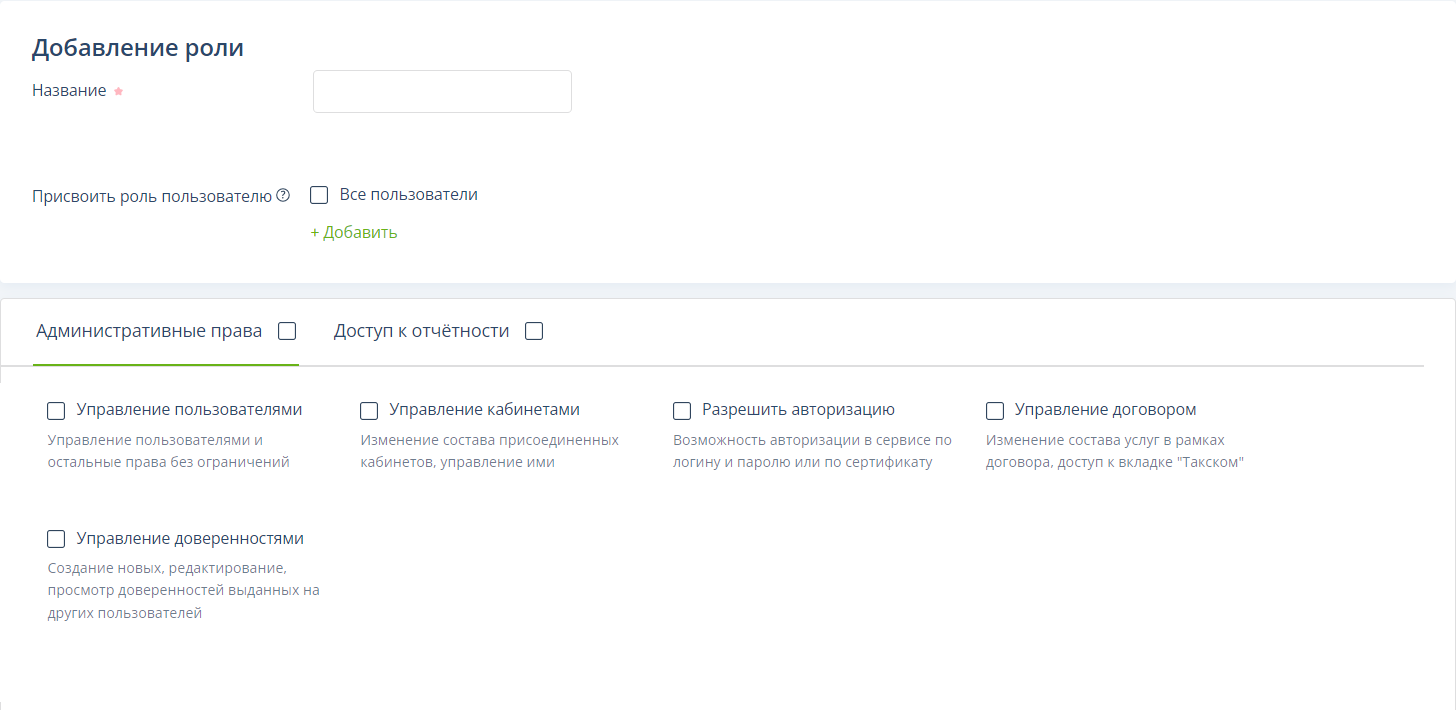
Название - задается пользователем. Поле не может остаться пустым. У каждой роли должно быть уникальное имя.
Присвоить роль пользователю - выбрать пользователя, которому требуется присвоить созданную роль. Присвоить ее можно пользователям по отдельности или всем сразу.
Как изменить карточку роли?
Существующую роль можно изменить: убрать какой-либо функционал или добавить.
Чтобы изменить роль, необходимо:
- Зайти в «Онлайн-Спринтер» с помощью сертификата или логина и пароля;
- Перейти в «Настройки и реквизиты» - «Пользователи» - «Роли пользователей»;
- Перейти в необходимую роль;
- Внести изменения;
- Нажать «Сохранить».
После сохранения изменения применяются ко всем пользователям, которым была присвоена измененная роль.
Как удалить карточку роли?
Можно удалить роль, только если она не присвоена пользователям.
Удаление пользователей для удаления роли
Необходимо:
- Открыть карточку роли, из которой планируется удалить пользователя;
- В "облаке" с ФИО пользователя нажать на крестик;
- Нажать "Сохранить".
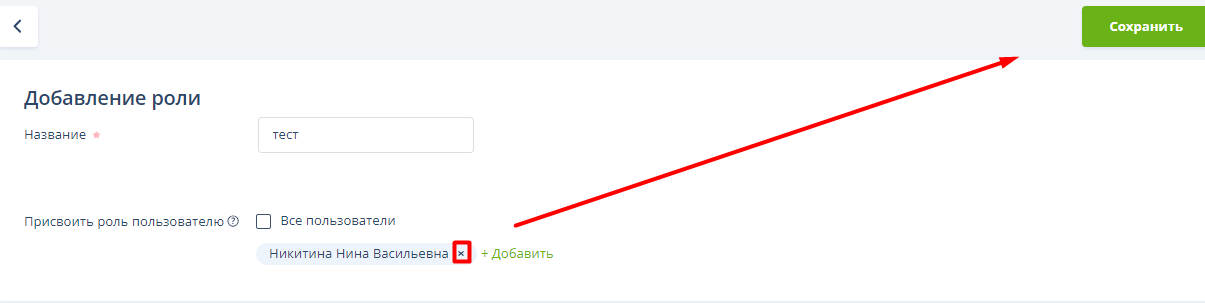
Чтобы удалить роль, необходимо:
- Отметить галкой нужную роль;
- Нажать «Удалить»;
- Подтвердить удаление роли.
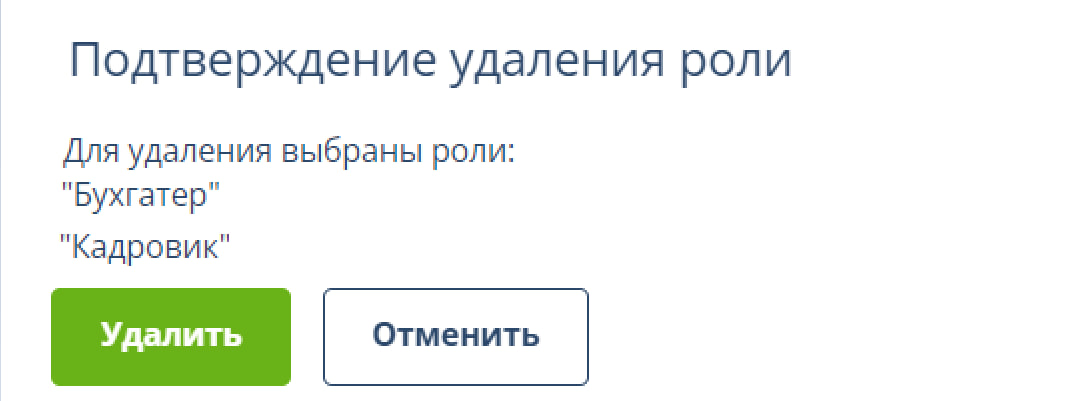
Как присвоить роли пользователям?
- Присвоение роли пользователям из карточки роли
Для присвоения роли необходимо:
- Открыть карточку роли;
- В строке «Присвоить роль пользователю» нажать на «Добавить», чтобы выбрать конкретного пользователя, или поставить галку «Все пользователи», чтобы предоставить права всем пользователям.
- Нажать "Сохранить".
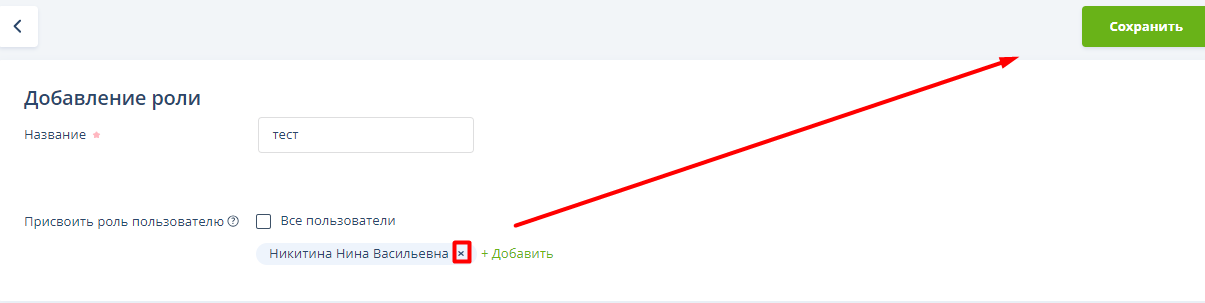
- Присвоение роли пользователям из карточки пользователя
Чтобы присвоить роль пользователю из карточки пользователя, необходимо:
- Войти в карточку пользователя;
- Нажать "+ Выбрать роль";
- Выбрать роль;
- Нажать "Сохранить".
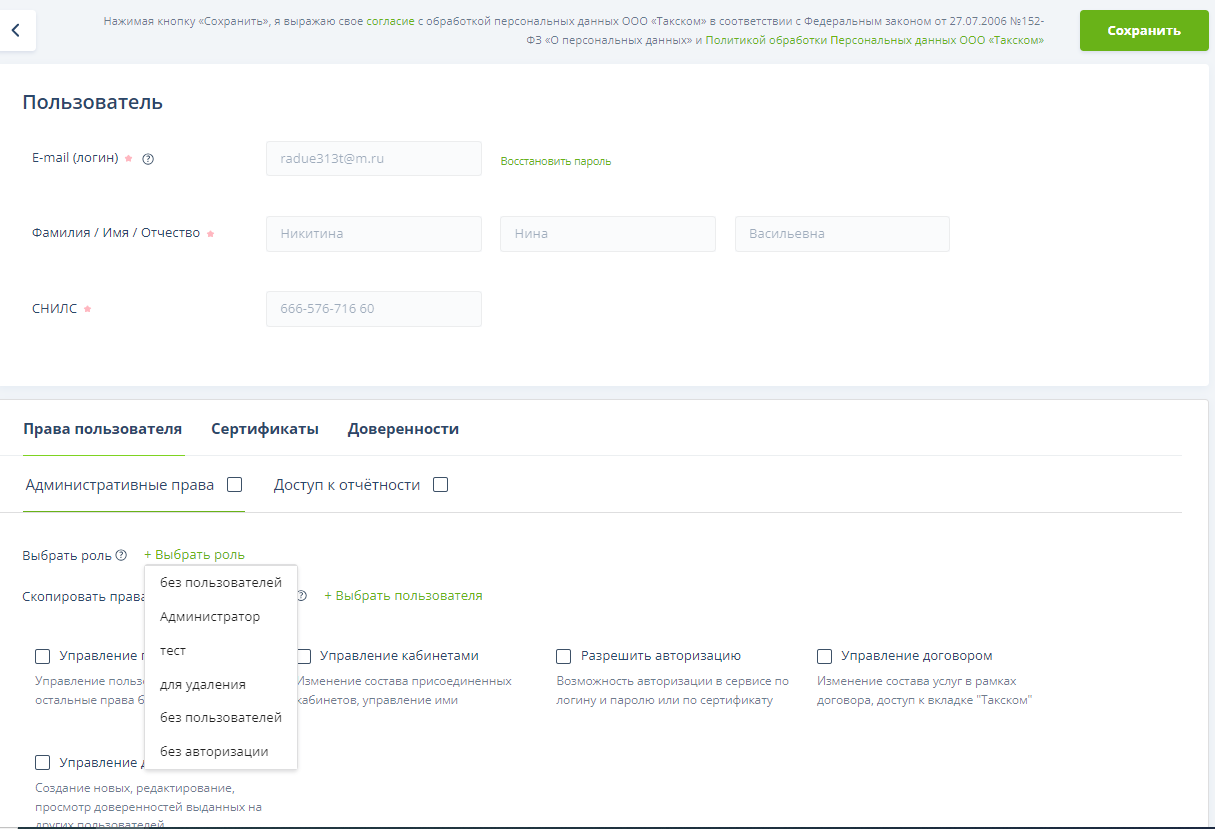
Как удалить пользователя из карточки роли?
Чтобы удалить пользователя из карточки роли, необходимо:
- Открыть карточку роли, из которой планируется удалить пользователя или удалить роль;
- В "облаке" с ФИО пользователя нажать на крестик;
- Нажать "Сохранить".
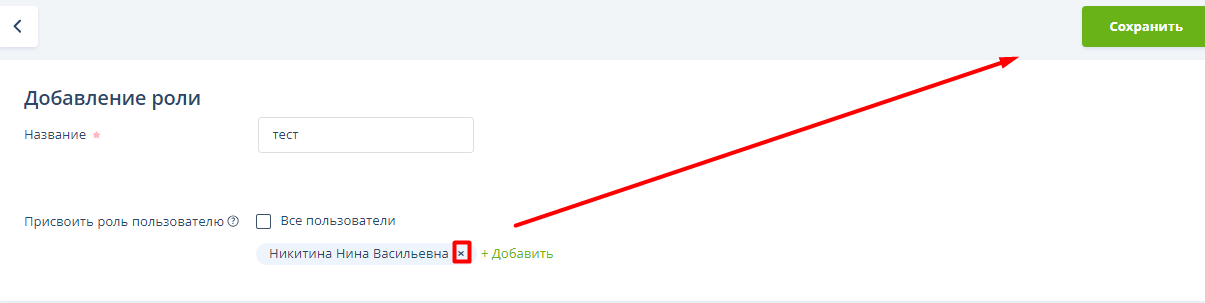
Как удалить роль из карточки пользователя?
Чтобы удалить роль из карточки пользователя, необходимо:
- Войти в карточку пользователя;
- На "облаке" с названием роли нажать на крестик;
- Нажать "Сохранить".
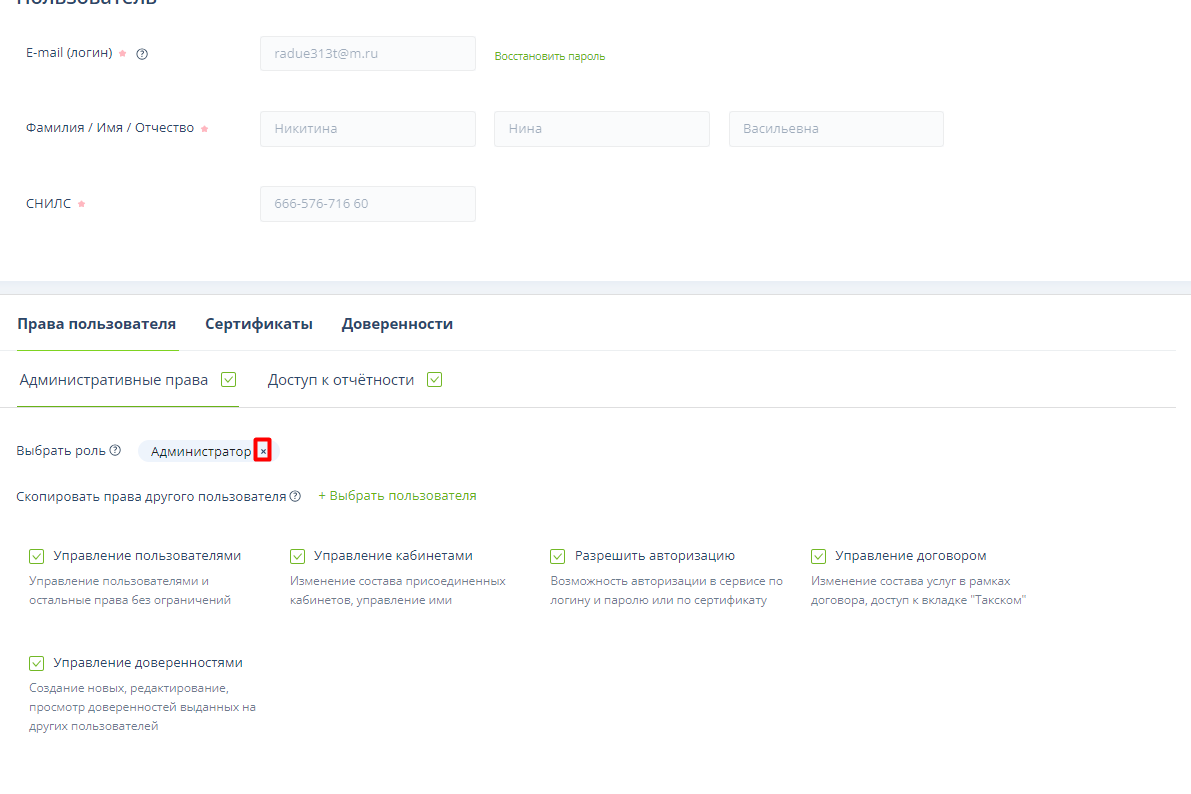
и получайте новости первыми!