Возможности мобильного приложения «Такском-Кассы»
Онлайн-кассы и ОФД
Возможности приложения
Мобильное приложение «Такском-Касса» позволяет производить оперативный мониторинг состояния ККТ и производимых расчетов при помощи ККТ. Приложение позволяет:
- Отслеживать в режиме реального времени сведения о времени открытия и закрытия смены, ее продолжительности, выручки за смену с разделением на наличный и безналичный расчет;
- Получать информацию о среднем чеке и количестве чеков за смену;
- Просматривать содержимое чеков;
- Анализировать эффективность работы торговой точки на основе средних показателей по сменам, графиков и диаграмм с информацией о торговых точках и об отдельных кассах;
- Производить поиск поступившего чека в сервисе.
Загрузка приложения
Приложение можно загрузить в Google Play и Apple Store. Найти его можно, указав в поисковой строке «Такском-Касса».
Авторизация
После запуска приложения выберите сервер (основной или тестовый) и введите логин и пароль, по которым вы входите в сервис «Такском-Касса».
Войти в личный кабинет через приложение также можно с помощью QR-кода. Для этого:
- В «Такском-Кассе» нажмите на ФИО сотрудника в правом верхнем углу;
- Нажмите «Вход по QR-коду»;
- Нажмите в приложении «Войти по QR-коду»;
- Наведите камеру на QR-код.
В приложении можно выбирать разные кабинеты. Для этого:
Просмотр информации по торговым точкам и подразделениям
«Информация»
На вкладке «Информация» вы можете посмотреть:
При переходе в раздел «Информация" по конкретной ККТ будет доступна дополнительная информация:
«Графики»
На вкладке «Графики» вы можете посмотреть графики выручки торговой точки за 7 или 30 дней. Графики можно построить по следующим параметрам:
- Выручка;
- Оплата наличными;
- Безналичный расчет;
- Количество чеков;
- Средний чек.
«Документы»
«Аналитика»
«Показатели смены»
Чтобы получить информацию о средних показателях смен по выбранному региону за указанный период, заполните поля, отмеченные «*», и нажмите «Сформировать»:
При выборе «Показать данные по региону» приложение покажет вместе с информацией о средних показателях блок со средними показателями в выбранном регионе.
«Выручка в разрезе часов»
Чтобы получить информацию о средних показателях смен в разрезе часов за указанный период, заполните поля, отмеченные «*», и нажмите «Сформировать»:
По умолчанию отображается информация о средней выручке. Другие показатели можно выбрать в выпадающем списке в правом верхнем углу.
«Отчеты»
На вкладке «Отчеты» можно заказать отчет из сервиса «Такском-Касса». Для получения отчета выберите нужный отчет из списка:
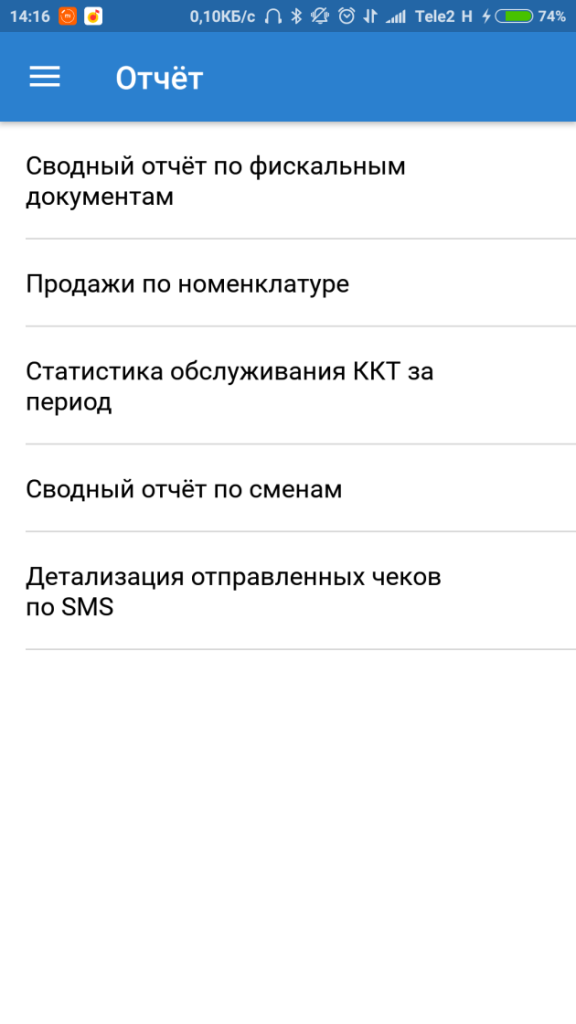
Заполните поля, отмеченные «*», и нажмите «Заказать на E-mail»:
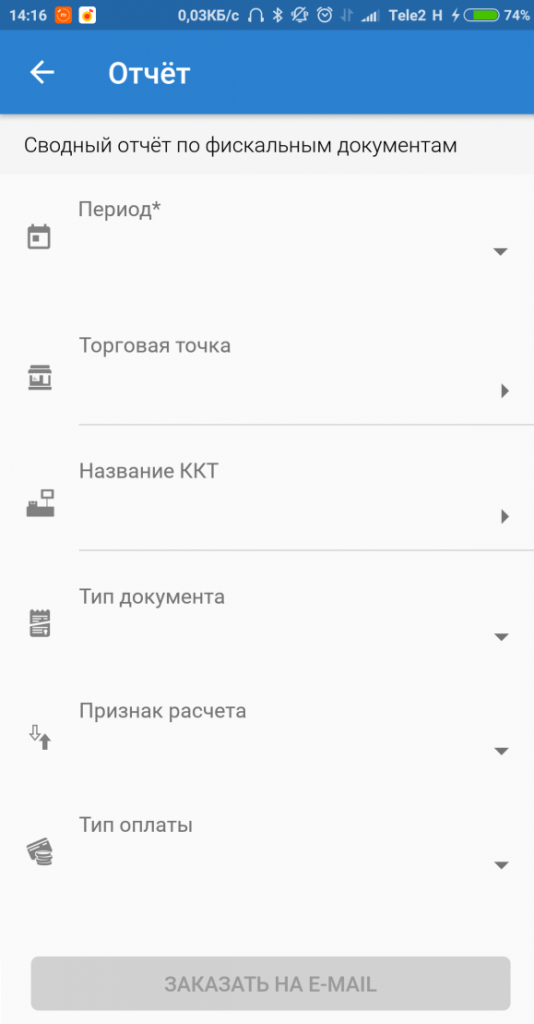
После завершения формирования отчета он поступит на вашу электронную.
«Найти чек»
«Уведомления»
Вкладка «Поддержка»
На вкладке «Поддержка» отображаются ссылки на часто задаваемые вопросы, информацию о системе «Такском-Касса» и контакты поддержки для Абонентов Такском-ОФД.
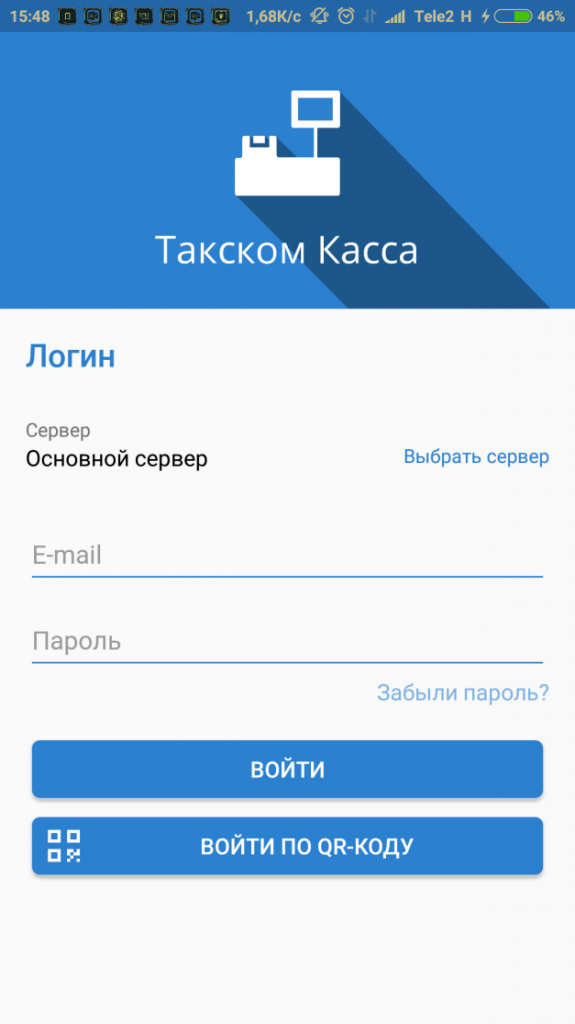
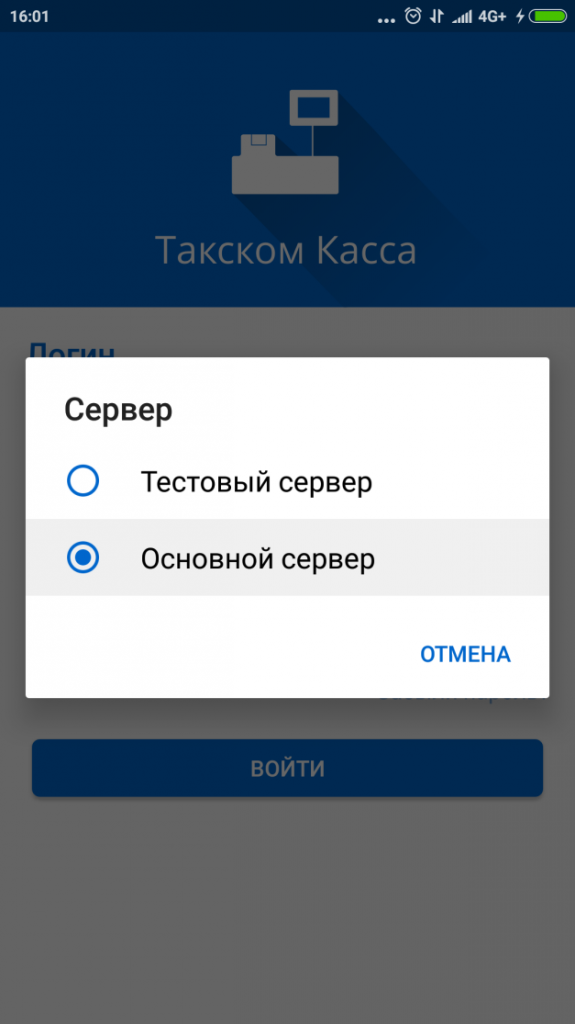
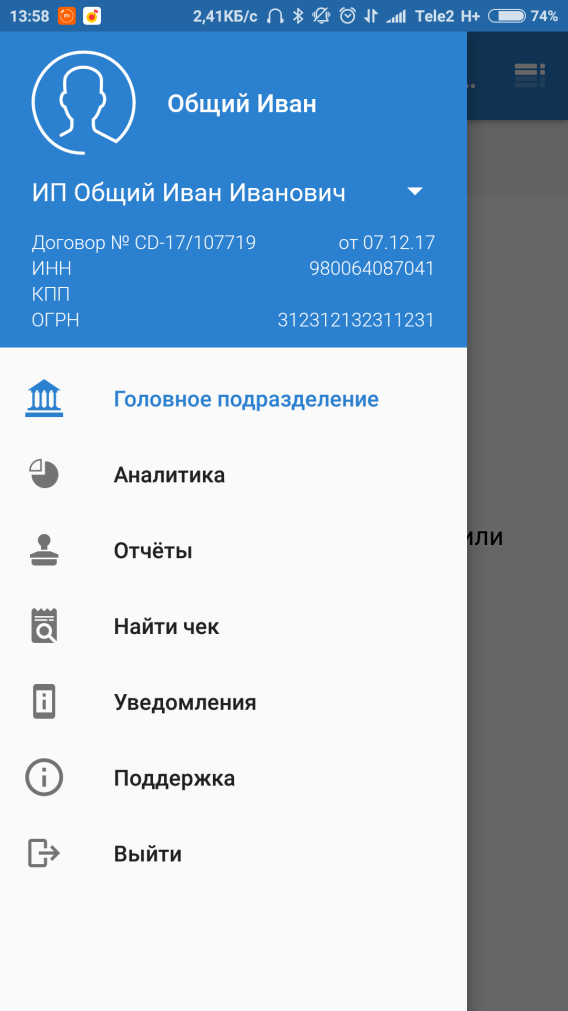
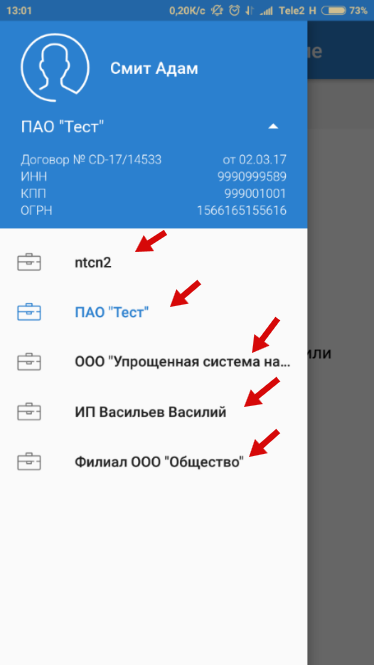
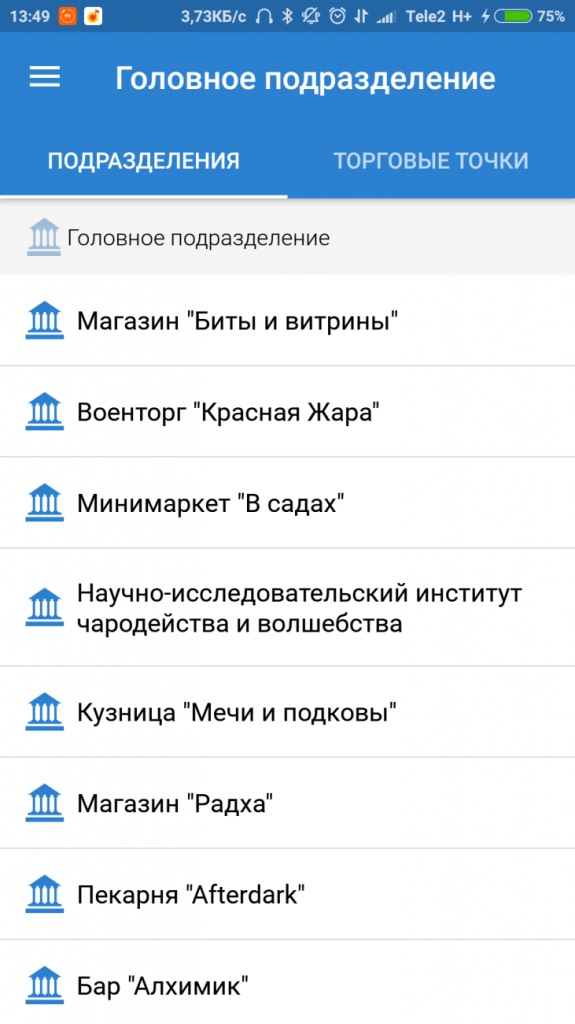
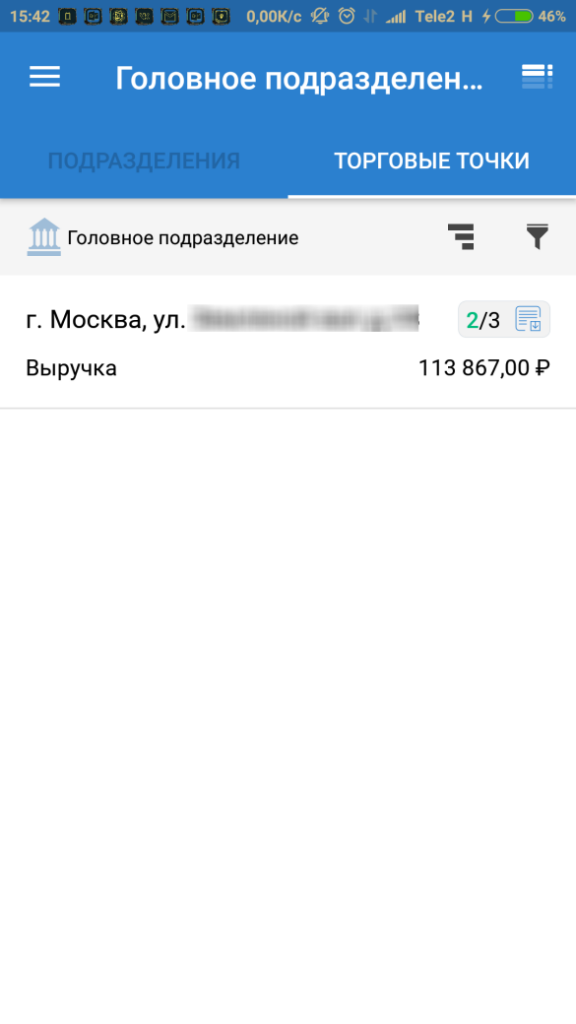
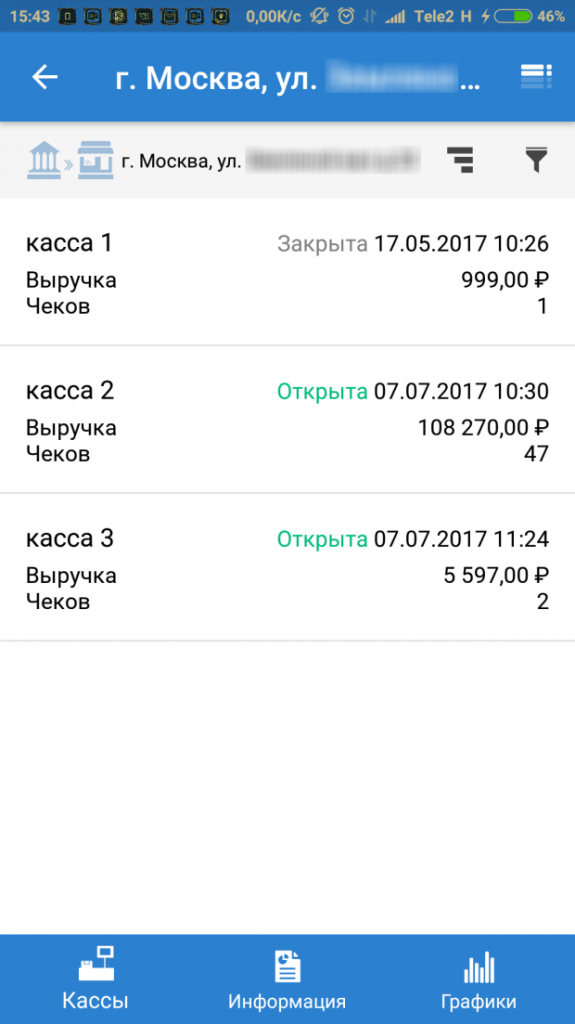
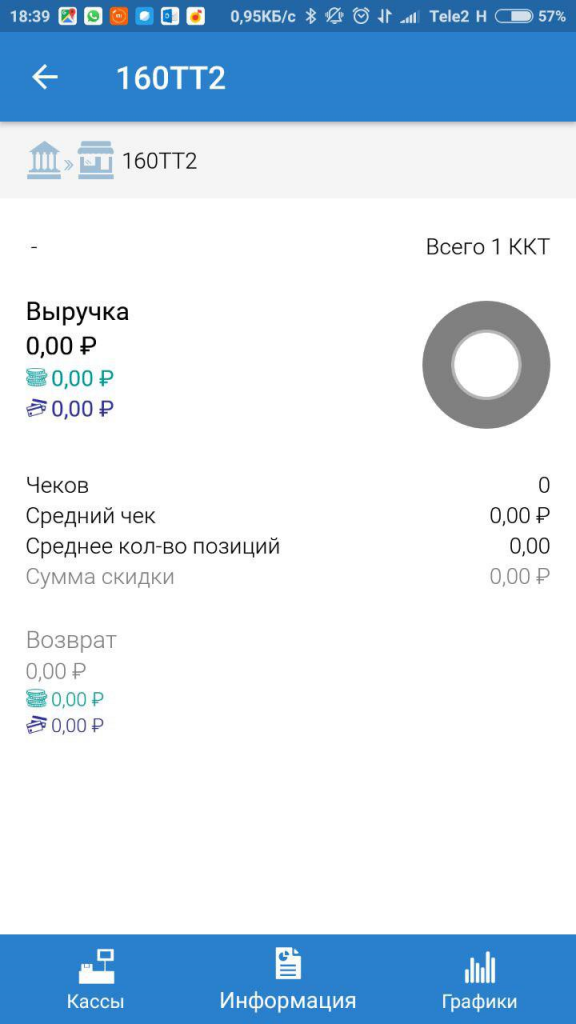
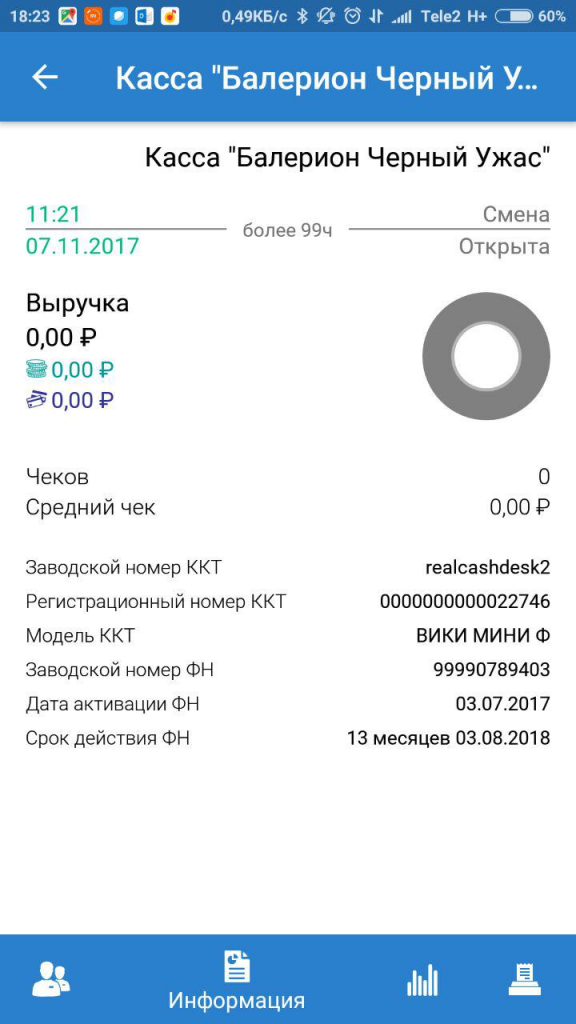
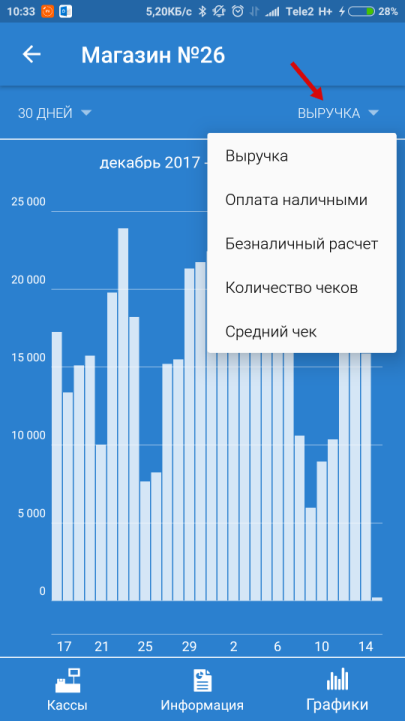
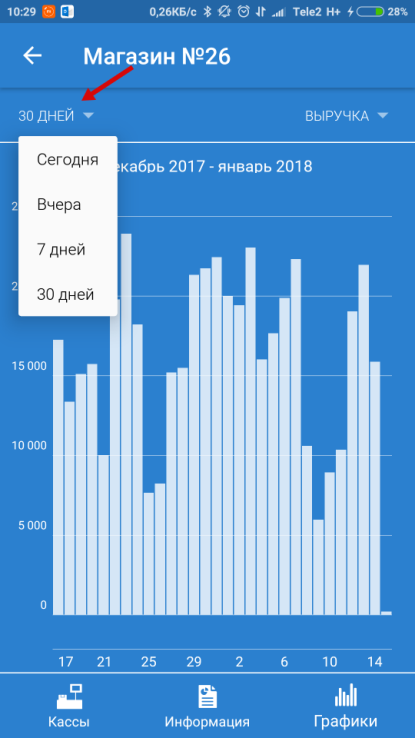

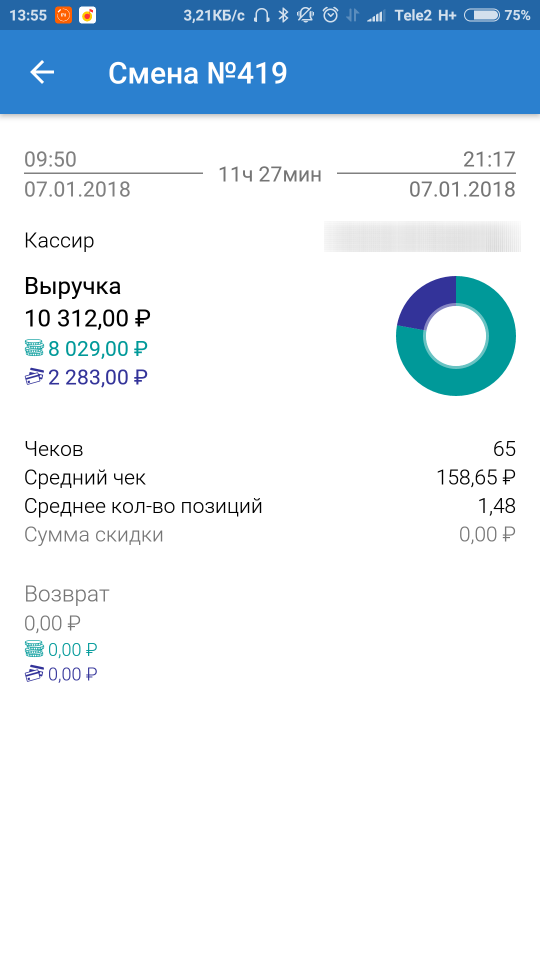
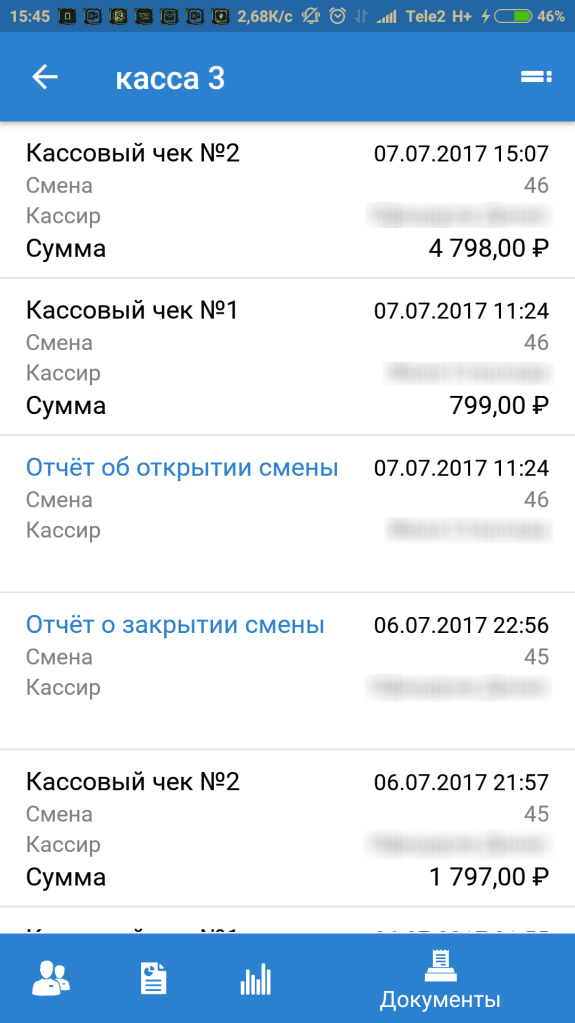

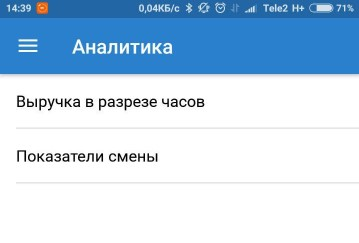
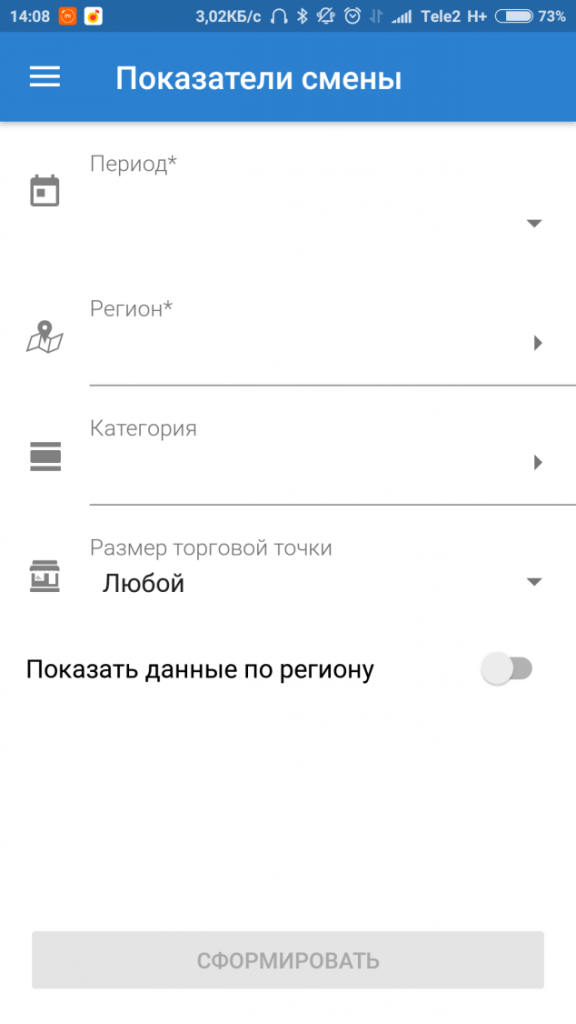
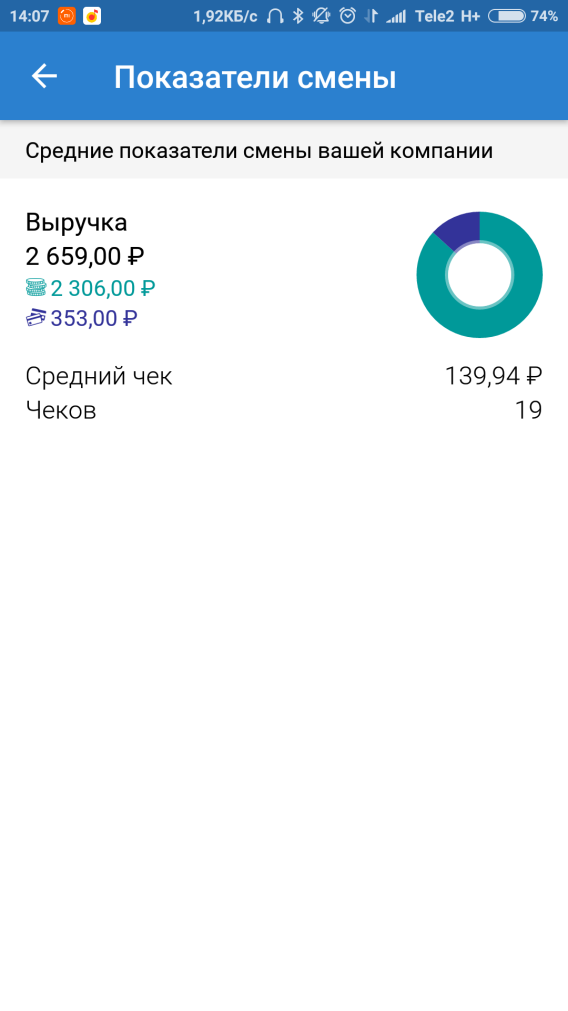
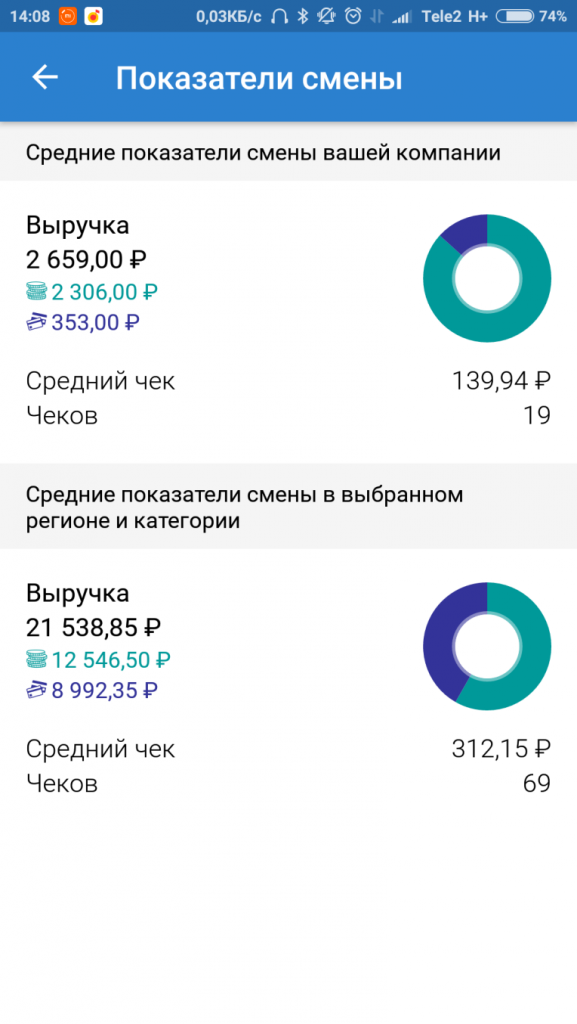
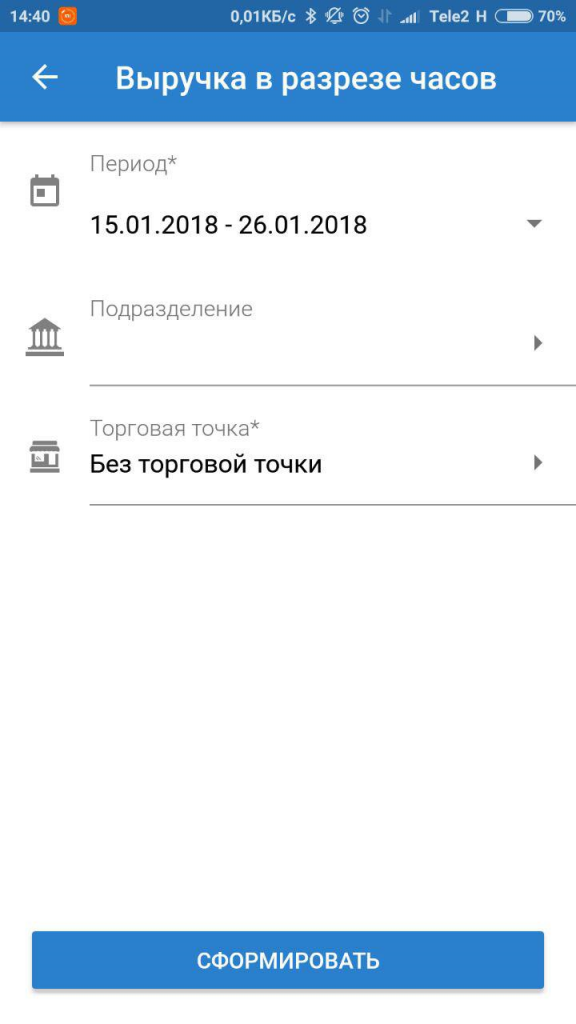
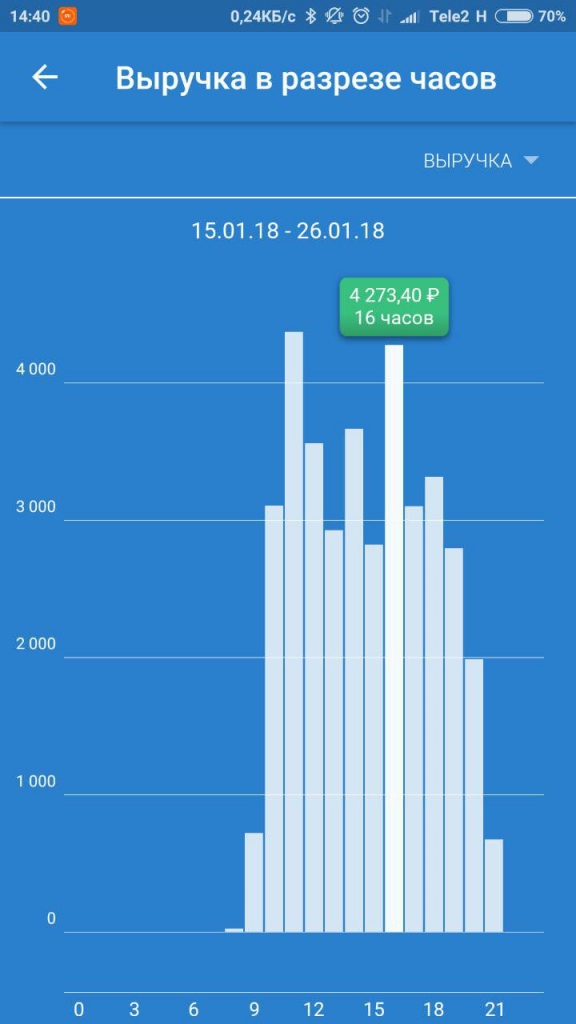
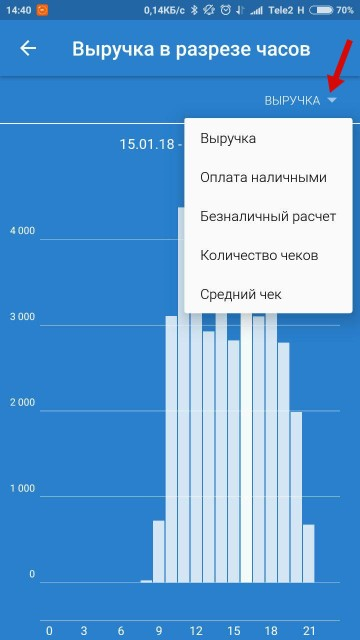
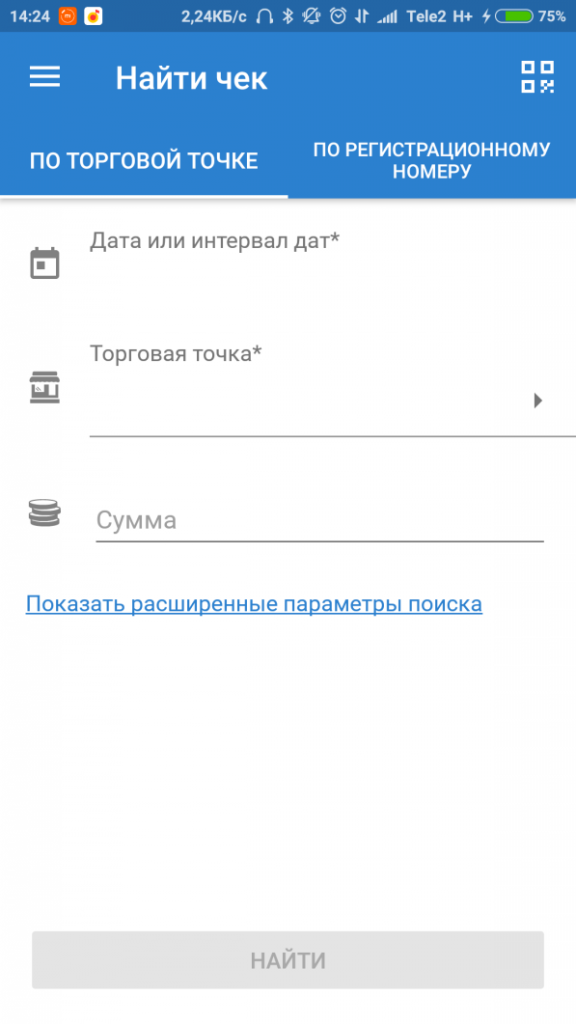
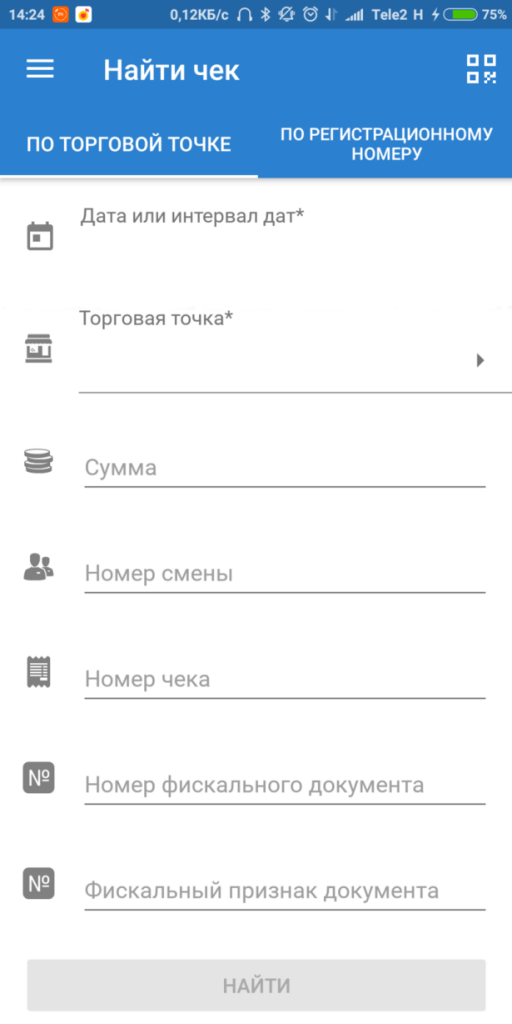
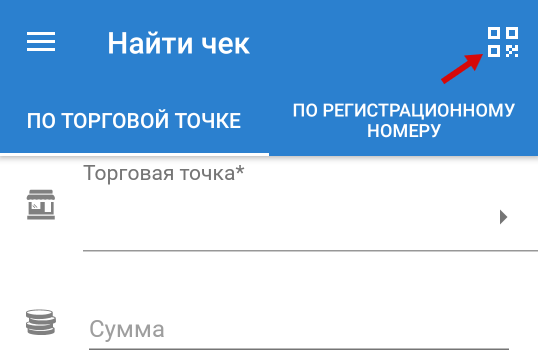


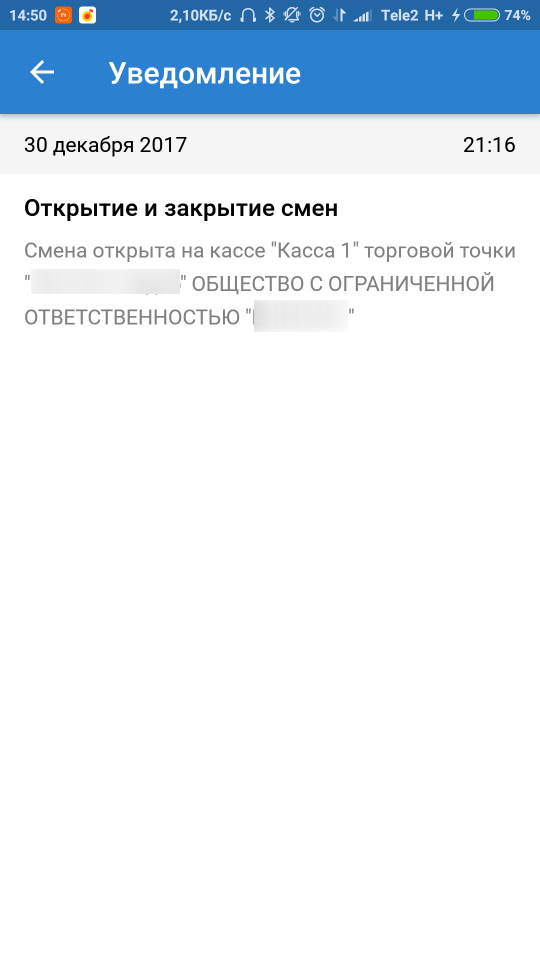
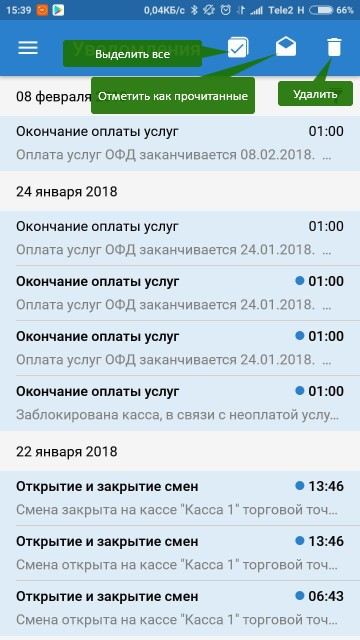
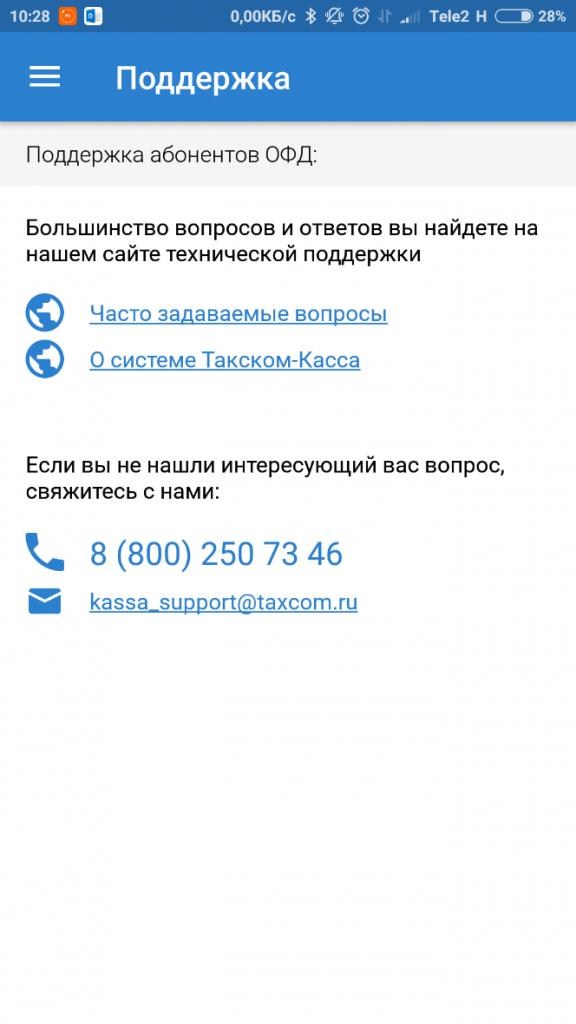
и получайте новости первыми!