Мобильное приложение «Такском Файлер»
Системные требования
Мобильное приложение «Такском-Файлер» работает на устройствах с ОС:
- Android версии 5.0 или выше;
- iOS версии 13.0 или выше;
- iPad c iOS версии 13.0 или выше;
- Планшетах с Android версии 5.0 или выше.
Возможности приложения
Мобильное приложение «Такском-Файлер» позволяет:
- отслеживать состояние документооборотов;
- получать уведомления о:
- новых входящих документах;
- изменениях состояния документооборотов;
- отправлять документы на подпись и согласование;
- согласовывать документы;
- загружать и просматривать документы;
- управлять списком контактов;
- принимать документы о маркированной продукции;
- создавать и отправлять неформализованные документы;
- сканировать штрих-коды маркированной продукции.
Загрузка приложения
Приложение вы можете загрузить в Google Play и App Store. Найти его можно:- Указав в поисковой строке «Такском-Файлер»;
- Нажав «Подключить мобильные приложения» в «Такском-Файлере».
Вход в приложение
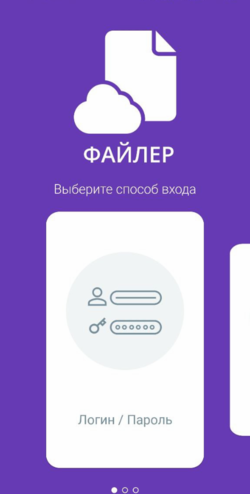
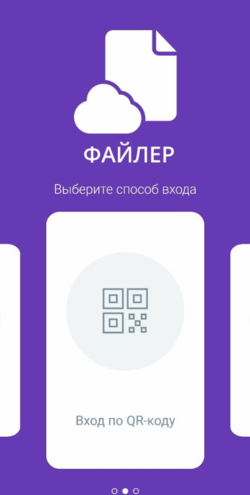
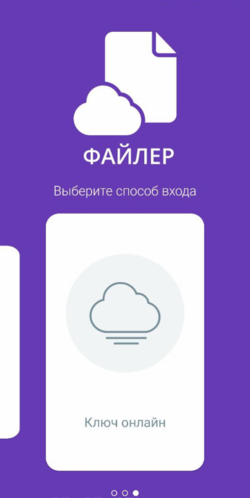
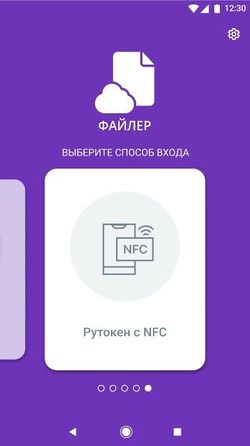
Войти в приложение вы можете с помощью:
- логина и пароля для входа в «Такском-Файлер»:
- ввести логин и пароль;
- нажать «Войти».
- QR-кода:
- войти в «Такском-Файлер»;
- нажать «Подключить мобильные приложения»;
- в мобильном приложении нажать «Вход по QR-коду»;
- навести камеру на QR-код в открывшемся окне «Такском-Файлера».
- Облачного сертификата:
- нажать «Ключ онлайн»;
- ввести логин и пароль от СОК.
- Смарт-карты:
- нажать «Рутокен с NFC»;
- ввести PIN от токена и нажать «Продолжить».
Отправка и получение документов
Принимать и отправлять документы в мобильном приложении «Такском-Файлер» можно после авторизации по сертификату СОК, сертификату DSS или токену NFC.
Для этого вам необходимо:
Отправить документ
Для отправки документа нужно:
- Войти в мобильное приложение «Такском-Файлер»;
- Перейти на вкладку «Документооборот» - «Черновики»;
- Нажать на необходимый документ.
- Нажать «Действия» - «Отправить».
- Если вход был по:
- NFC-токену, необходимо:
- Дождаться появления уведомления «Есть документы необходимые к подписанию. Нажмите, чтобы подписать их с помощью NFC-токена»;
- Нажать на данное уведомление, приложить NFC-токен и дождаться считывания.
Принять документ
Для приема документа нужно:
- Войти в мобильное приложение «Такском-Файлер»;
- Авторизоваться по сертификату СОК, сертификату DSS или токену с NFC.
- Перейти на вкладку «Документооборот» - «Входящие»;
- Нажать на необходимый документ;
- Перейти на вкладку «Товар»;
- Нажать «Действия» - «Подписать»;
- Заполнить поле «Комментарий» и нажать «Подписать»;
- Если вход был по:
- NFC-токену, необходимо:
- Дождаться появления уведомления «Есть документы необходимые к подписанию. Нажмите, чтобы подписать их с помощью NFC-токена»;
- Нажать на данное уведомление, приложить NFC-токен и дождаться считывания.
Создание документов
- Войти в мобильное приложение «Такском-Файлер»;
- Авторизоваться по сертификату СОК, сертификату DSS или токену с NFC;
- Перейти на вкладку «Документооборот» и нажать «Создать»;
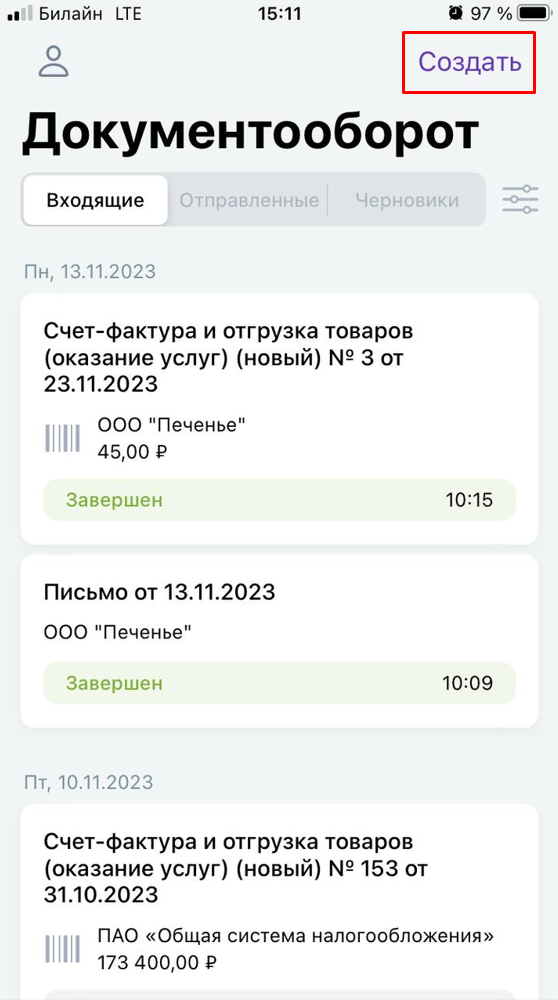
- Выбрать контрагента;
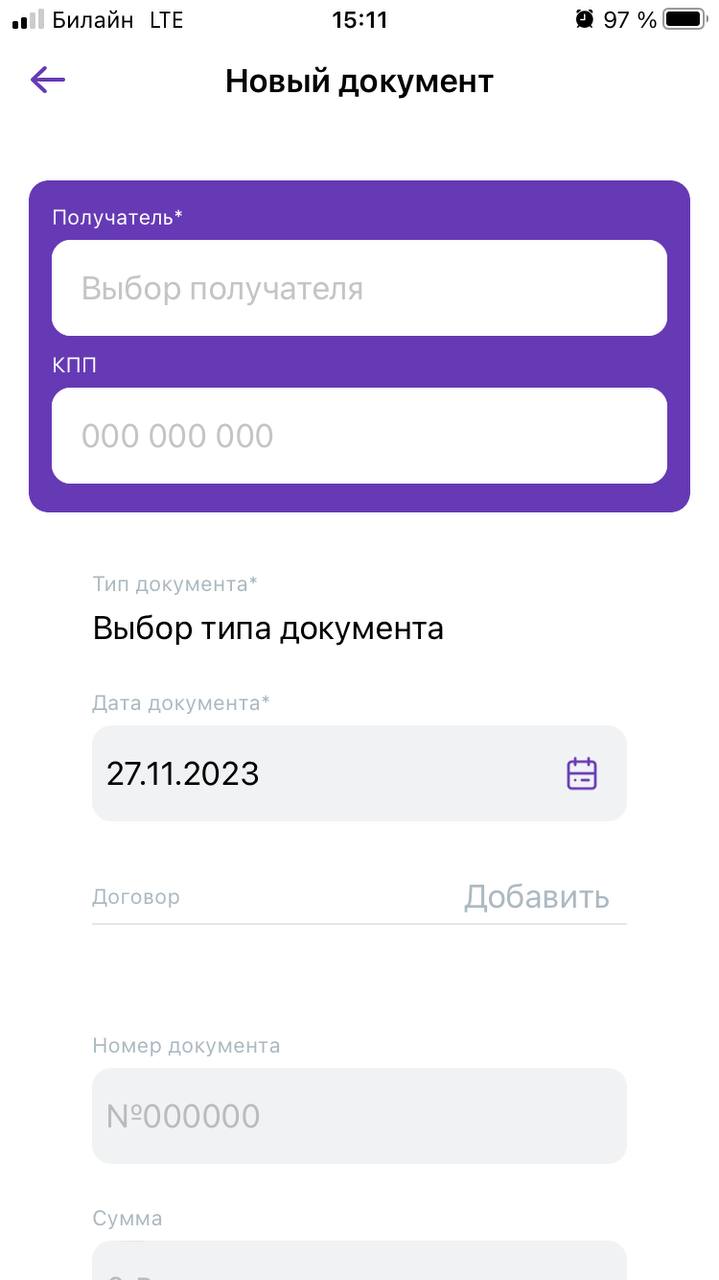
- Заполнить информацию по документу;
- Нажать на «Прикрепить документ» и выбрать документ;
- Если требуется подписание документа контрагентом, перевести ползунок вправо;
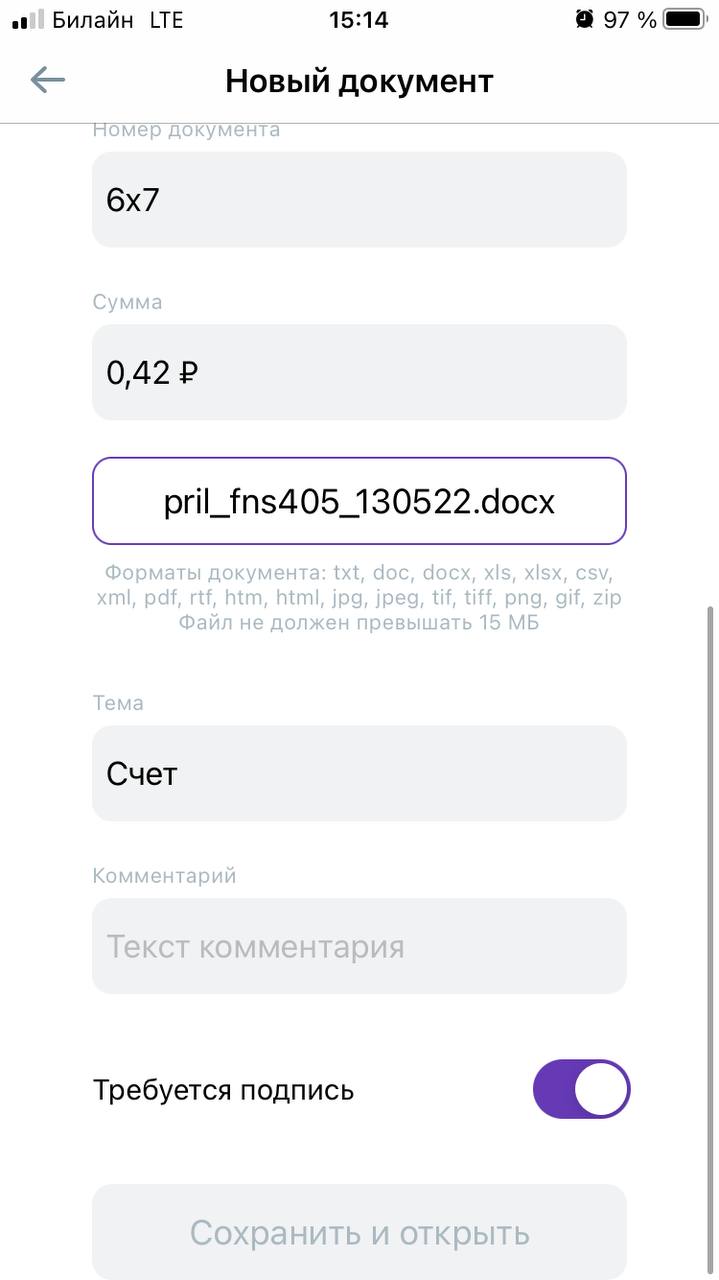
- Нажать «Сохранить и отправить»;
- Если вход был по:
- NFC-токену, необходимо:
- Дождаться появления уведомления «Есть документы необходимые к подписанию. Нажмите, чтобы подписать их с помощью NFC-токена»;
- Нажать на данное уведомление, приложить NFC-токен и дождаться считывания.
- В остальных случаях дождаться отправки документа, статус отправки можно посмотреть на вкладке «Документооборот» - «Отправленные».
- NFC-токену, необходимо:
Вкладка «Документооборот»
На вкладке отображается список ваших документооборотов (ДО).
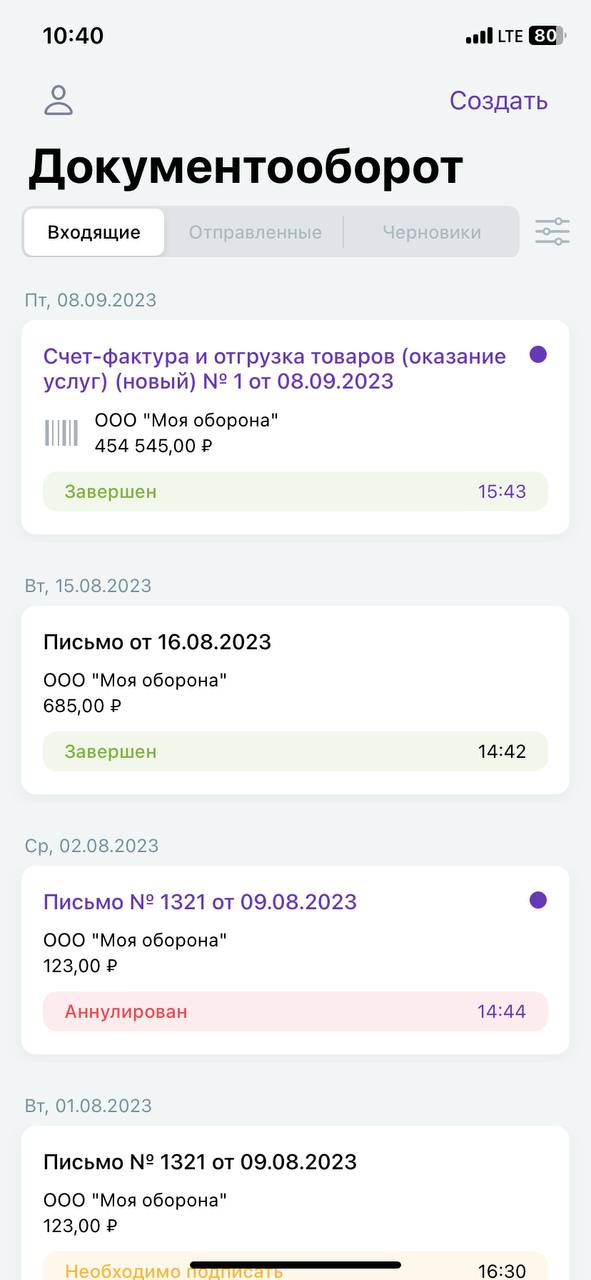
«Такском-Файлер» на iPhone
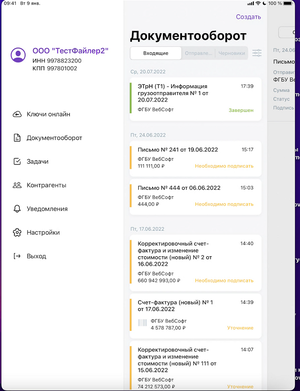
«Такском-Файлер» на iPad
Цветом обозначены следующие типы ДО:
- зелёным – завершенные ДО;
- желтым – аннулирован или требует согласования/подписи;
- красным – в ДО есть ошибка;
- белым – ожидает аннулирования.
Для удобства вы можете использовать фильтр, нажав на кнопку ![]()
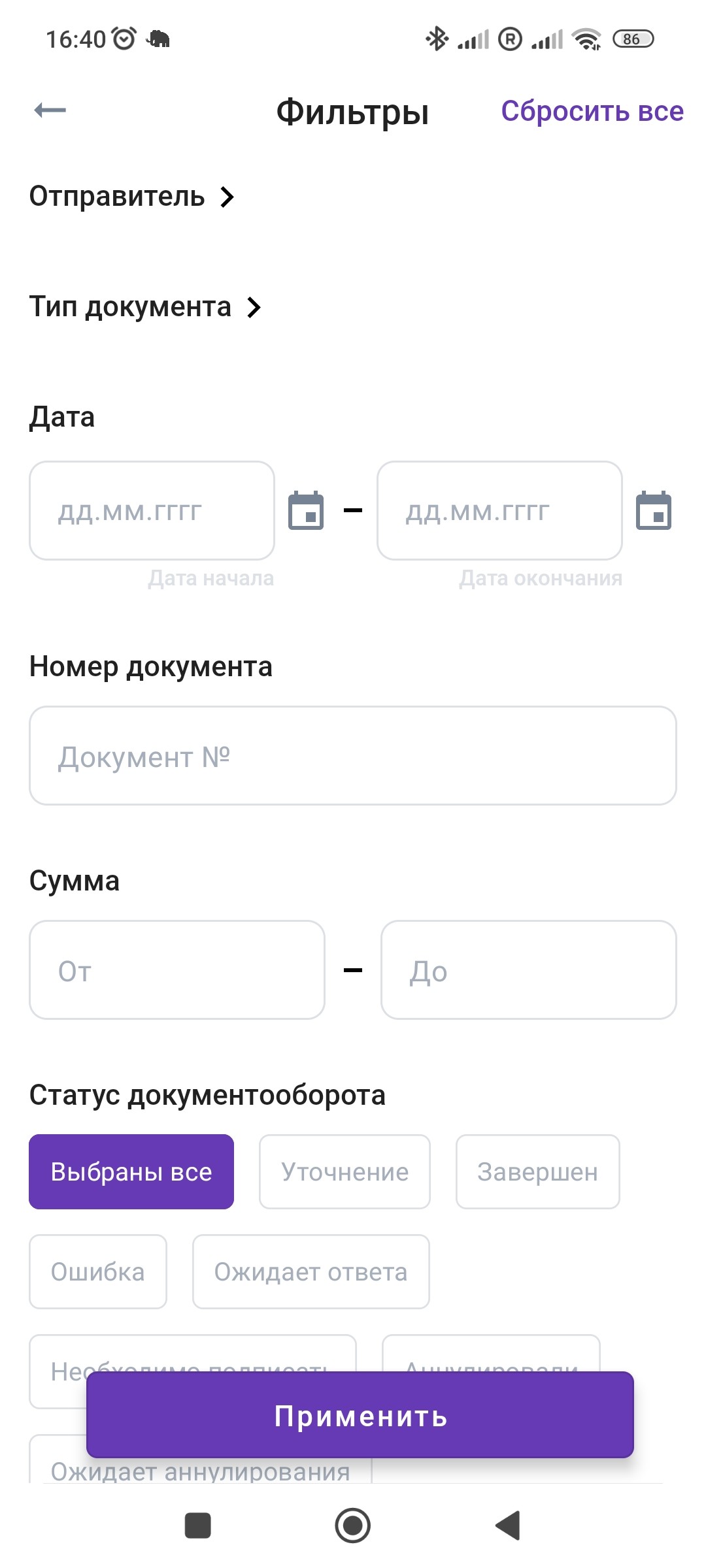
При нажатии на документооборот откроется окно с описанием его состояния. Нажав на кнопку «Действия» вы можете:
- загрузить документ в формате PDF, нажав «Скачать»;
- проверить документ, нажав «На проверку»;
- удалить черновик, нажав «Удалить»;
- отправить документ:
- на согласование, нажав «На согласование»;
- на подписание, нажав «На подпись» ;
- в другое подразделение, нажав «Переместить»;
- принять или отклонить запрос на согласование документа.
Вкладка «Задачи»
На вкладке отображаются задачи на согласование или подпись.
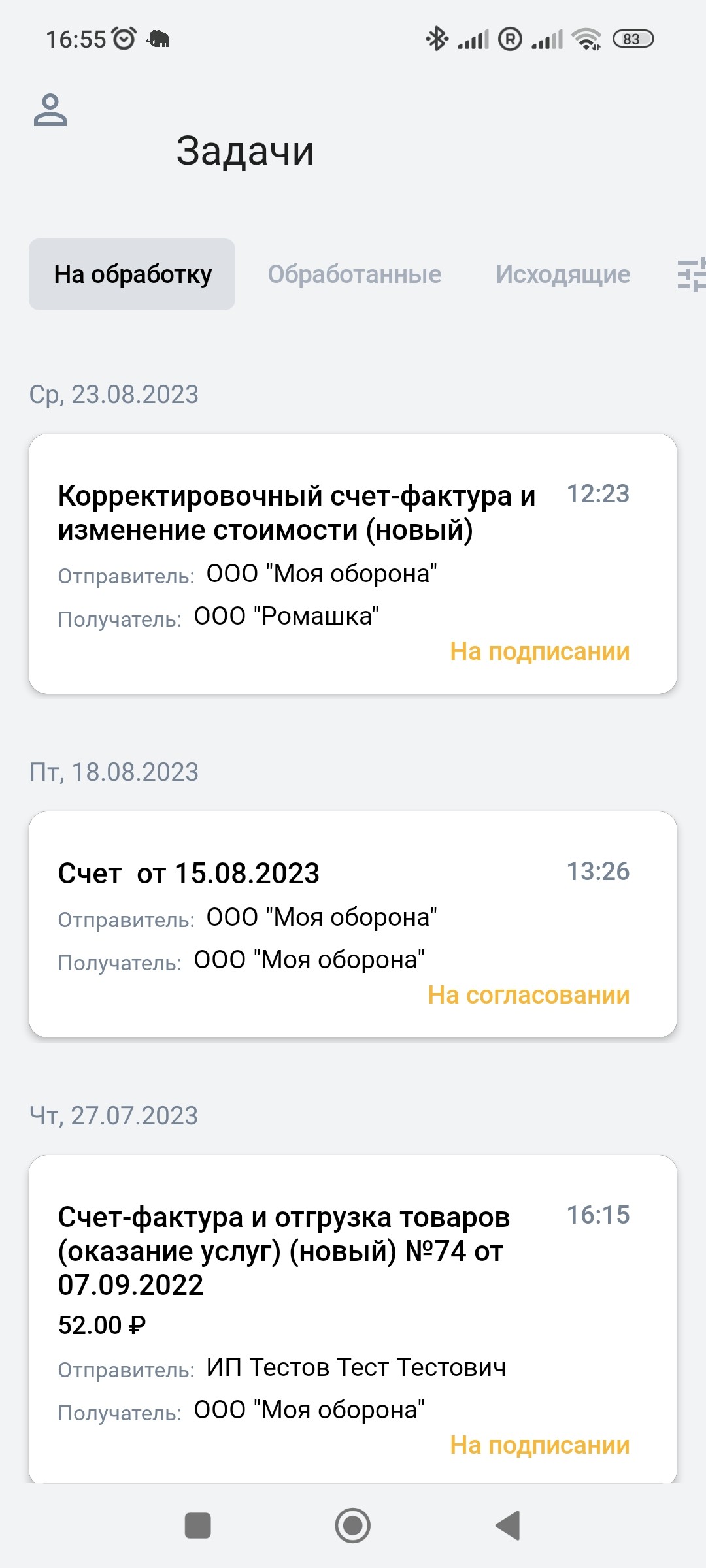
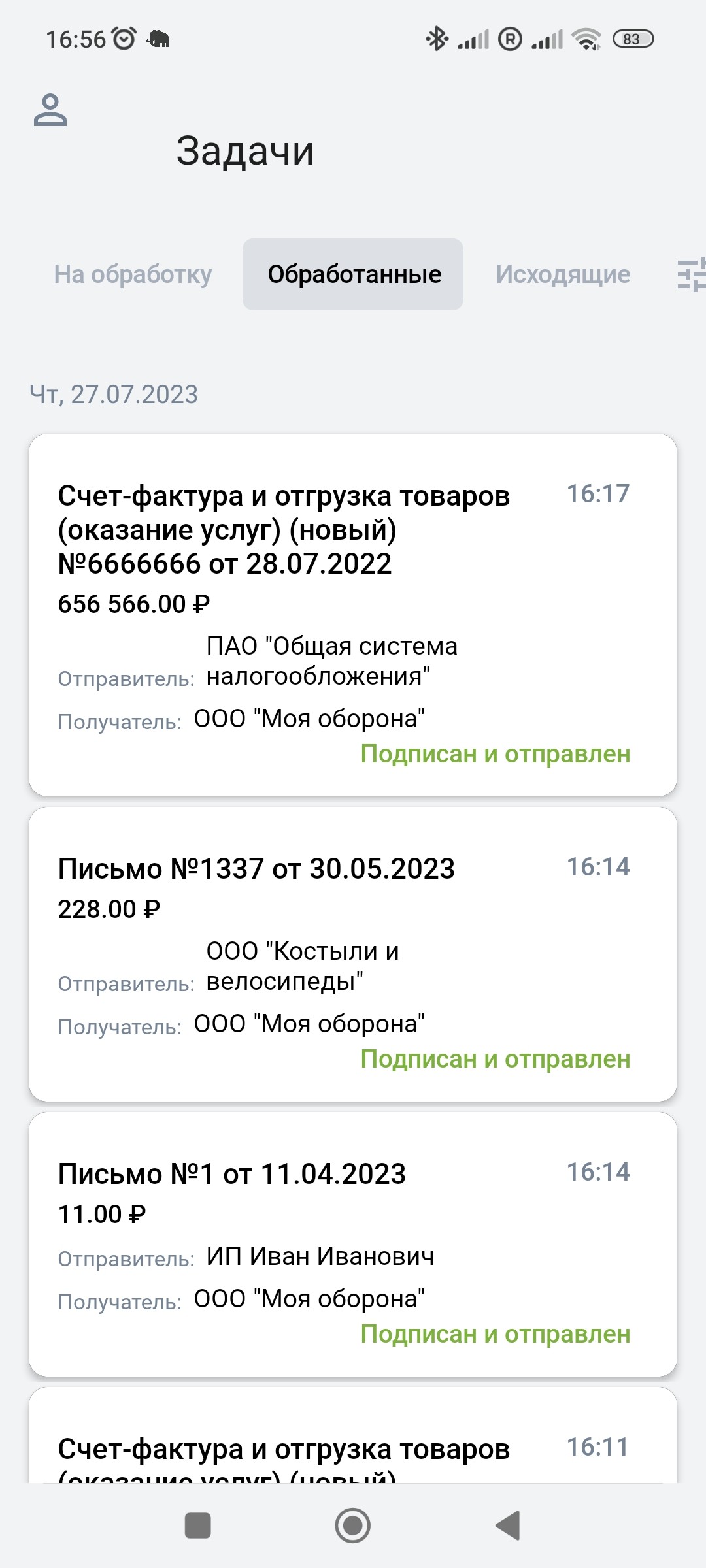
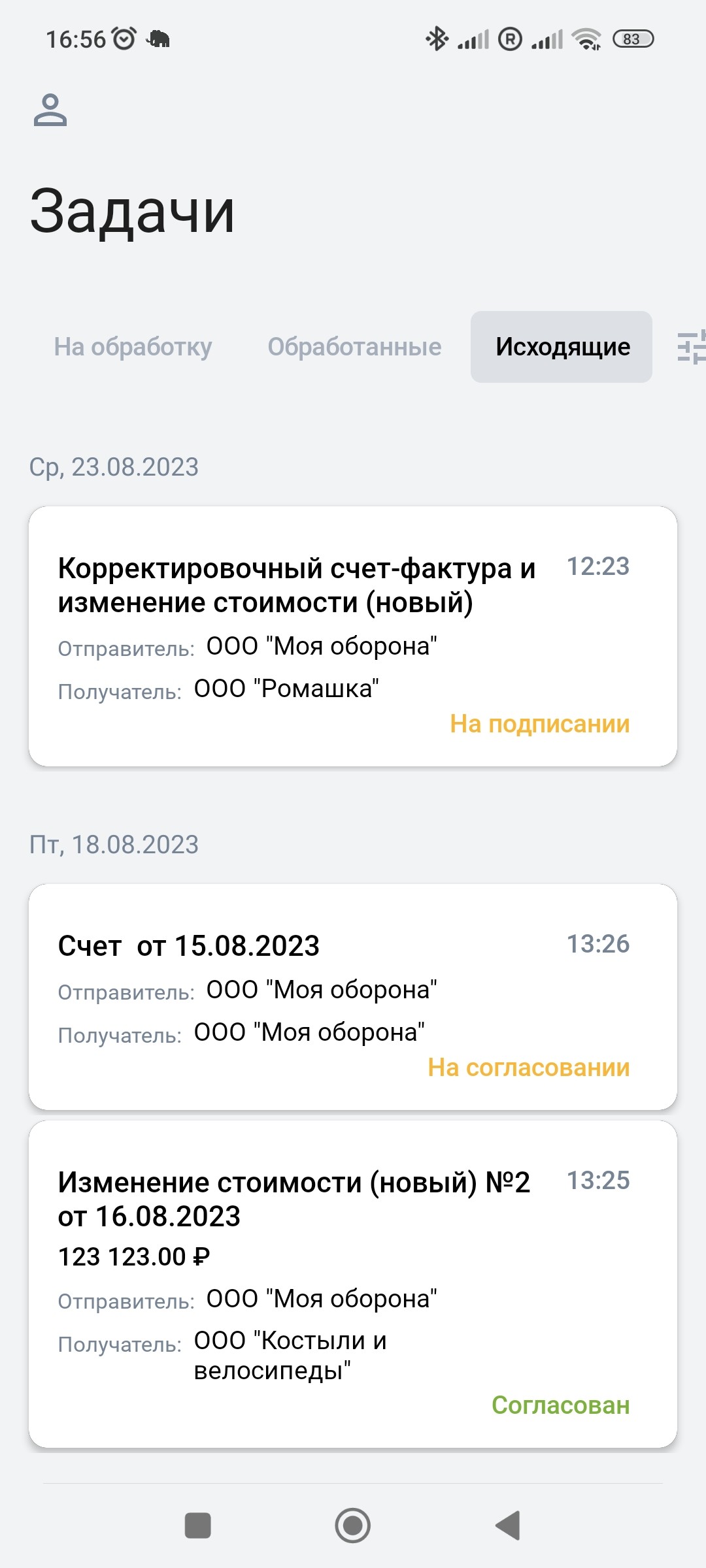
При нажатии на документ откроется окно с описанием его статуса. Нажав на кнопку «Действия» вы можете:
- Согласовать или подписать документ, нажав «Согласовать» или «Подписать»;
- Отклонить согласование или подписание, нажав «Отклонить согласование» или «Отклонить подписание».
Вкладка «Уведомления»
На вкладке отображаются все поступившие вам уведомления.
Настроить типы уведомлений вы можете, нажав на кнопку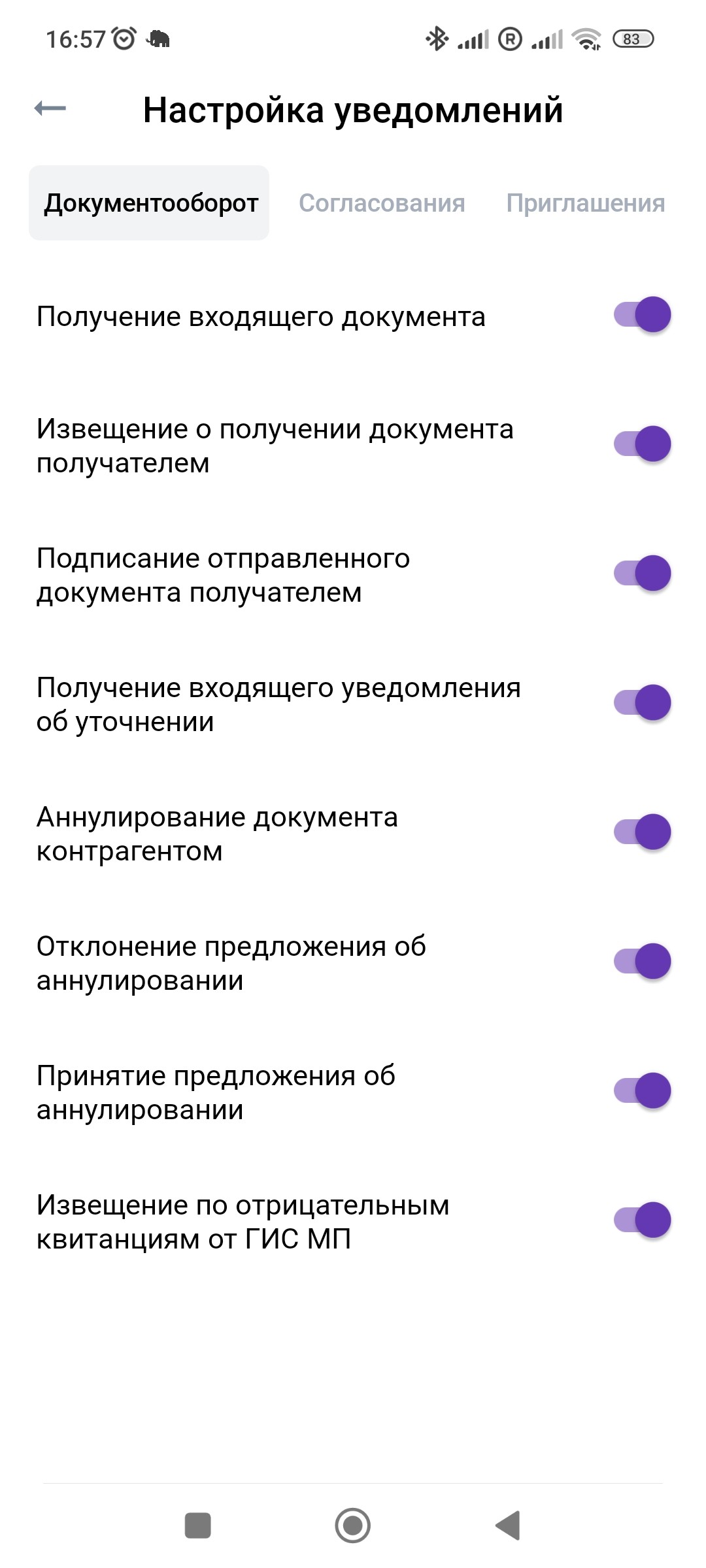
Вкладка «Контрагенты»
- На вкладке вы можете:
- Посмотреть список контрагентов;
- принять или отклонить входящее приглашение;
- отозвать исходящее приглашение;
- отправить приглашение новому контрагенту:
- нажать на кнопку

- в поиске ввести ИНН или наименование организации;
- заполнить нужные поля и нажать «Отправить»;
- отредактировать контакт.
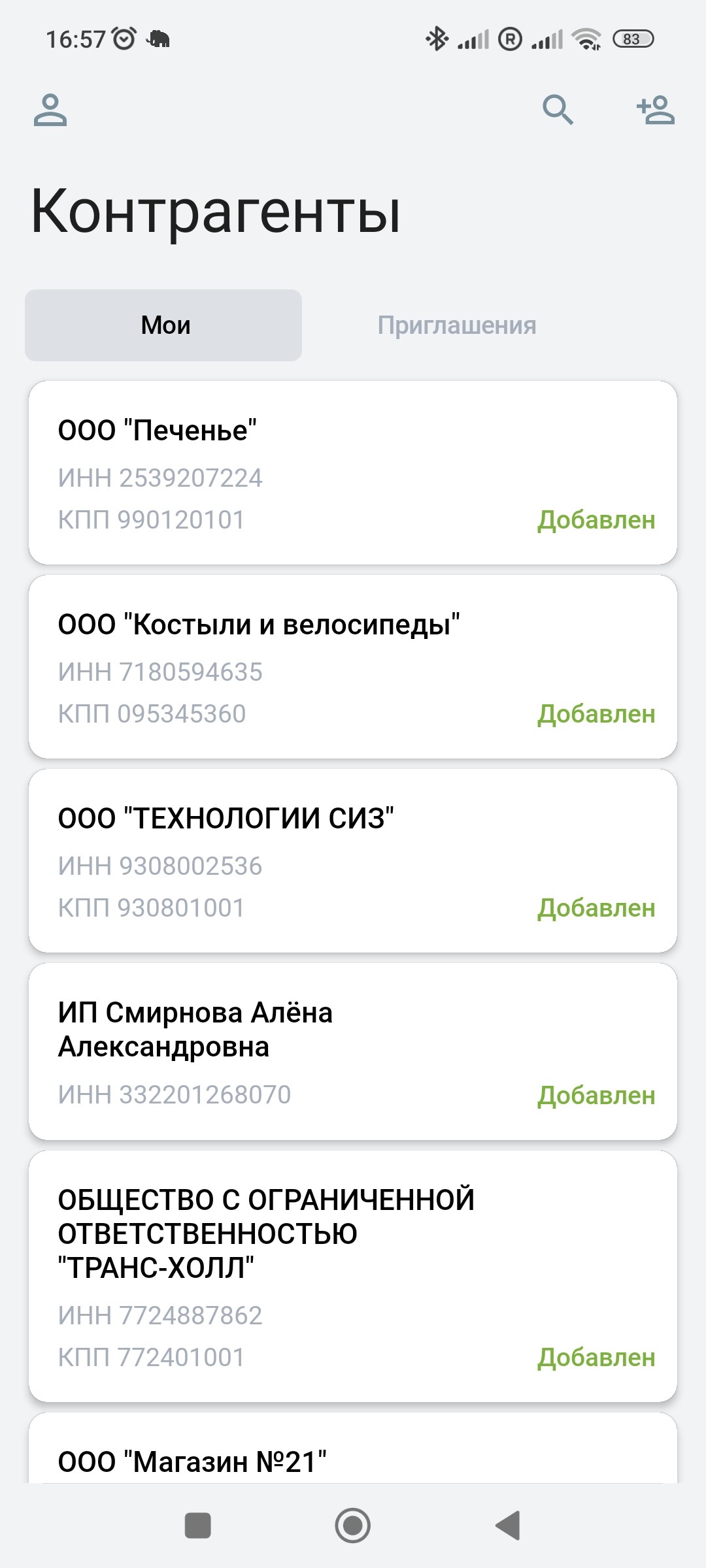
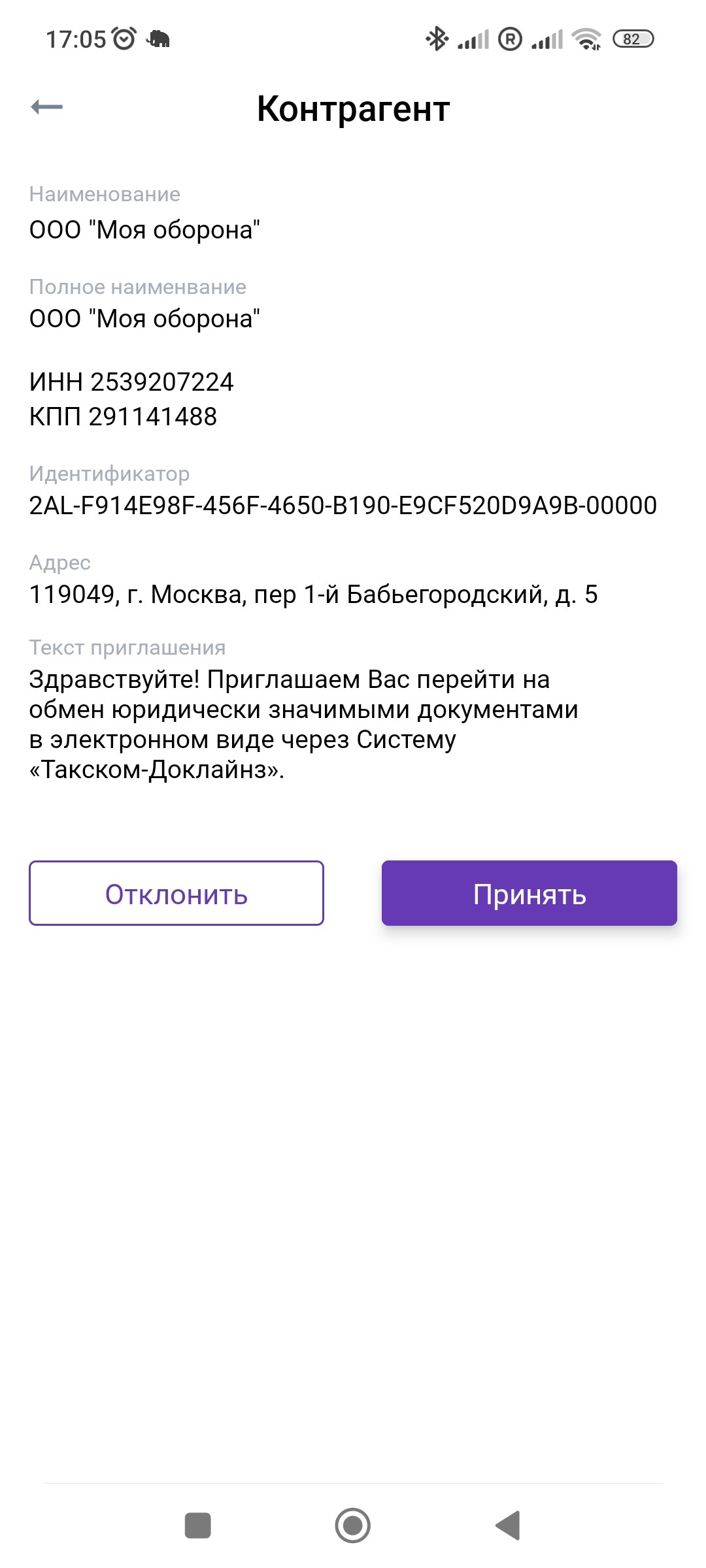
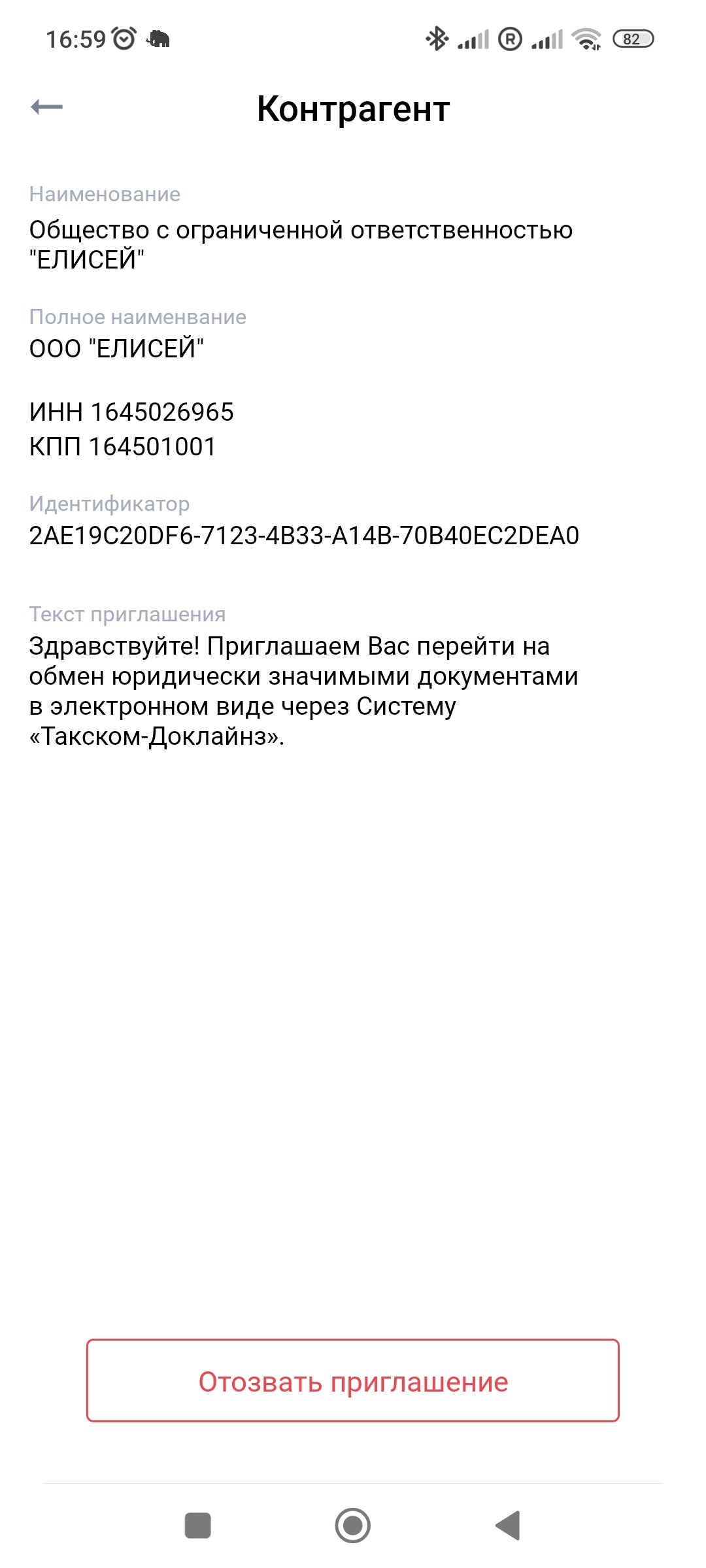
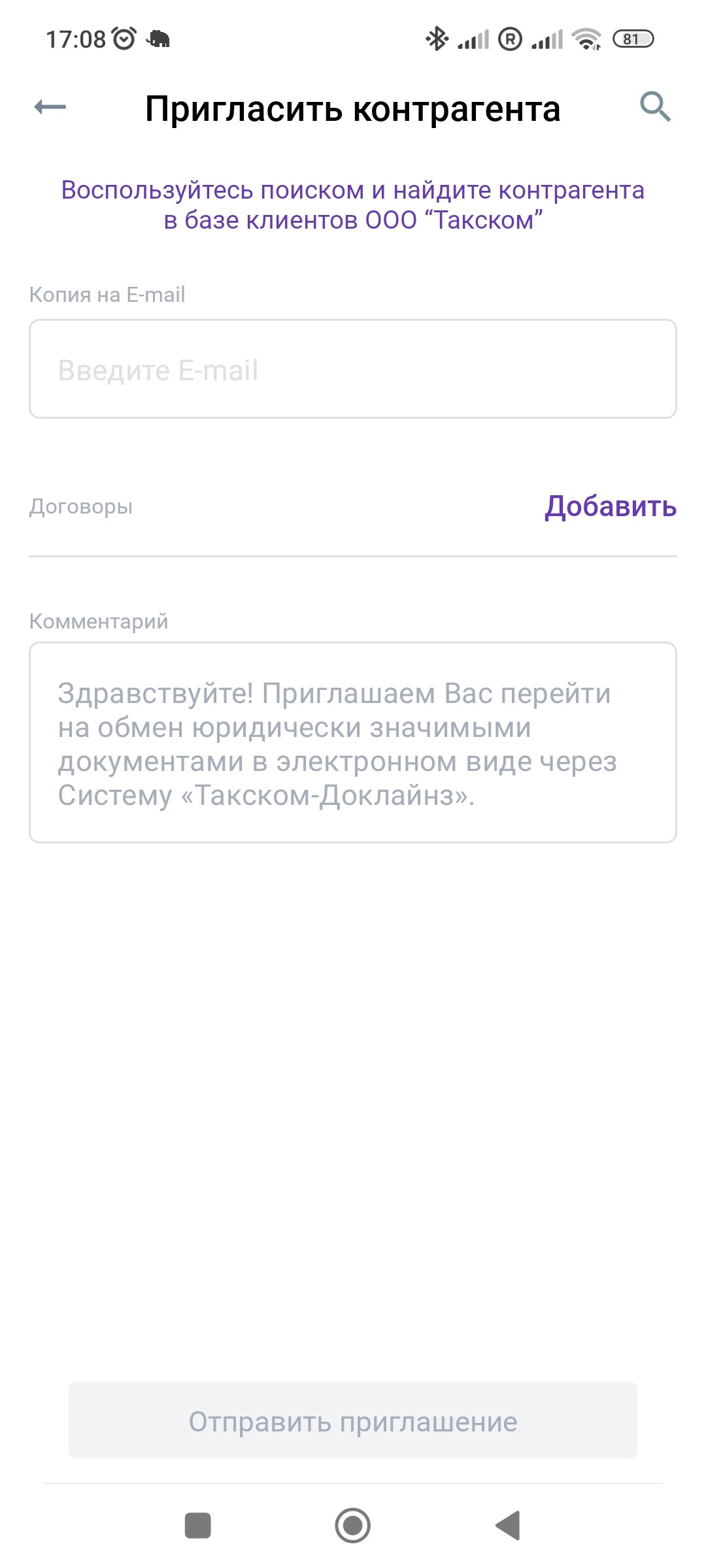
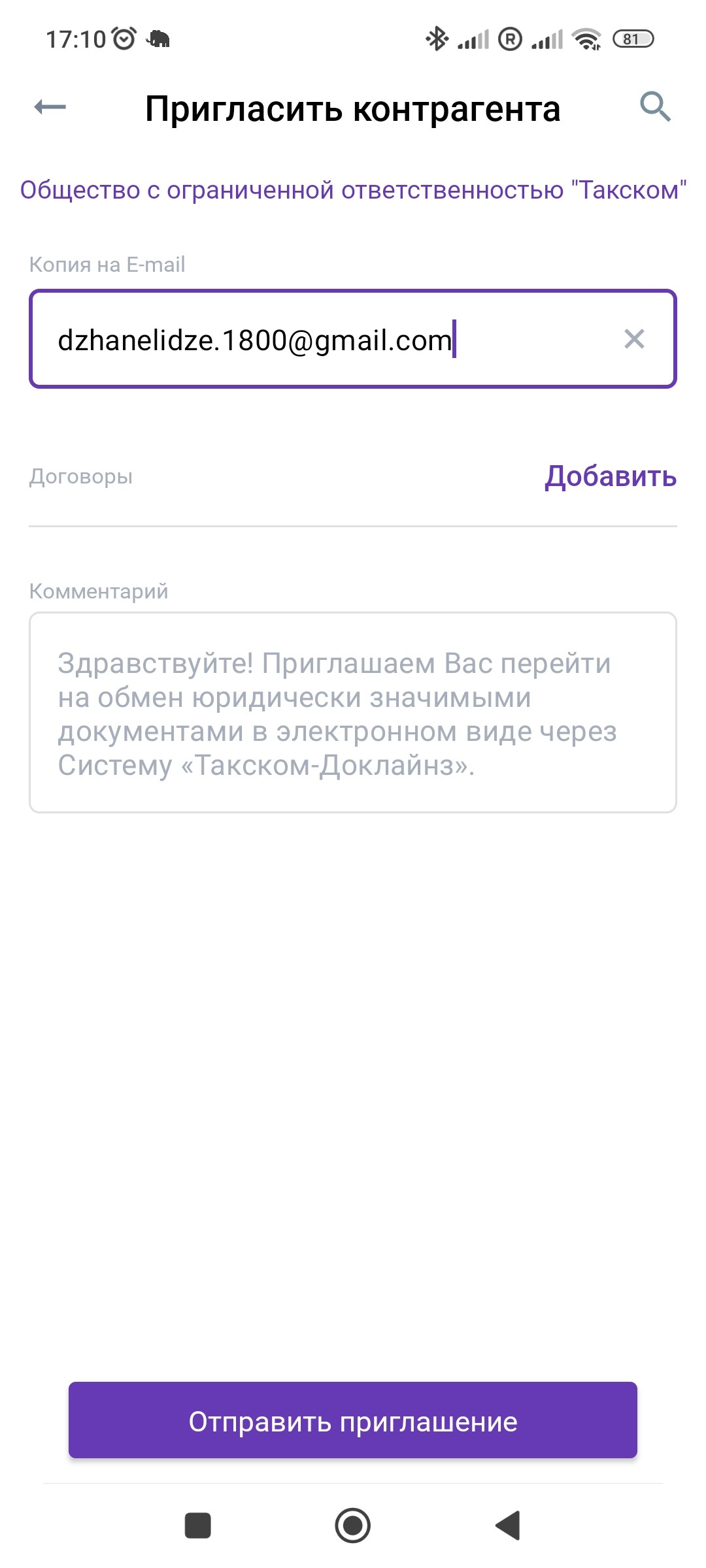
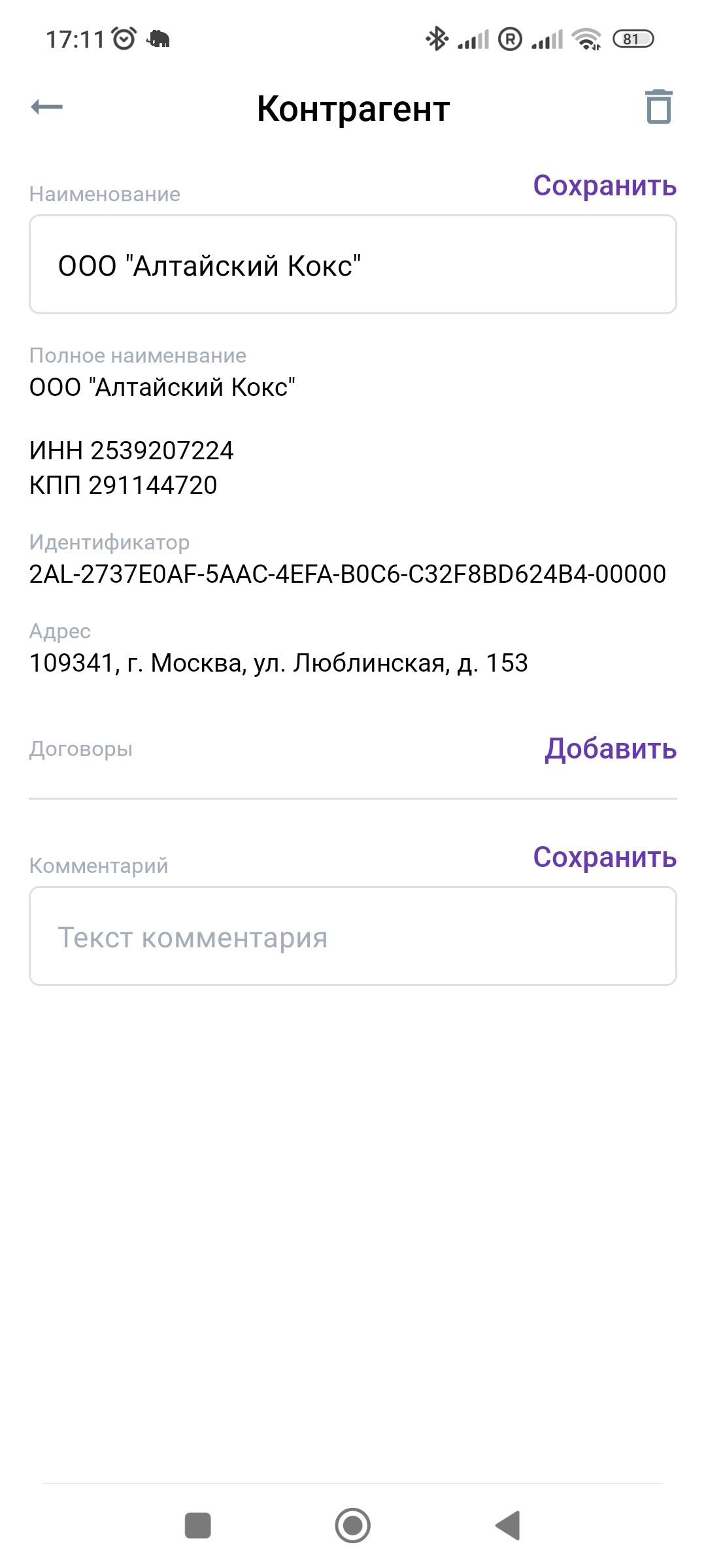
Проверка кодов маркировки при приёме продукции
Для сканирования кодов маркировки требуется наличие опции «Маркировка» для «Такском-Файлера».
- Проверить наличие данной опции вы можете через панель администратора:
- Зайдите в панель администратора;
- Найдите вашу карточку ;
- Проверьте наличие опции в блоке «Тарифный план». Если она отсутствует - необходимо подключить.
Также проверить коды маркировки можно только с помощью облачного сертификата во входящих УПД с функцией ДОП или СЧФДОП.
- Найти и открыть входящий УПД – подраздел «Товар».
- Открыть меню, нажав кнопку «Действия»;
- Выбрать «Принять всё».
Чтобы проверить коды маркировки при приеме продукции, нужно:
Найти и открыть входящий УПД - подраздел «Товар».
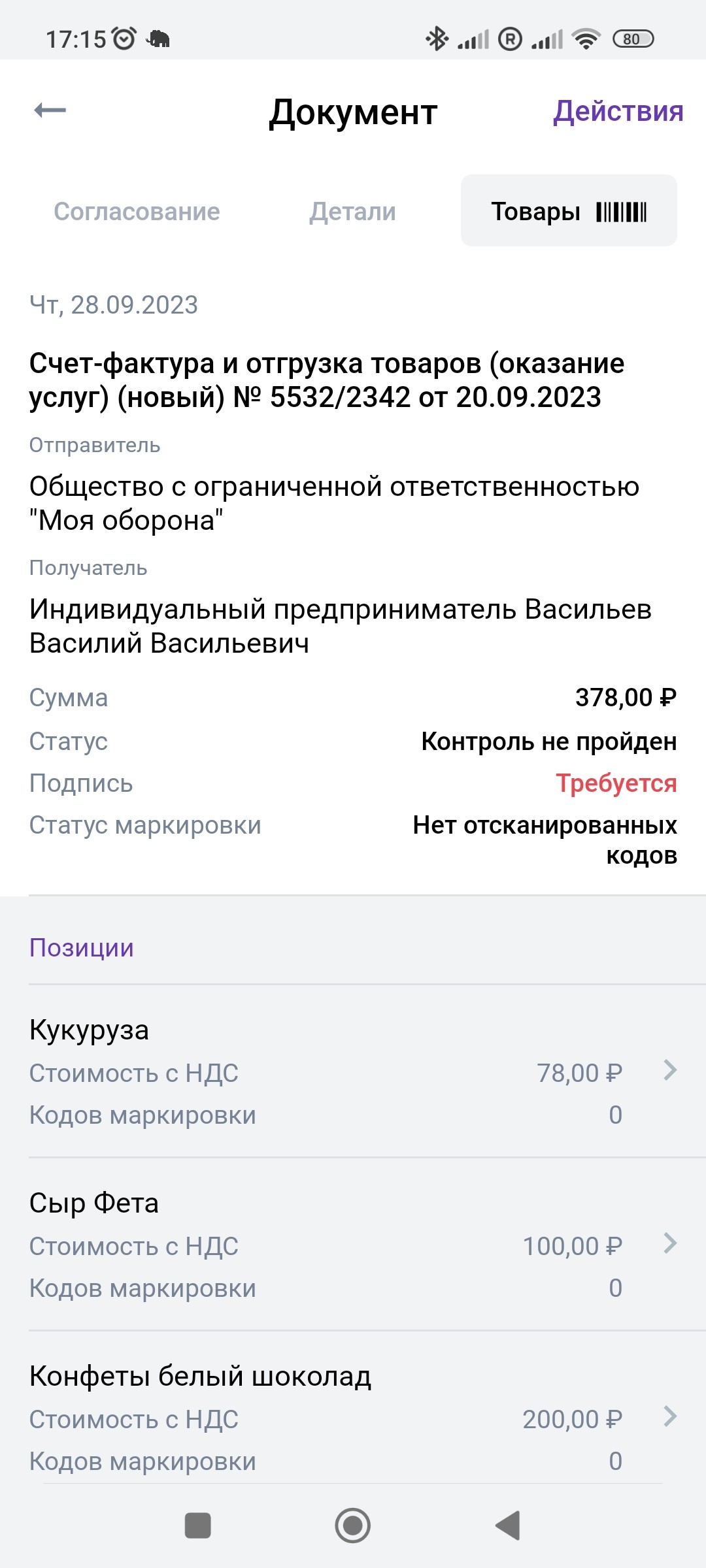
- Запись «Отсканировано» показывает сколько из указанных в документе кодов маркировки проверено.
- Нажать кнопку «Действиях» справа в верхней части экрана.
- Отсканировать код маркировки. После положительного результата проверки и сканирования кода маркировки в документе в записи «Отсканировано» увеличивается число кодов маркировки.
Если код маркировки не совпал ни с одним из указанных в документе, появляется сообщение об этом:

- Нужно:
- перейти к повторному сканированию, нажав «Повторить сканирование» или
- добавить код маркировки в «Уведомление об уточнении», нажав «Добавить».
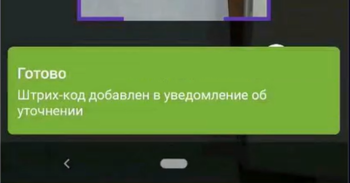
Ввод/удаление кода маркировки в УПД
Для сканирования кодов маркировки требуется наличие опции «Маркировка» для «Такском-Файлера».
Проверить наличие данной опции вы можете через панель администратора:
Зайдите в панель администратора;
Найдите вашу карточку;
Проверьте наличие опции в блоке «Тарифный план». Если она отсутствует - необходимо подключить.
- Чтобы ввести код маркировки при формировании УПД, нужно:
- Найти и открыть УПД.
- Нажать «Товар» и открыть позицию из списка товаров:
- Нажать кнопку «Действия» справа в верхней части экрана и выбрать «Добавить код».
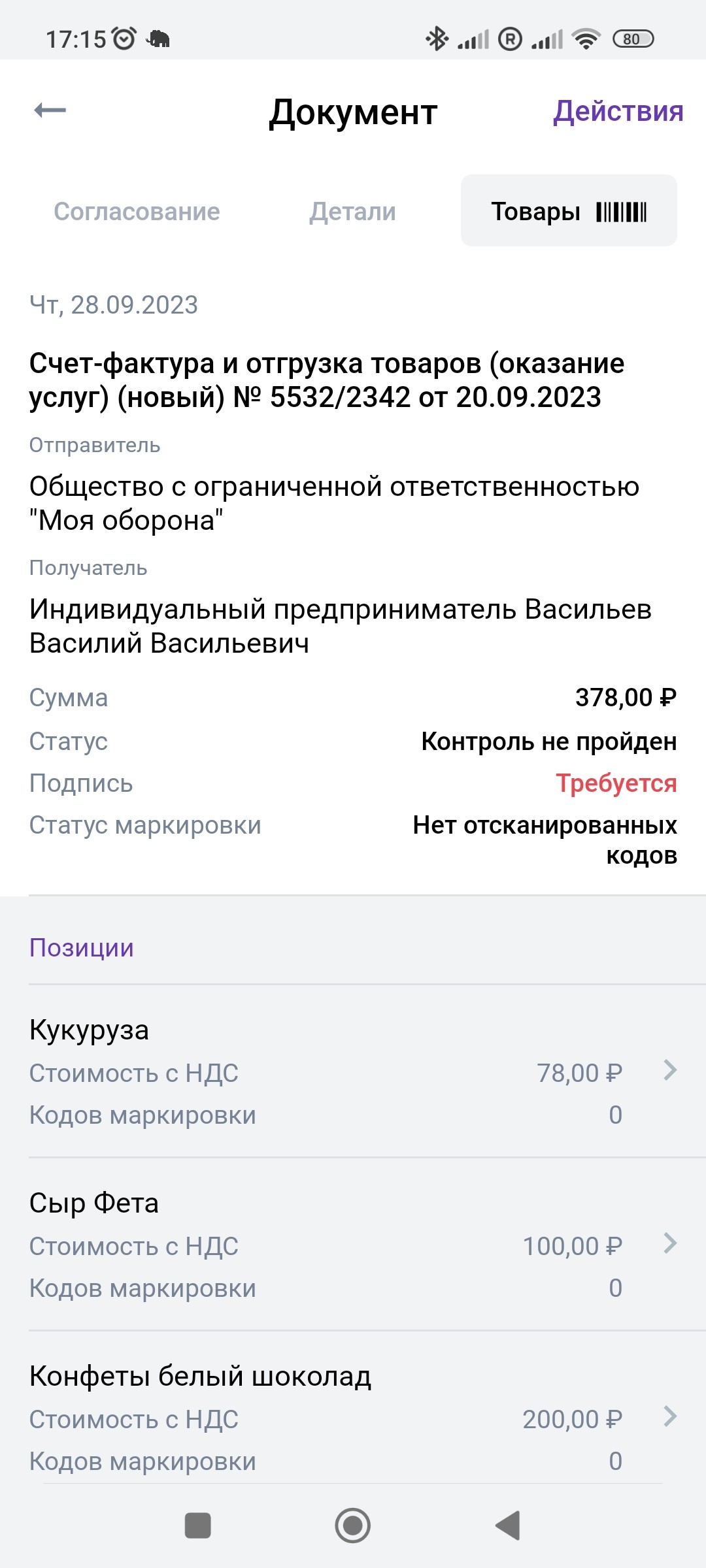
Отсканировать код маркировки. После успешного сканирования появляется сообщение со считанным кодом:
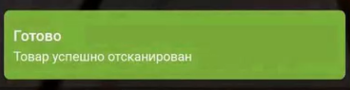
- Если остались марки, которые нужно отсканировать, в этом же окне ввода продолжите их сканирование:
- Нажмите кнопку
 , чтобы вернуться к списку введенных кодов. Если коды были введены некорректно, необходимо:
, чтобы вернуться к списку введенных кодов. Если коды были введены некорректно, необходимо: - Открыть меню, нажав кнопку «Действия»;
- Выбрать «Сбросить»;
- Нажать «Сбросить», чтобы подтвердить удаление введенных и несохраненных кодов.
- Нажать кнопку
 , чтобы вернуться к списку товаров.
, чтобы вернуться к списку товаров. - Открыть меню, нажав кнопку «Действия».
- Выбрать «Сохранить коды маркировок». Отобразится сообщение о сохранении кодов:

- Чтобы удалить код маркировки из УПД в разделе «Черновики» нужно:
- Найти и открыть УПД;
- Нажать «Товар» и открыть позицию из списка товаров;
- Открыть меню, нажав кнопку «Действия»;
- Выбрать «Исключить код»;
- Отсканировать удаляемый код.
и получайте новости первыми!