Некорректно визуализируется печатная форма документа в «Такском-Файлере»
Если у вас:
Некорректно визуализируется информация в документе
Выберите подходящий вариант:
Некорректный адрес в полученном документе
Выгрузите документ из «Такском-Файлера»
Способ 1
- В меню слева выберите раздел «Документооборот» - «Входящие» или «Отправленные»;
- Выберите галкой нужный документооборот;
- В верхней панели кнопок нажмите «Скачать»;
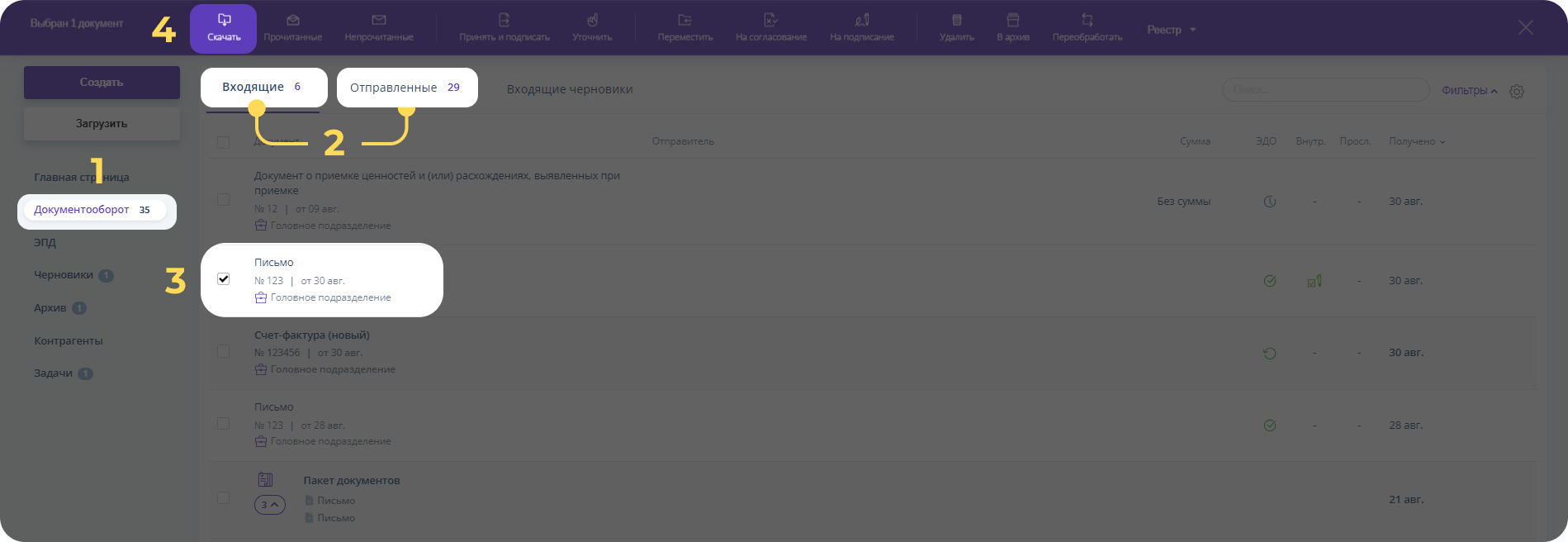
- Сохраните архив в любой раздел на рабочем месте и при необходимости распакуйте его.
Способ 2
- Откройте выгруженный xml документ с помощью блокнота;
- Проверьте корректность заполнения тега «АдрРФ Кварт». При наличии в нем запятых, точек или спец. символов рекомендуем обратиться к контрагенту, чтобы он отправил исправленный документ.
Примеры тегов:
- некорректный:
<АдрРФ Кварт="этаж 3, офис 309"> - корректный:
<АдрРФ Кварт="этаж 3 офис 309">
- некорректный:
- Сверьте заполнение адреса на сайте ФИАС согласно «Административно-территориальному делению» с указанным в xml документе.
Если:
- Москва, нужно указать только регион – 77. Город указывать необходимо для Новой Москвы (например, Троицк);
- Санкт-Петербург, параметр «Литер» неофициален, поэтому может отсутствовать.
Если адреса:
- Различаются, отправителю необходимо указать этот адрес при заполнении. Рекомендуем обратиться к контрагенту, чтобы он отправил исправленный документ;
- Совпадают, напишите нам или позвоните в контактный центр.
Некорректный адрес в отправленном документе
Выгрузите документ из «Такском-Файлера»
Способ 1
- В меню слева выберите раздел «Документооборот» - «Входящие» или «Отправленные»;
- Выберите галкой нужный документооборот;
- В верхней панели кнопок нажмите «Скачать»;
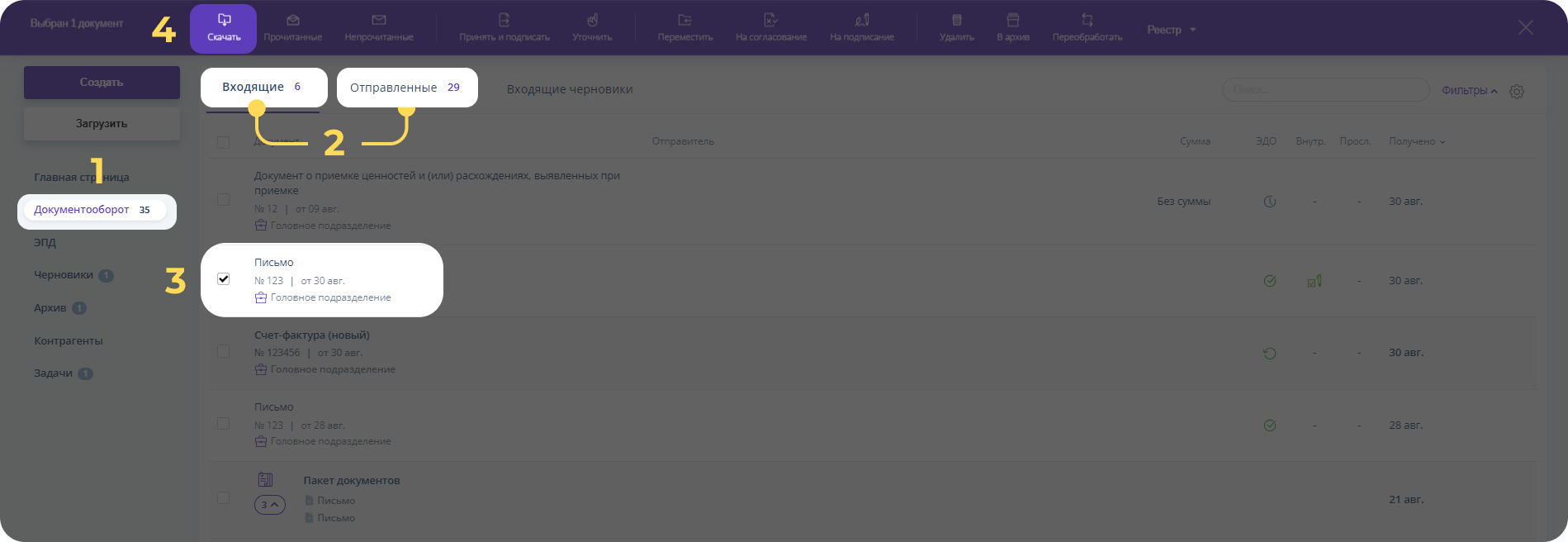
- Сохраните архив в любой раздел на рабочем месте и при необходимости распакуйте его.
Способ 2
- Откройте выгруженный xml документ с помощью блокнота;
- Проверьте корректность заполнения тега «АдрРФ Кварт». При наличии в нем запятых, точек или спец. символов рекомендуем обратиться к контрагенту, чтобы он отправил исправленный документ.
Примеры тегов:
- некорректный:
<АдрРФ Кварт="этаж 3, офис 309"> - корректный:
<АдрРФ Кварт="этаж 3 офис 309">
- некорректный:
- Проверьте, совпадают ли данные в печатной форме и xml-файле. Если:
- Да, рекомендуем сформировать новый документ и заполнить его согласно «Административно-территориальному делению» на сайте fias.nalog.ru. Если адрес отсутствует, рекомендуем уточнить его в ФНС. Контакты ФНС есть на сайте nalog.gov.ru.
- Нет, и вы формировали документ в:
- В «Такском-Файлере», и нужный адрес в заполнении:
- Отсутствует, напишите нам или позвоните в контактный центр.
- Есть, рекомендуем сформировать новый документ и заполнить его согласно «Административно-территориальному делению» на сайте http://fias.nalog.ru/. Если адрес отсутствует, рекомендуем уточнить его в ФНС. Контакты ФНС есть на сайте nalog.gov.ru.
- В стороннем ПО, рекомендуем сформировать новый документ и заполнить его согласно «Административно-территориальному делению» на сайте http://fias.nalog.ru/. Если адрес отсутствует, рекомендуем уточнить его в ФНС. Контакты ФНС есть на сайте nalog.gov.ru.
- В «Такском-Файлере», и нужный адрес в заполнении:
Отсутствует часть данных в печатной форме неформализованного документа
Контрагенту необходимо зайти на лист, который у вас не полностью визуализируется, и настроить область печати согласно инструкции.При создании неформализованного документа данные на листе отображаются в очень маленьком масштабе
Рекомендуем заново создать неформализованный документ и прикрепить к нему файл в поле «Электронный документ».
Отсутствует заполненный комментарий
Если вы заполнили комментарий по кнопке «Добавить» или «Добавить описание» (в старом интерфейсе), данное поле в печатную форму не переносится.
Некорректный статус документа в печатной форме
Если в ПО, в котором вы сформировали счет-фактуру, статус документа «1», а после импорта в «Такском-Файлер» - «2», необходимо:
Выгрузите документ из «Такском-Файлера»
Способ 1
- В меню слева выберите раздел «Документооборот» - «Входящие» или «Отправленные»;
- Выберите галкой нужный документооборот;
- В верхней панели кнопок нажмите «Скачать»;
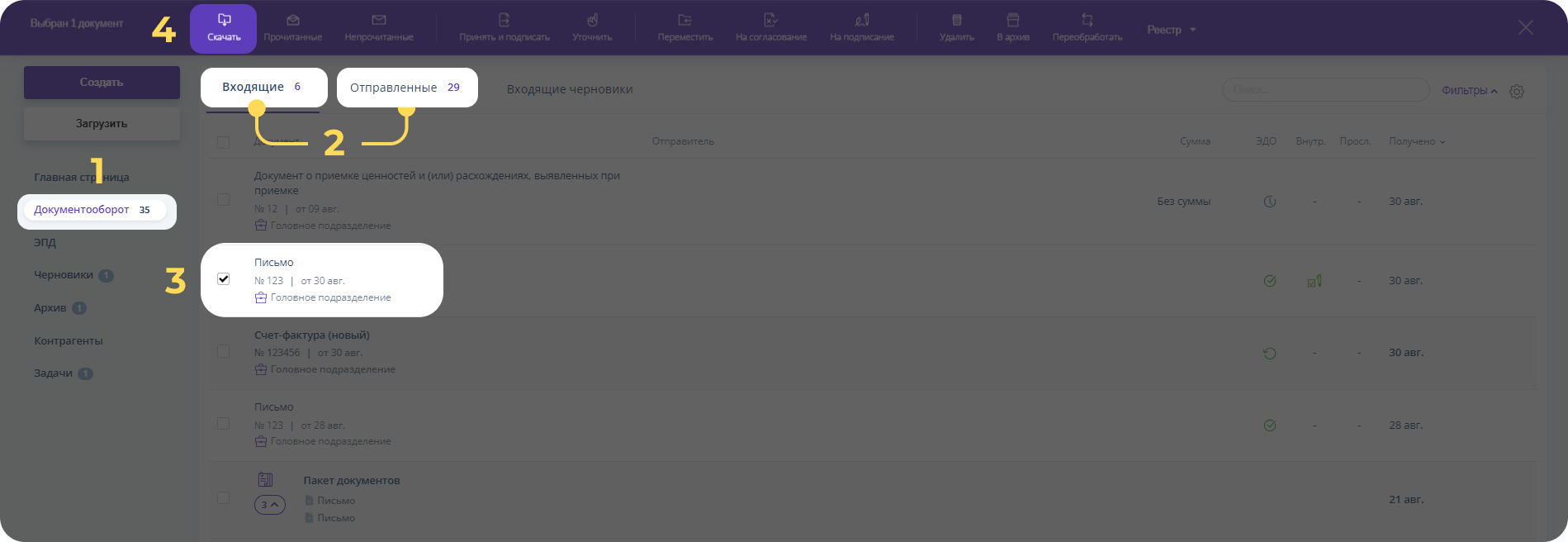
- Сохраните архив в любой раздел на рабочем месте и при необходимости распакуйте его.
Способ 2
- Откройте выгруженный xml документ с помощью блокнота;
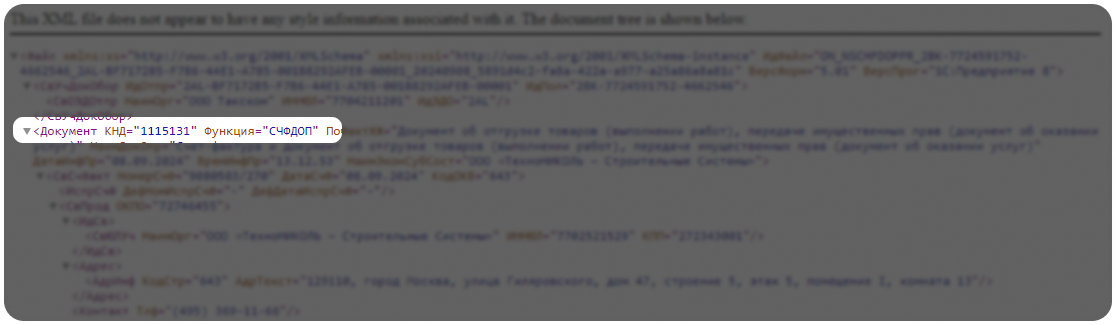
Пример:
«Документ КНД="1115131" Функция="ДОП"».Если:
- «ДОП», означает, что статус «2» отображается корректно. Функция обозначает передаточный документ.
- «СЧФДОП» («Счет-фактура+передаточный документ») и документ сформирован в стороннем ПО, рекомендуем настроить ПО, из которого вы экспортируете документ.
Сообщение: «Не удалось распечатать документ. Содержимое документа содержит ошибки»
Если при нажатии на кнопку «Печать» появляется данное сообщение, это означает, что файл некорректный.
Рекомендуем повторно запросить документы у контрагента и сообщить, что рекомендуется пересохранить файл в формате doc или docx и отправить документ ещё раз.
В печатной форме не визуализируется значение «№ п/п» в строке №5а «Документ об отгрузке»
Согласно письму ФНС от 29 июля 2021 г. N СД-4-3/10681@:
- Обязательными являются только номер документа и дата документа об отгрузке товаров,
- Заполнение отдельной строки с указанием «№ п/п» не предусмотрено.
При выведении на печать не визуализируется значение в строке №10 «Товар (груз) передал / услуги, результаты работ, права сдал»
Выгрузите документ из «Такском-Файлера»
Способ 1
- В меню слева выберите раздел «Документооборот» - «Входящие» или «Отправленные»;
- Выберите галкой нужный документооборот;
- В верхней панели кнопок нажмите «Скачать»;
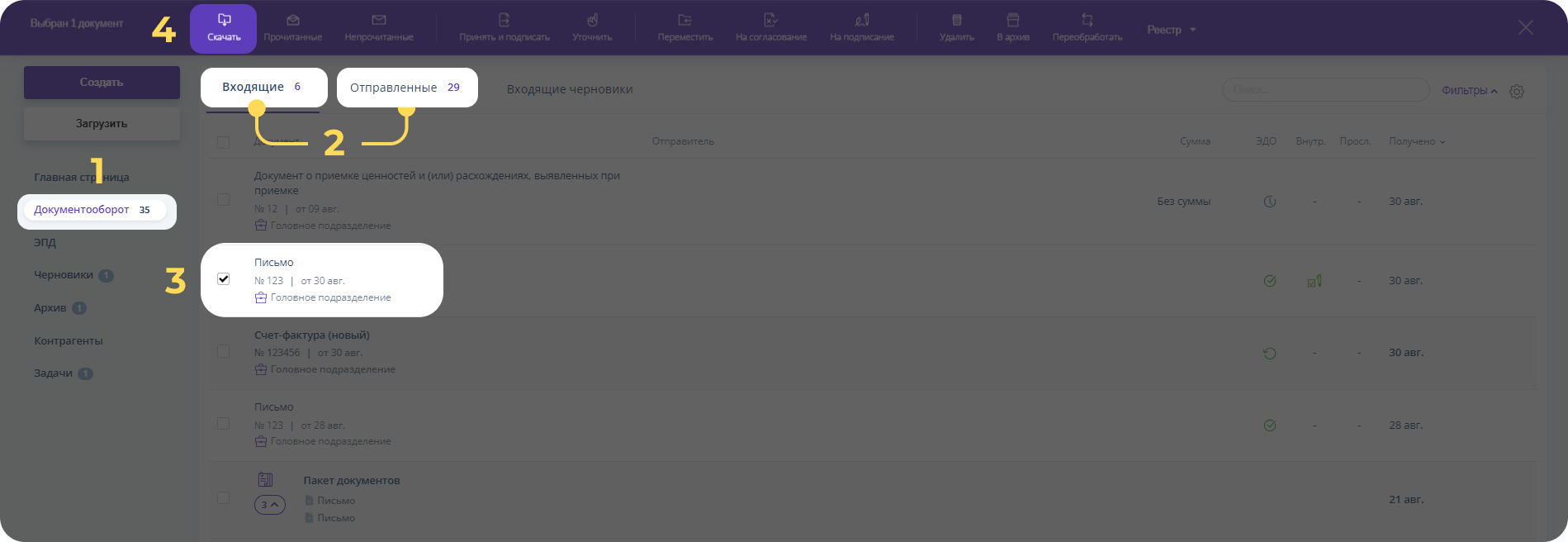
- Сохраните архив в любой раздел на рабочем месте и при необходимости распакуйте его.
Способ 2
- Откройте с помощью блокнота файл ON_NSCHFDOPPR...;
- Проверьте наличие тега «РабОргПрод». Если:
- Есть, напишите нам или позвоните в контактный центр.
- Отсутствует и документ:
- Исходящий, рекомендуем заполнить тег и отправить документ ещё раз.
- Входящий, рекомендуем обратиться к контрагенту для повторной отправки документа с заполненным тегом.
При выведении на печать не визуализируется значение в строке №15 «Товар (груз) получил / услуги, результаты работ, права принял»
- Откройте с помощью «Блокнота» выгруженный файл ON_NSCHFDOPPOK...;
- Проверьте наличие заполненных тегов в элементе «РабОргПок»:
- «Должность»;
- «ИныеСвед»;
- «ОснПолн»;
- «ФИО».
- Если теги:
- Заполнены, напишите нам или позвоните в контактный центр.
Не заполнены
- На документооборот это не влияет, рекомендуем игнорировать отсутствие строки в печатной форме;
- Если вам необходима визуализация этой строки, рекомендуем аннулировать документ. Если титул покупателя:
- Исходящий, необходимо заполнить теги в элементе и повторить отправку;
- Входящий, попросить контрагента заполнить теги и отправить документ повторно.
При выведении на печать не визуализируется значение в строке №18 «Ответственный за правильность оформления факта хозяйственной жизни»
- Откройте с помощью «Блокнота» выгруженный файл ON_NSCHFDOPPOK...;
- Проверьте наличие тега «Должн». Если тег:
- Есть, напишите нам или позвоните в контактный центр.
- Отсутствует:
- Рекомендуем в дальнейшем после нажатия на кнопку «Принять и подписать» в открывшемся окне заполнить поле «Должность».
- При необходимости повторно запросите документ от контрагента.
В печатной форме дважды отображается индекс
Выгрузите документ из «Такском-Файлера»
Способ 1
- В меню слева выберите раздел «Документооборот» - «Входящие» или «Отправленные»;
- Выберите галкой нужный документооборот;
- В верхней панели кнопок нажмите «Скачать»;
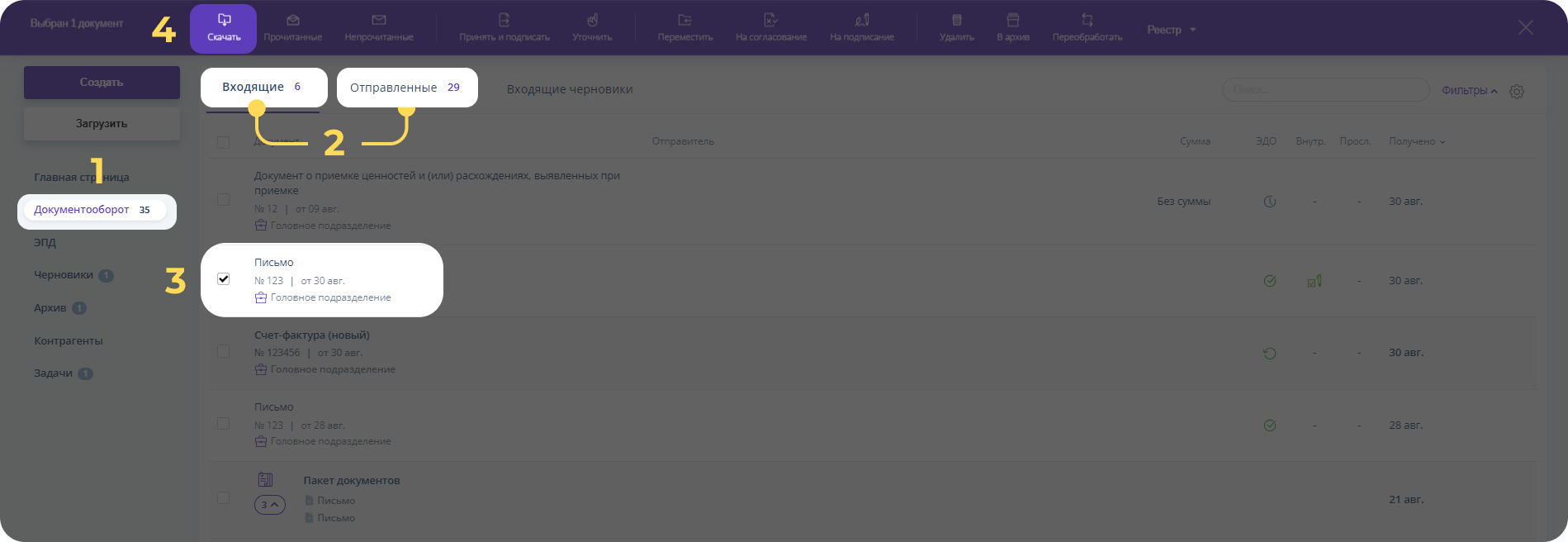
- Сохраните архив в любой раздел на рабочем месте и при необходимости распакуйте его.
Способ 2
- Откройте выгруженный xml документ с помощью блокнота;
- Проверьте значение в теге «Индекс="ХХХХХХ»;
Пример:
<АдрРФ Улица="Московская ул" КодРегион="50" Кварт="пом.005" Индекс="141402" Дом="21" Город="Химки г"/>Если индекс указан:
- Один раз, напишите нам или позвоните в контактный центр.
- Дважды, печатная форма визуализируется корректно.
При печати неформализованного документа отображается пустая страница
Выгрузите документ из «Такском-Файлера»
Способ 1
- В меню слева выберите раздел «Документооборот» - «Входящие» или «Отправленные»;
- Выберите галкой нужный документооборот;
- В верхней панели кнопок нажмите «Скачать»;
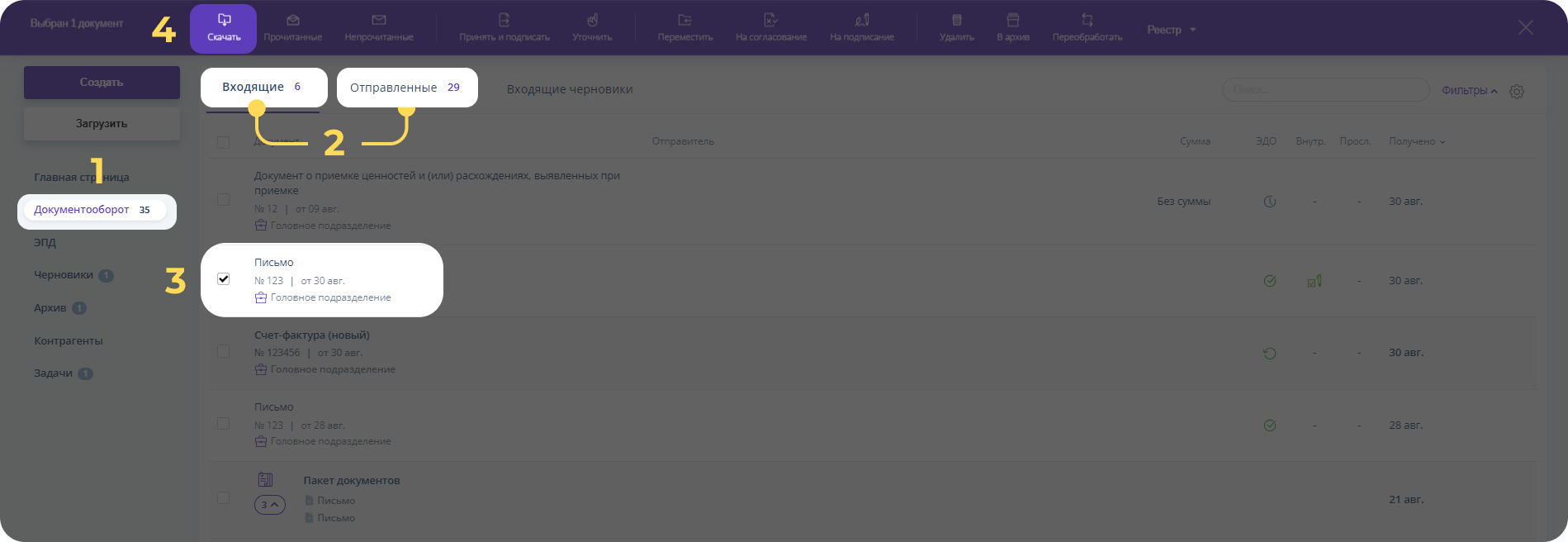
- Сохраните архив в любой раздел на рабочем месте и при необходимости распакуйте его.
Способ 2
- Посмотрите формат выгруженного вложения. Если:
- .doc, .docx, .xls, .xlsx, напишите нам или позвоните в контактный центр.
.pdf
- Выгрузите документ, нажав на название вложения в поле «Электронный документ».
- Откройте выгруженный файл в программе «Adobe Acrobat Reader»;
- Нажмите «Меню» - «Свойства документа»;
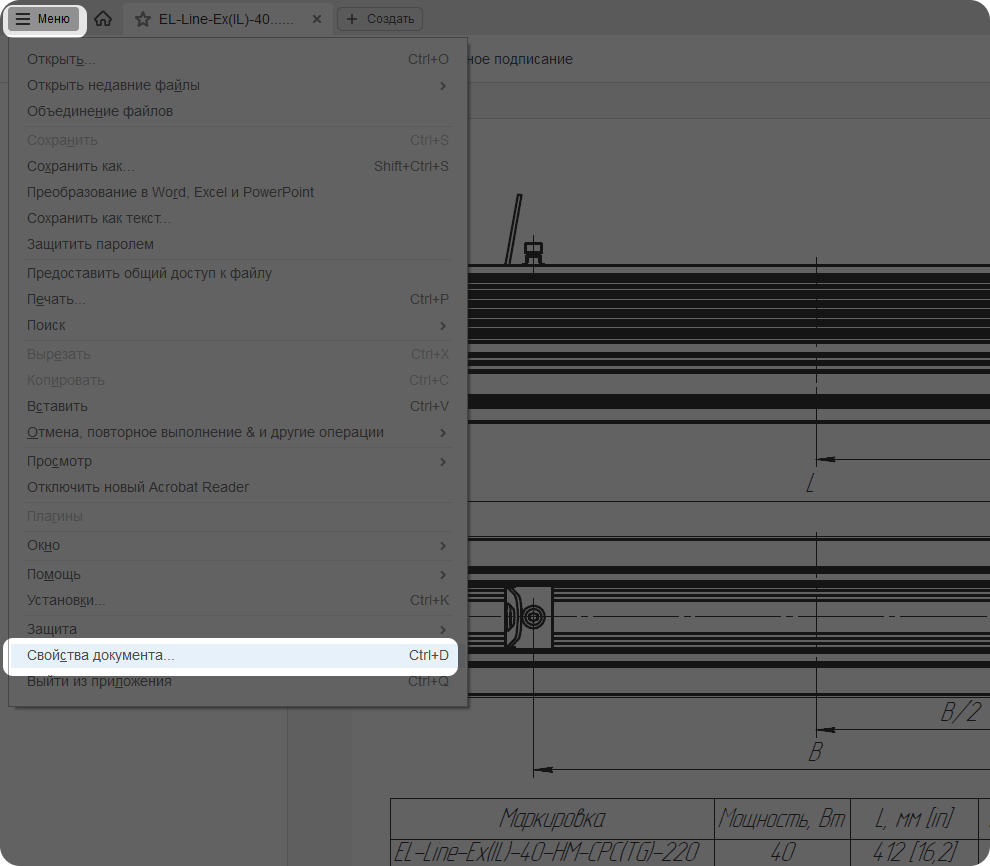
- Проверьте значение в поле «Версия PDF»;
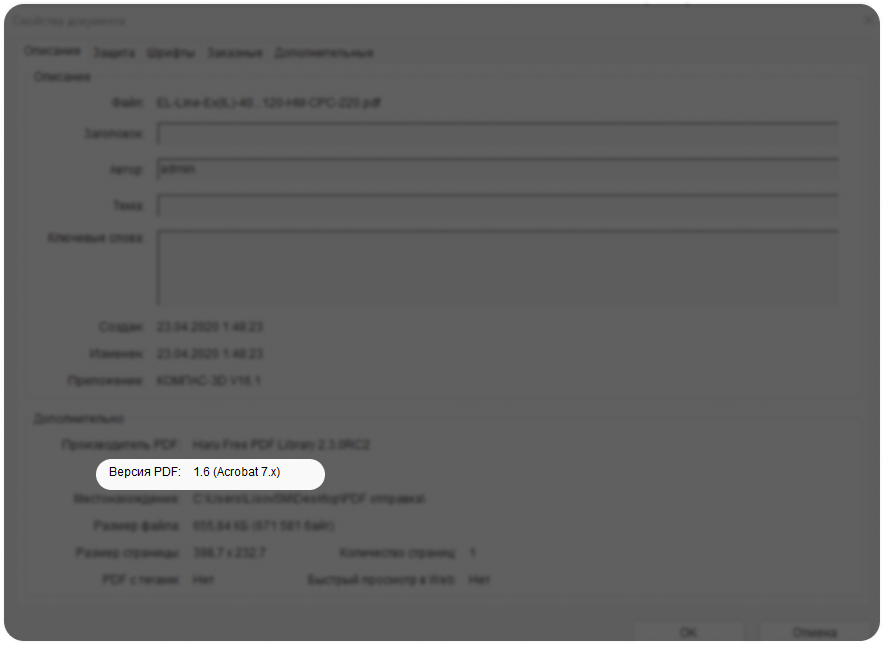
Если там значение:
- 1.2 или меньше и документ:
- Входящий:
- Документ сформирован в старом формате и возможность сформировать печатную форму с электронной подписью отсутствует;
- Рекомендуем запросить у контрагента новый документ в формате 1.3 и выше.
ИЛИ - Рекомендуем распечатать выгруженный документ.
- Исходящий, рекомендуем пересоздать документ в формате 1.3 и выше в версии Adobe Acrobat 4.0 и выше.
- Входящий:
- 1.3 и больше, перейдите к п. 5 «Перейдите на вкладку «Защита».
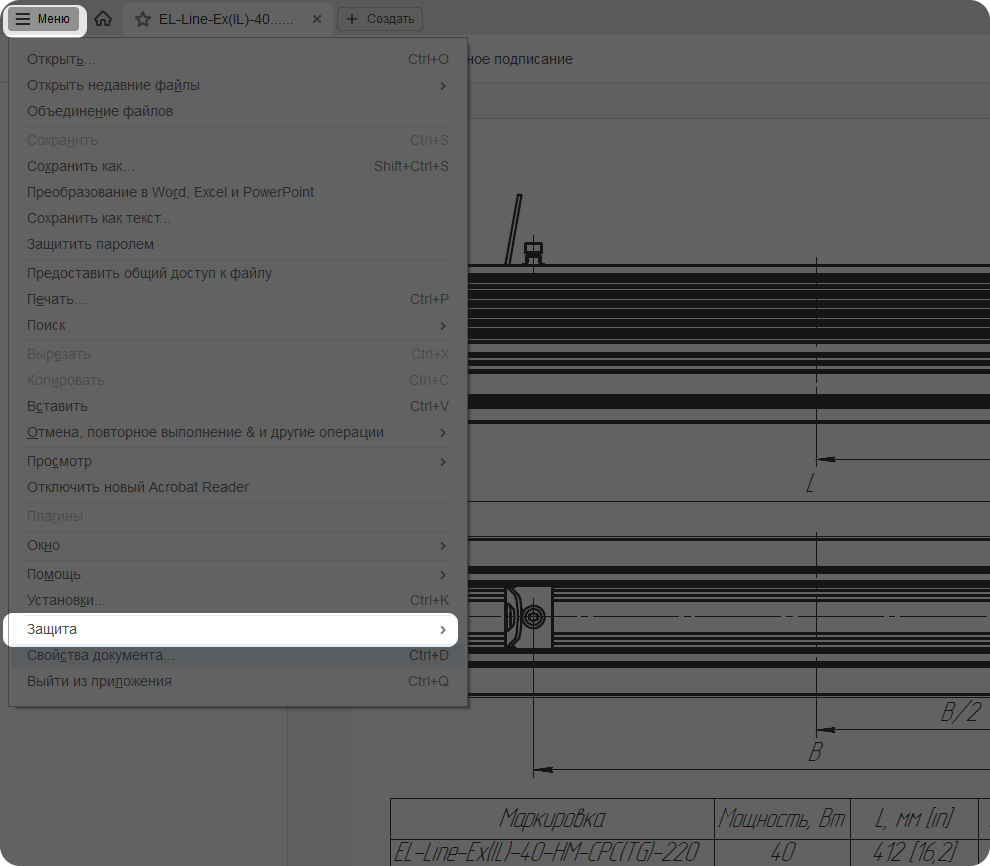
- 1.2 или меньше и документ:
- Перейдите на вкладку «Защита», проверьте значение в поле «Метод защиты».
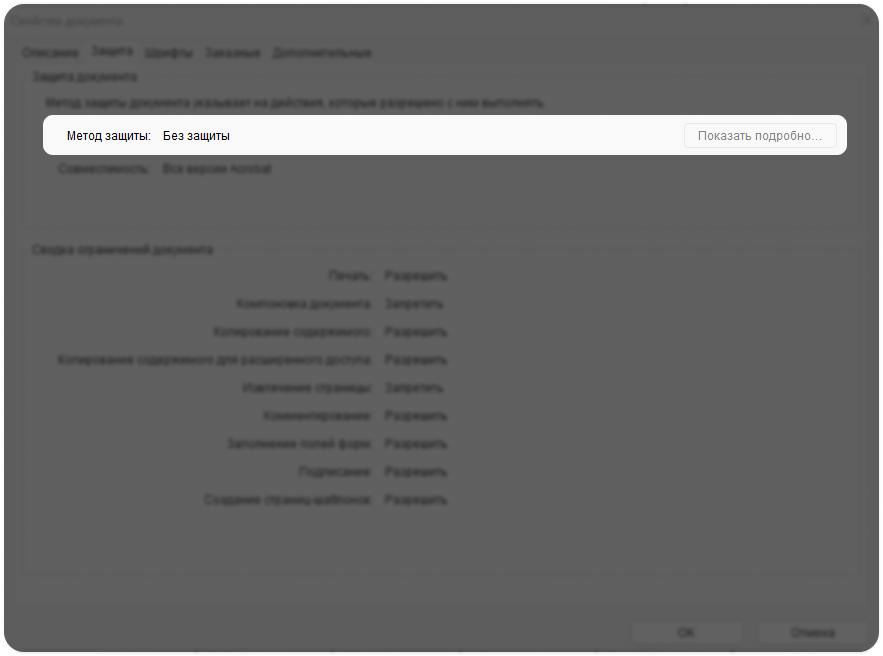
Если указано:
- «Без защиты», напишите нам или позвоните в контактный центр.
- Другое и документ:
- Входящий:
- На документе установлена защита и возможность добавить информацию об электронной подписи и сформировать печатную форму отсутствует.
- Рекомендуем запросить у контрагента новый документ без защиты на изменение печатной формы.
ИЛИ - Вы можете распечатать выгруженный документ.
- Исходящий, рекомендуем пересоздать документ без защиты.
- Входящий:
- Другой, печать поддерживается для документов с вложениями doc, .docx, .xls, .xlsx, pdf. Если документ:
- Исходящий, рекомендуем сформировать документ в формате .doc, .docx, .xls, .xlsx, pdf;
- Входящий, попросите контрагента переотправить документ с вложением в формате .doc, .docx, .xls, .xlsx, pdf.
Документ открывается как вложение.xml
Если при отправке неформализованного документа с вложением .xml у контрагента он открывается как вложение xml, необходимо переотправить документ с вложением в формате:
- .doc
- .docx
Если вы пользуетесь API, рекомендуем:
- отправить письмо с вложением в формате:
- .doc
- .docx
- в файле card.xml заменить
«Name="Account"/>»на«Name="Other"/>»и указать путь к файлу.
Подробная информация о работе с API есть в «Информации для разработчиков» - «2. Интеграция с Такском-Доклайнз» - «2.1. Основы работы Такском-Доклайнз» - «2.1.4. Транспортный контейнер Такском».
В печатной форме неформализованного документа в формате .docx или .doc некорректно визуализируется кодировка документа
- В нужном документообороте откройте спойлер «Подробнее»;
- Нажмите на название документа в поле «Имя файла»;
- Откройте выгруженный документ с помощью «Microsoft Word»;
- Перейдите на вкладку «Файл». Если иконка «Защита документа»:
- Выделена желтым и документ:
- Исходящий, рекомендуем снять защиту и отправить документ без нее;
- Входящий, рекомендуем обратиться к контрагенту для повторной отправки документа без защиты;
- Не выделена желтым, напишите нам или позвоните в контактный центр.
- Выделена желтым и документ:
Некорректно визуализируется информация в синем штампе
Выберите подходящий вариант:
Отсутствует наименование организации подписанта в штампе подписи
Выгрузите документ из «Такском-Файлера»
Способ 1
- В меню слева выберите раздел «Документооборот» - «Входящие» или «Отправленные»;
- Выберите галкой нужный документооборот;
- В верхней панели кнопок нажмите «Скачать»;
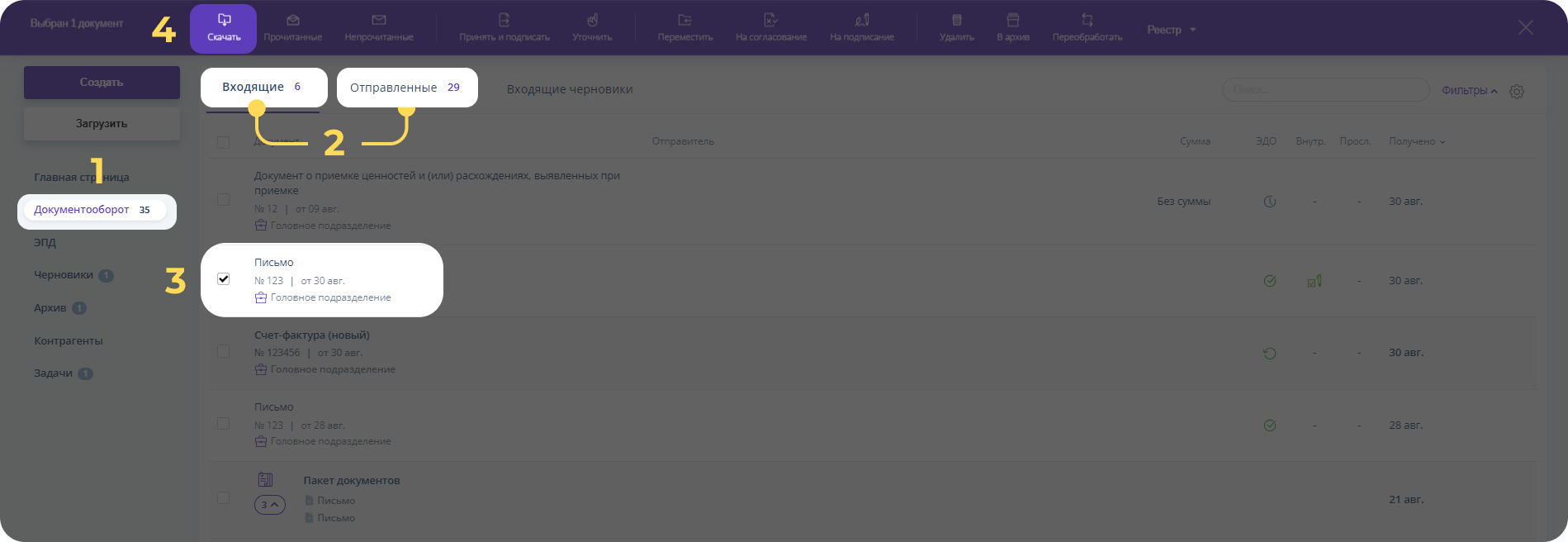
- Сохраните архив в любой раздел на рабочем месте и при необходимости распакуйте его.
Способ 2
- Откройте в папке CustomerInformation xml-файл документа;
- Проверьте наименование организации в теге «Подписант» - «ЮЛ ИННЮЛ» - «НаимОрг».
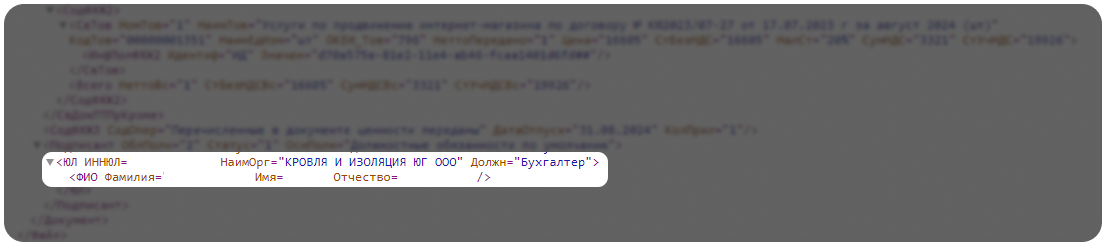
Если должность:
- Есть, напишите нам или позвоните в контактный центр.
- Отсутствует, наименование организации не визуализируется, так как информация о ней отсутствует в сертификате.
Отсутствует информация о подписи
На синем штампе может отображаться не более 2 подписей. Если:
Отсутствует только вторая подпись
- Перейдите в «Такском-Файлере» в раздел «Документооборот»;
- Перейдите на вкладку «Отправленные» и откройте необходимый документ;
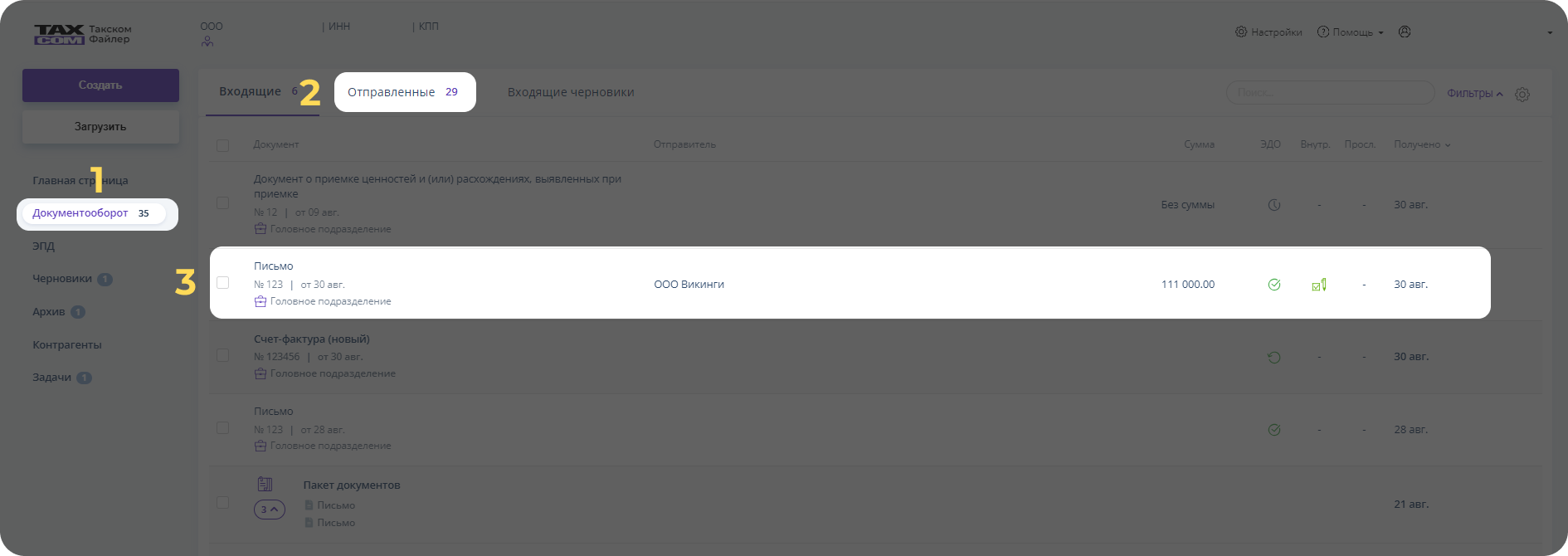
- Проверьте наличие ответной подписи от контрагента. Если:
- Отсутствует, проверьте в шапке документа значение в поле «Подпись».
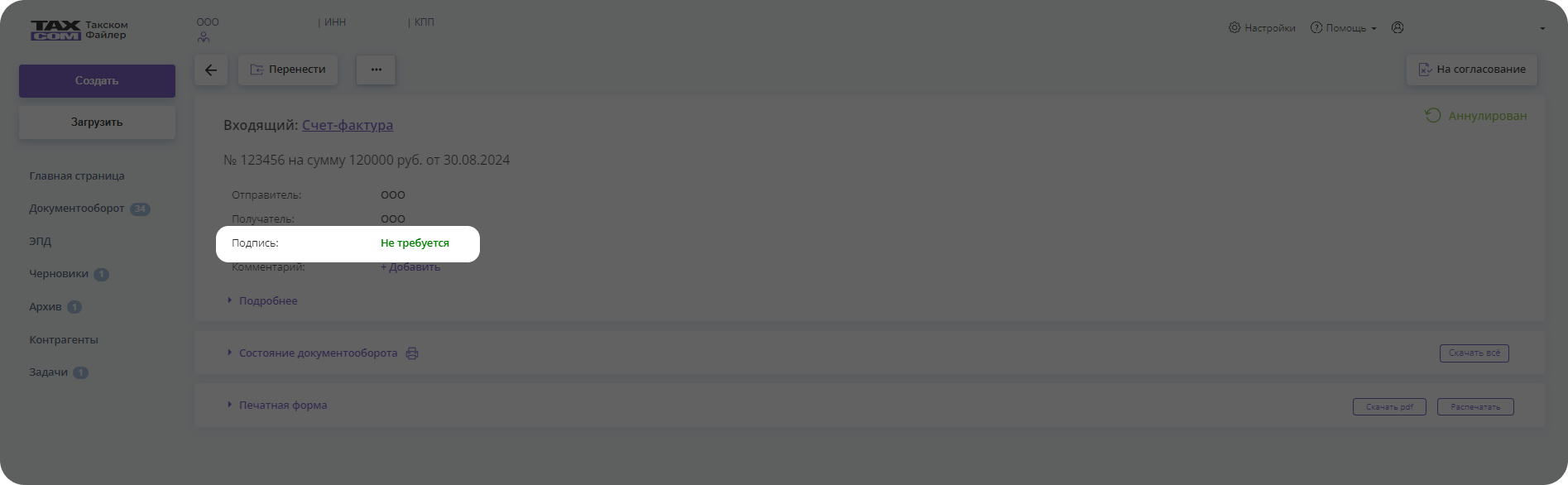
Если:
- «Не требуется», в этом случае в печатной форме подпись получателя отображаться не будет;
«Требуется»
- Нажмите на «Контрагенты»;
- В поисковой строке введите ИНН или идентификатор контрагента;
- В столбце «Статус» проверьте значение.
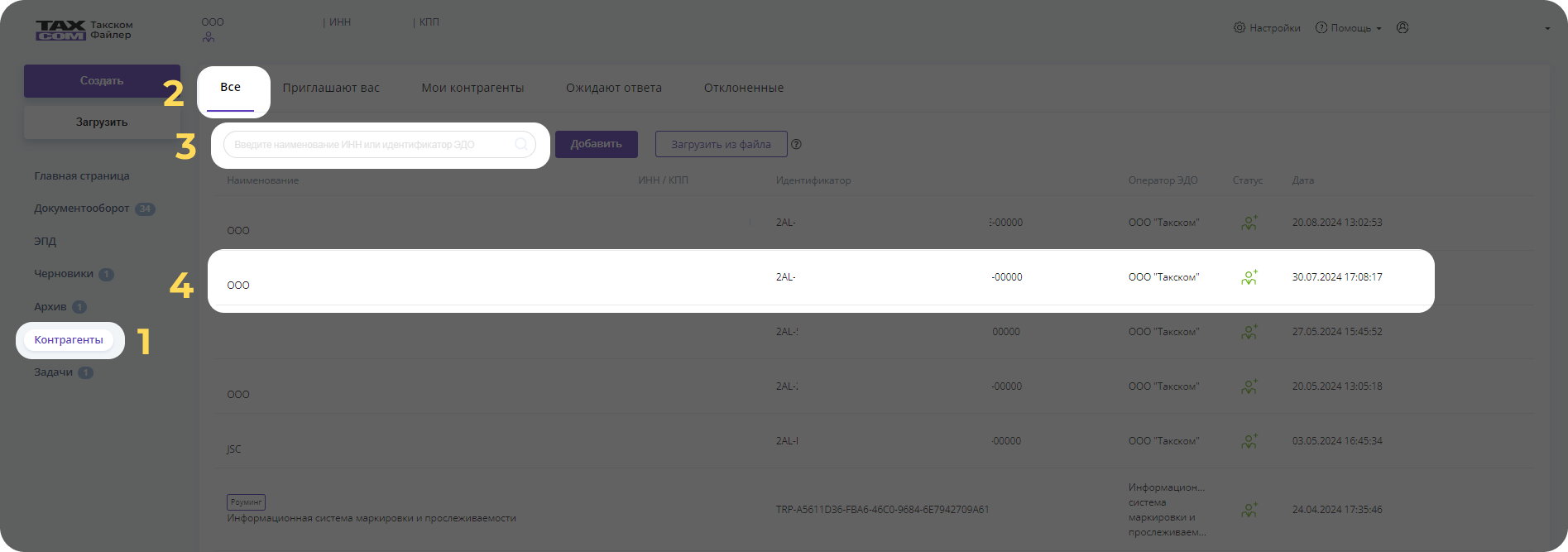
Если:
- «Обмен настроен», перейдите к пункту 4 «Сверьте дату настройки контактной пары с датой отправки документа»;
- «В работе», контрагент еще не принял и не отклонил приглашение, рекомендуем обратиться к своему контрагенту для того, чтобы он принял приглашение;
- «Отклонено», контрагент отклонил или удалил приглашение, рекомендуем повторно отправить приглашение;
- Записи отсутствуют, рекомендуем отправить приглашение.
- Сверьте дату настройки контактной пары с датой отправки документа. Для этого:
- Посмотрите дату и время в столбце «Дата»;
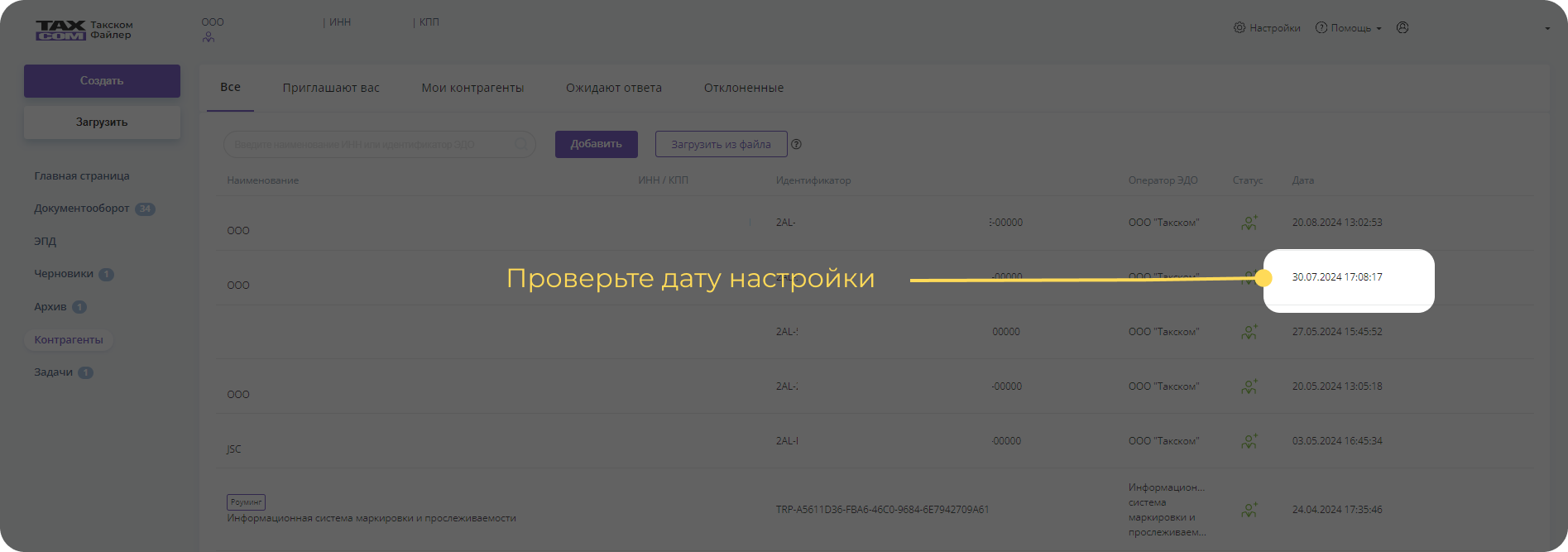
- Вернитесь в документ и откройте спойлер «Состояние документооборота»;
- В первичном документе посмотрите дату и время отправки.
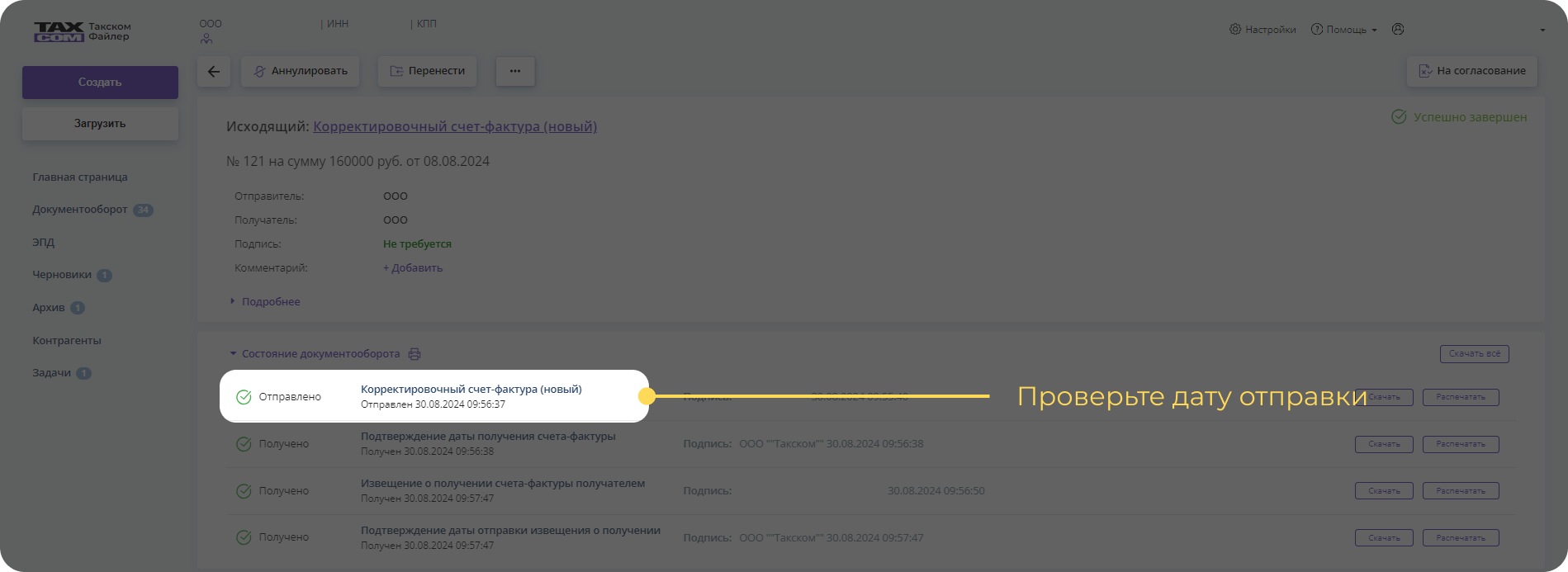
Если дата отправки документа:
- Раньше принятия приглашения, контрагент еще не был добавлен, рекомендуем отправить документ повторно.
- Позже принятия приглашения, напишите нам или позвоните в контактный центр.
- Посмотрите дату и время в столбце «Дата»;
- Есть, напишите нам или позвоните в контактный центр.
- Отсутствует, проверьте в шапке документа значение в поле «Подпись».
- Отсутствуют обе подписи и документ:
- Неформализованный, проверьте количество вложений.
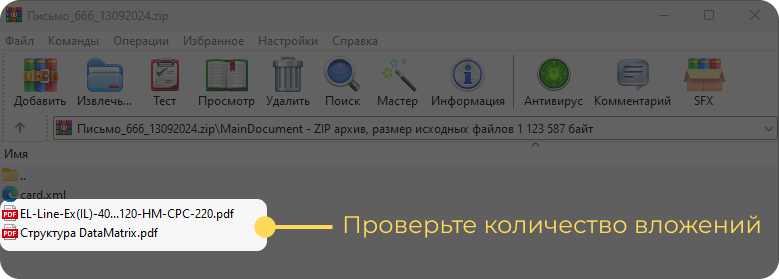
Если:
- Их несколько:
- Печать будет только на одном из них;
- Рекомендуем запросить или отправить новый документ с одним вложением;
- Одно, проверьте, от кого поступил документ.
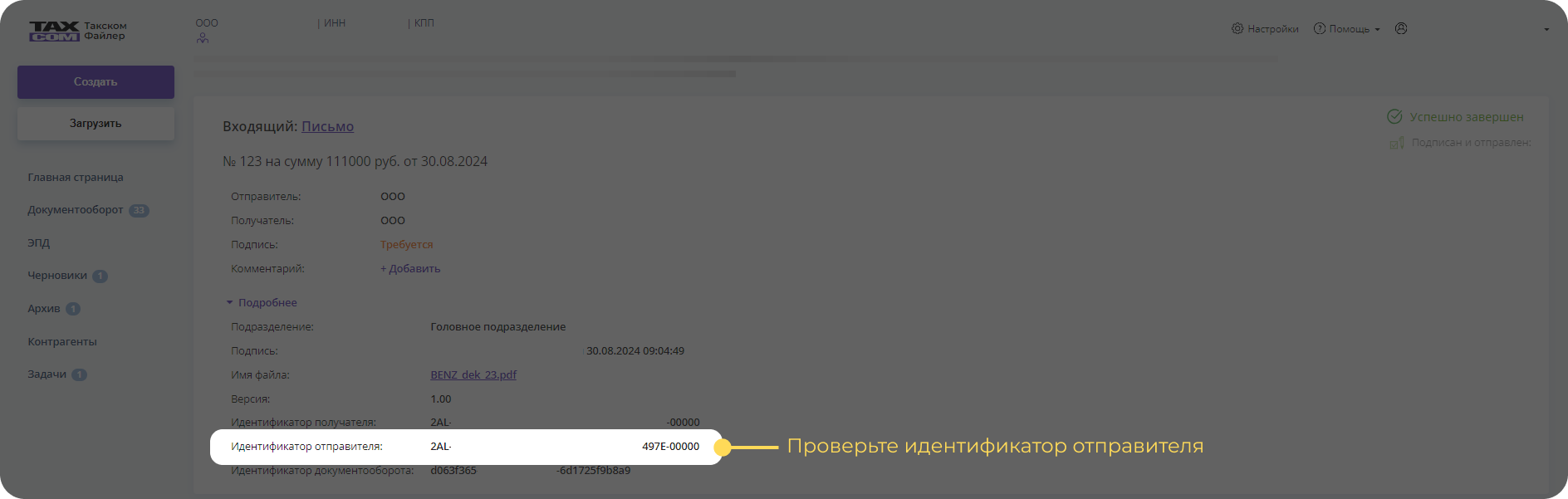
Если идентификатор контрагента:
- «2BM», оператор вашего контрагента - «Контур», он позволяет подписать входящий неформализованный документ со стороны получателя, даже если «Ответный титул» не требуется. В этом случае в печатной форме подпись получателя отображаться не будет;
- Другой оператор, напишите нам или позвоните в контактный центр.
- В остальных случаях, напишите нам или позвоните в контактный центр.
- Их несколько:
- Неформализованный, проверьте количество вложений.
Отсутствует подпись получателя
Выгрузите документ из «Такском-Файлера»
Способ 1
- В меню слева выберите раздел «Документооборот» - «Входящие» или «Отправленные»;
- Выберите галкой нужный документооборот;
- В верхней панели кнопок нажмите «Скачать»;
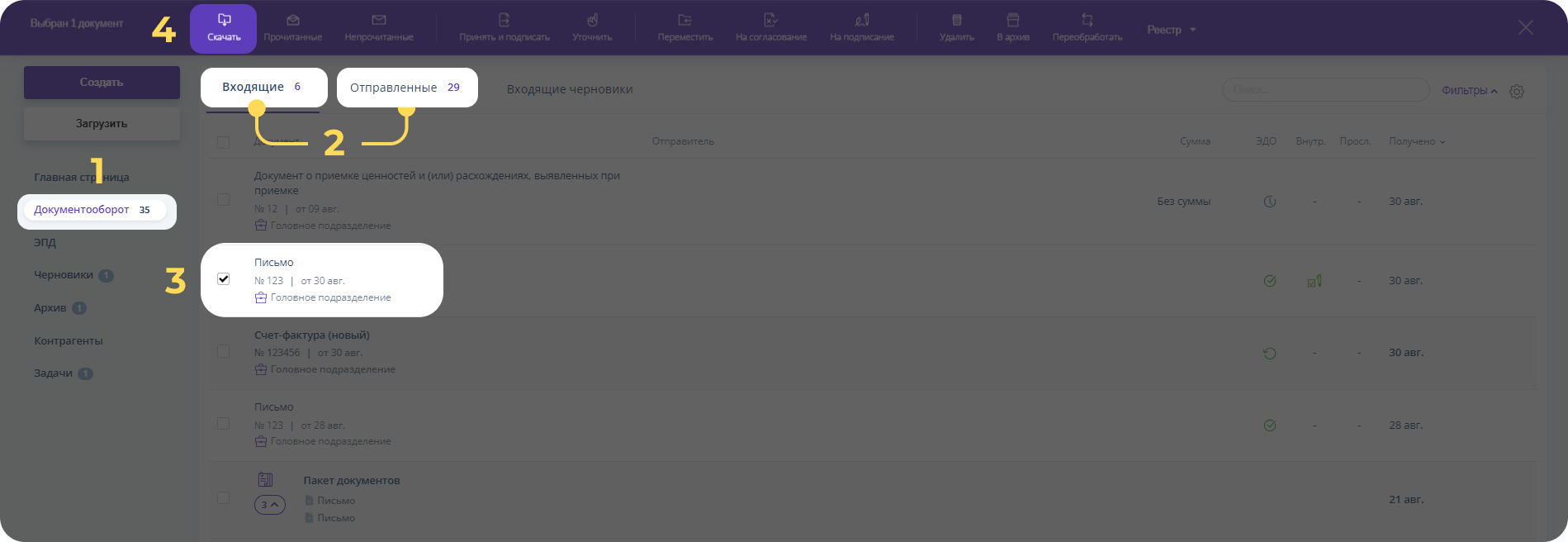
- Сохраните архив в любой раздел на рабочем месте и при необходимости распакуйте его.
Способ 2
- Откройте с помощью блокнота файл card.xml;
- Проверьте значение в теге ResignRequired.
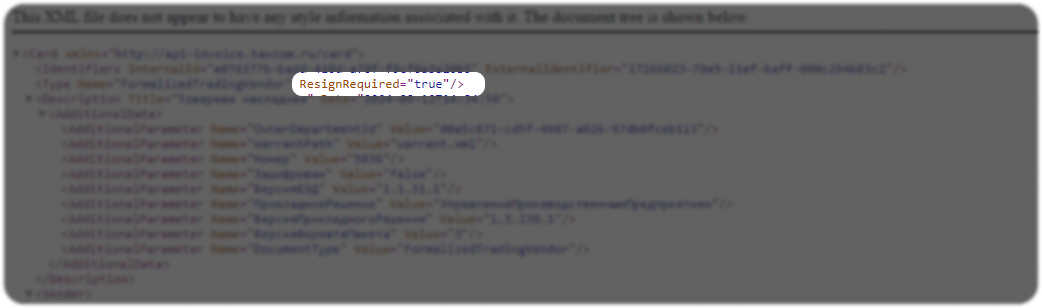
Если значение:
- ="true", Клиент запросил ответную подпись от контрагента. Проверьте наличие ответной подписи от контрагента в документе. Если:
- Отсутствует, рекомендуем сообщить своему контрагенту, что нужно принять документ.
- Есть, напишите нам или позвоните в контактный центр.
- ="false", в данном случае ответная подпись не требуется.
- ="true", Клиент запросил ответную подпись от контрагента. Проверьте наличие ответной подписи от контрагента в документе. Если:
Отсутствует наименование организации в подписи
- Проверьте, заполнено ли в документе поле «Наименование организации» в разделе «Сведения о лице, подписывающем документ». Если:
- Заполнено, действуйте дальше по статье;
- Отсутствует, сформируйте заново документ и повторно отправьте контрагенту.
Выгрузите документ из «Такском-Файлера»
Способ 1
- В меню слева выберите раздел «Документооборот» - «Входящие» или «Отправленные»;
- Выберите галкой нужный документооборот;
- В верхней панели кнопок нажмите «Скачать»;
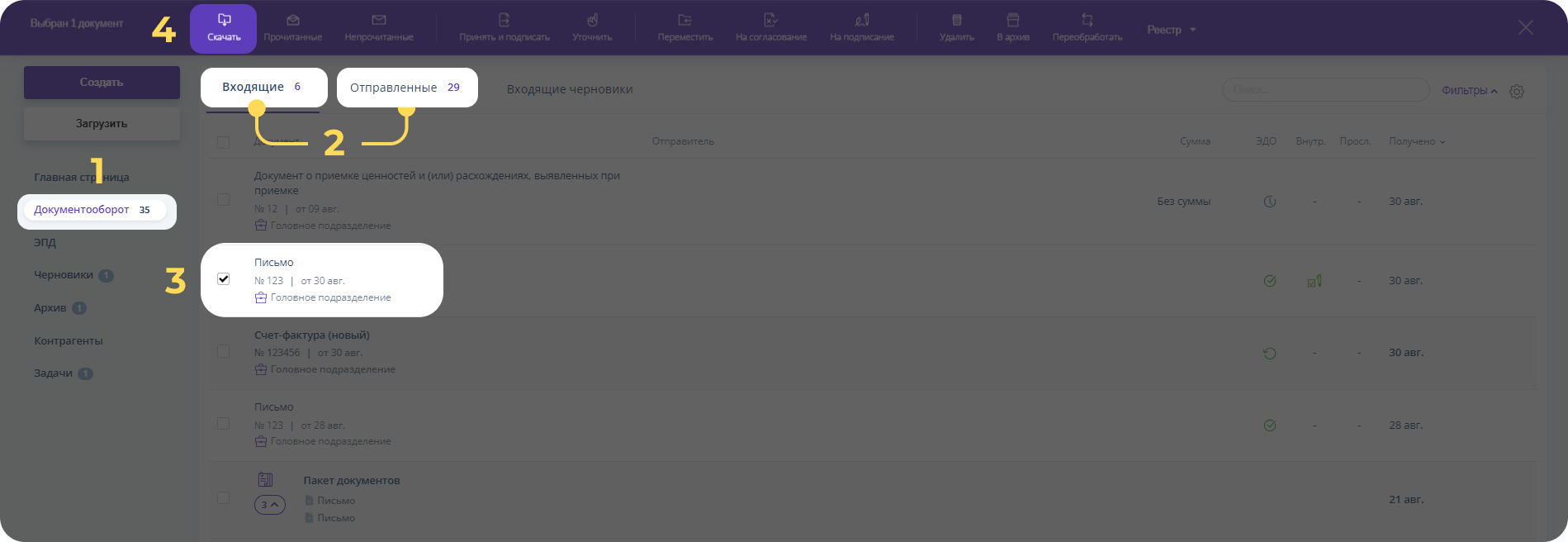
- Сохраните архив в любой раздел на рабочем месте и при необходимости распакуйте его.
Способ 2
- Откройте с помощью «Блокнота» файл в формате xml;
- Проверьте наличие тега «НаимОрг» с указанием наименования организации.
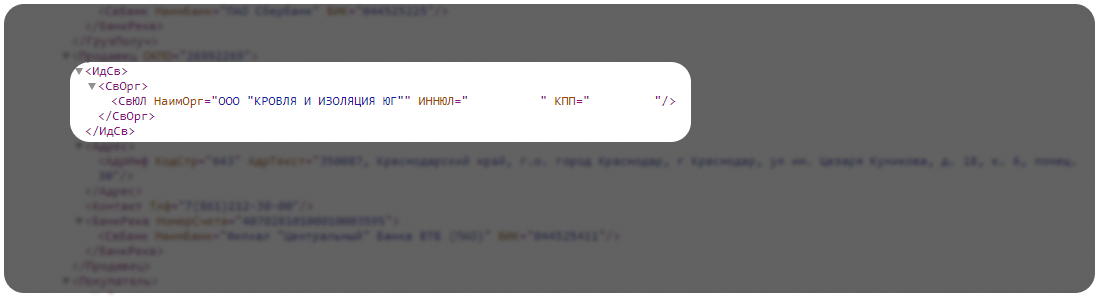
Если тег:
- Есть, напишите нам или позвоните в контактный центр.
- Отсутствует и вы формировали документ в:
- «Такском-Файлере», напишите нам или позвоните в контактный центр.
- Другом ПО, рекомендуем заполнить документ в «Такском-Файлере» и обратиться к поставщику своего ПО для исправления ситуации.
- Проверьте, заполнено ли в документе поле «Наименование организации» в разделе «Сведения о лице, подписывающем документ». Если:
Отсутствует должность подписанта в штампе подписи
Выгрузите документ из «Такском-Файлера»
Способ 1
- В меню слева выберите раздел «Документооборот» - «Входящие» или «Отправленные»;
- Выберите галкой нужный документооборот;
- В верхней панели кнопок нажмите «Скачать»;
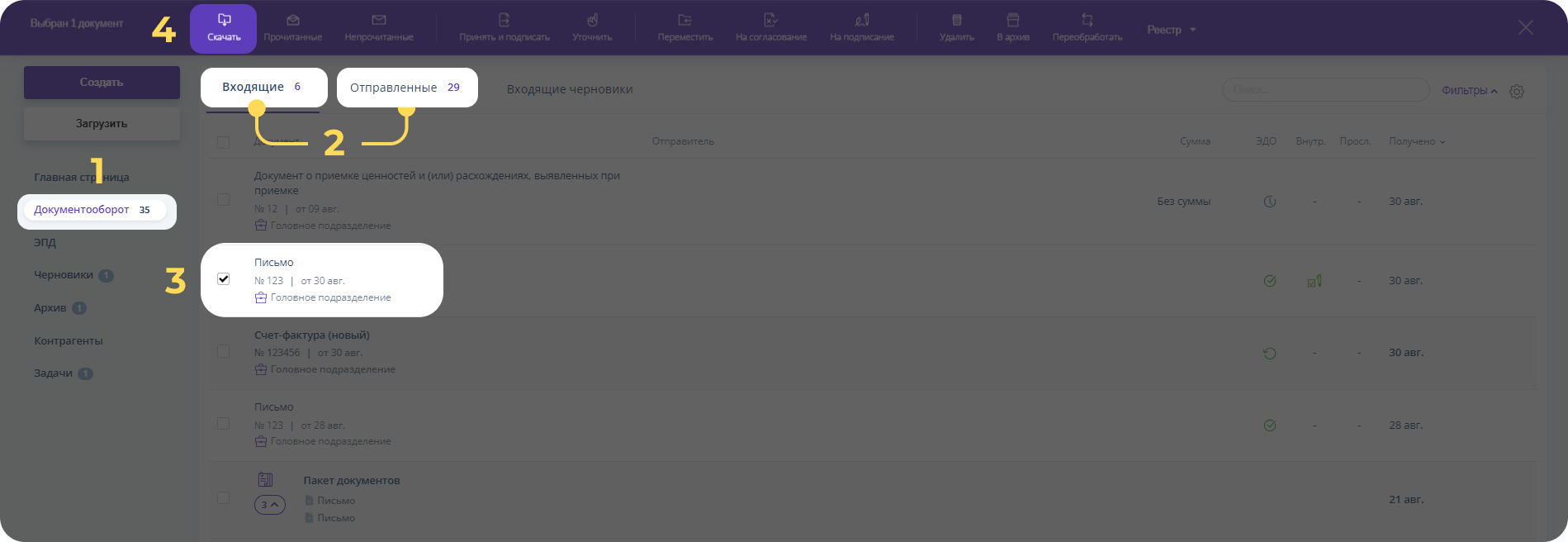
- Сохраните архив в любой раздел на рабочем месте и при необходимости распакуйте его.
Способ 2
- Распакуйте архив и откройте файл с форматом .p7s в одной из папок:
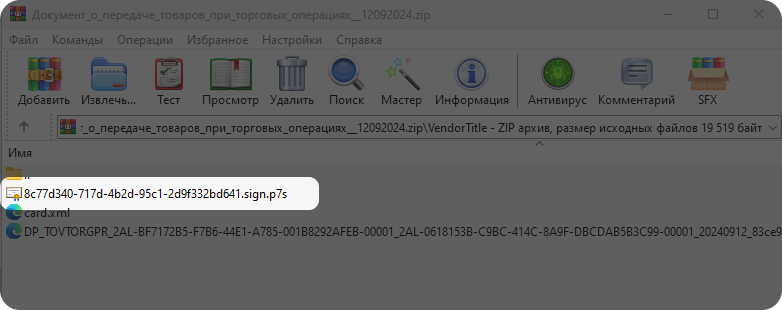
Для входящего документа
- Invoice, для проверки подписи контрагента;
- ReceiveNotice, для проверки вашей подписи.
Для исходящего документа
- Invoice, для проверки вашей подписи.
- ReceiveNotice, для проверки подписи контрагента.
- В открывшемся окне два раза нажмите на папку - «Сертификат» - подписант;
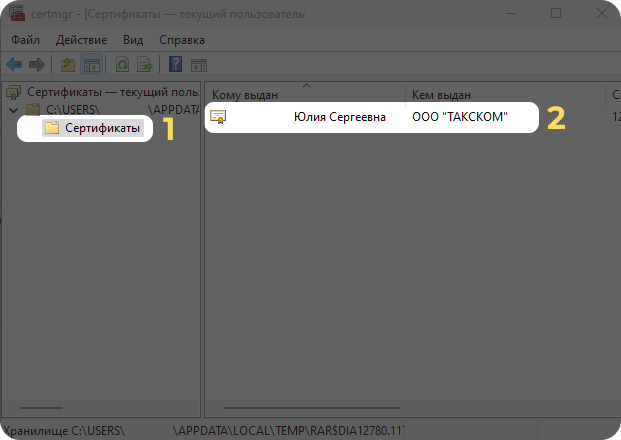
- В открывшемся окне перейдите на вкладку «Состав»;
- Нажмите на «Субъект», проверьте наличие «Т=».
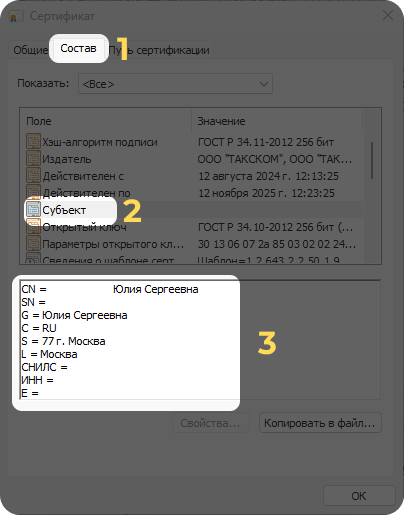
Если:
- Есть, напишите нам или позвоните в контактный центр.
- Отсутствует, должность не визуализируется, так как информация о ней отсутствует в сертификате.
Дублируется информация о подписи
Если документ подписан контрагентом с префиксом идентификатора «2BE» и в печатной форме его подпись дублируется, а ваша подпись отсутствует, рекомендуем смотреть подпись в списке документов.
При печати документа в штампе подписи отображаются некорректные символы
Если вы формируете документ через:
- «Такском-Файлер», напишите нам или позвоните в контактный центр.
- Другое ПО, рекомендуем обратиться к поставщику ПО, чтобы исправить кодировку при создании документа и повторно отправить его.
В штампе подписи дублируется ФИО сотрудника
- Перейдите в «Настройки» - «Подразделения и сотрудники» - «Сотрудники»;
- Откройте карточку сотрудника, который дублируется в штампе;
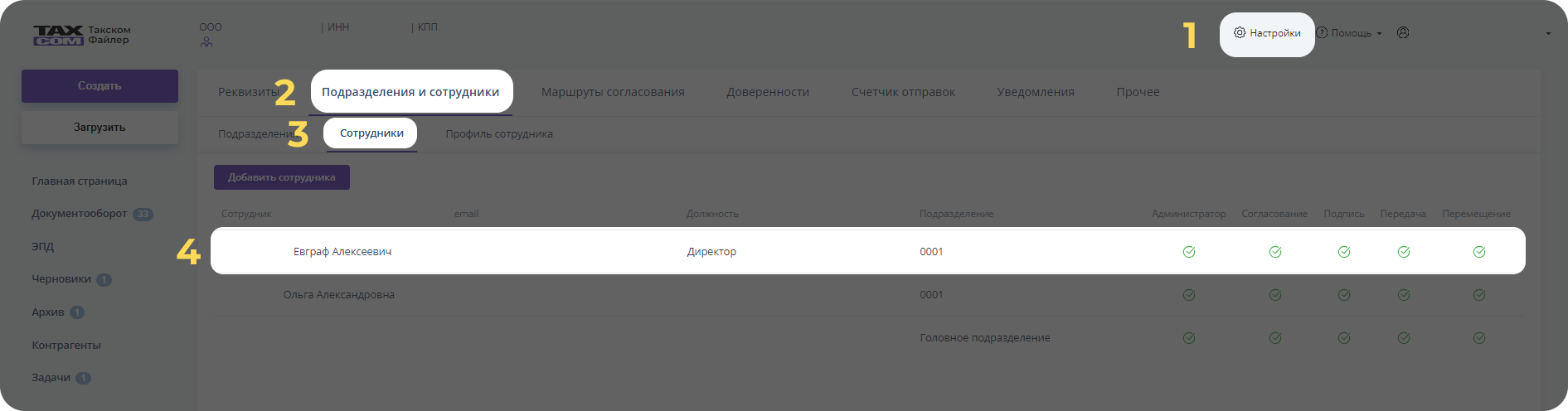
- Проверьте поле «Занимаемая должность».
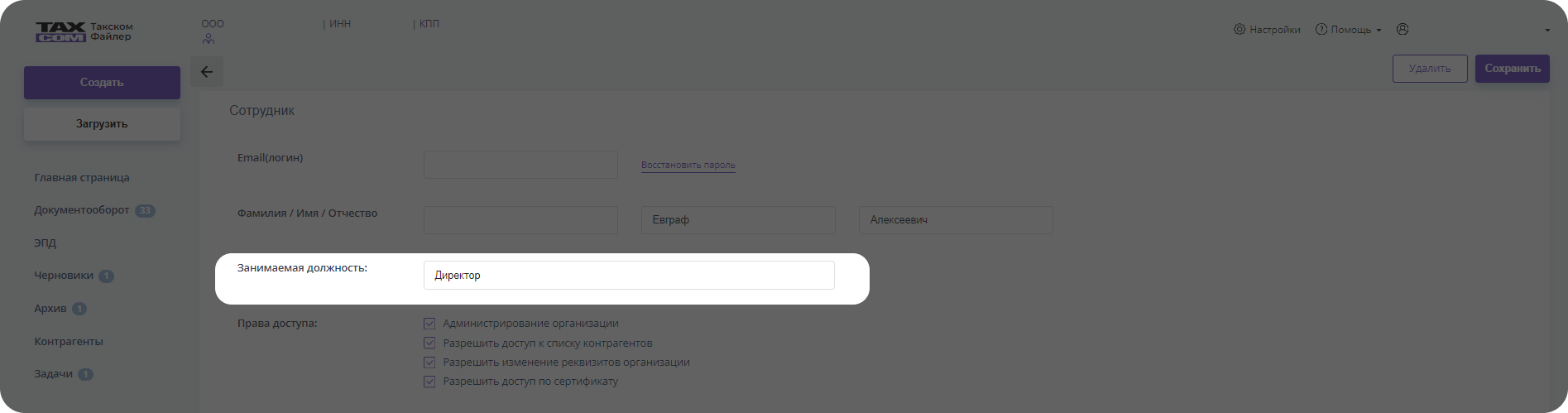
Если в поле «Занимаемая должность»:
- Указано ФИО – рекомендуем указать в поле должность сотрудника.
- Указана должность или любое другое значение, напишите нам или позвоните в контактный центр.
В печатной форме не визуализируется дата подписания документа
- Перейдите в «Такском-Файлере» в раздел «Документооборот»;
- Перейдите на вкладку «Входящие» и откройте необходимый документ;
- Проверьте наличие ответной подписи от контрагента. Если:
- Отсутствует, нажмите «Принять и подписать». После этого дата подписи появится в печатной форме,
- Есть, напишите нам или позвоните в контактный центр.
В печатной форме некорректно визуализируется дата подписания документа
- Перейдите в «Такском-Файлере» в раздел «Документооборот» - «Входящие» и откройте необходимый документооборот;
- Откройте спойлер «Состояние документооборота» и выгрузите архив с информацией покупателя, нажав напротив него «Скачать»;
- В выгруженном архиве перейдите в папку «СustomerInformation», найдите файл
ОN_NSCHFDOPPOK_XXX.xmlи откройте его с помощью «Блокнота»; - В открывшемся файле проверьте наличие тега «
СвПрин ДатаПрин». Если тег:- Есть, в печатной форме указывается дата, указанная в теге.
-
Отсутствует, не заполнена дата получения(приемки), и в печатной форме отображается информация с датой отправки документа из тега
ДатаСчФИнфПр;
В случае, если дата не указана, либо вы не согласны с указанной в документе датой, вам необходимо повторно запросить документ у контрагента и при приеме документа указать корректную дату приема:- При получении документа перейдите на вкладку «Документооборот» - «Входящие», выберите необходимый документ и откройте его;
- В верхнем меню нажмите «Принять и подписать»;
- В открывшемся окне подписания документа укажите дату приема и подпишите документ.
В остальных случаях
- Убедитесь, что:
- Вы используете кнопку «Распечатать» (нажмите на три точки в верху страницы – «Распечатать»);
- На вашем рабочем месте установлена и настроена программа для чтения pdf-файлов, для их открытия по умолчанию;
- Если документ:
Исходящий
Проверьте, отображаются ли верные значения в xml-файле. Если:
- Да:
- Нет, рекомендуем внести недостающие данные. Воспользуйтесь другим браузером:
- Microsoft Edge
- Google Chrome
- Mozilla Firefox
- Яндекс Браузер
- Opera
Входящий
Выгрузите документ из «Такском-Файлера»
Способ 1
- В меню слева выберите раздел «Документооборот» - «Входящие» или «Отправленные»;
- Выберите галкой нужный документооборот;
- В верхней панели кнопок нажмите «Скачать»;
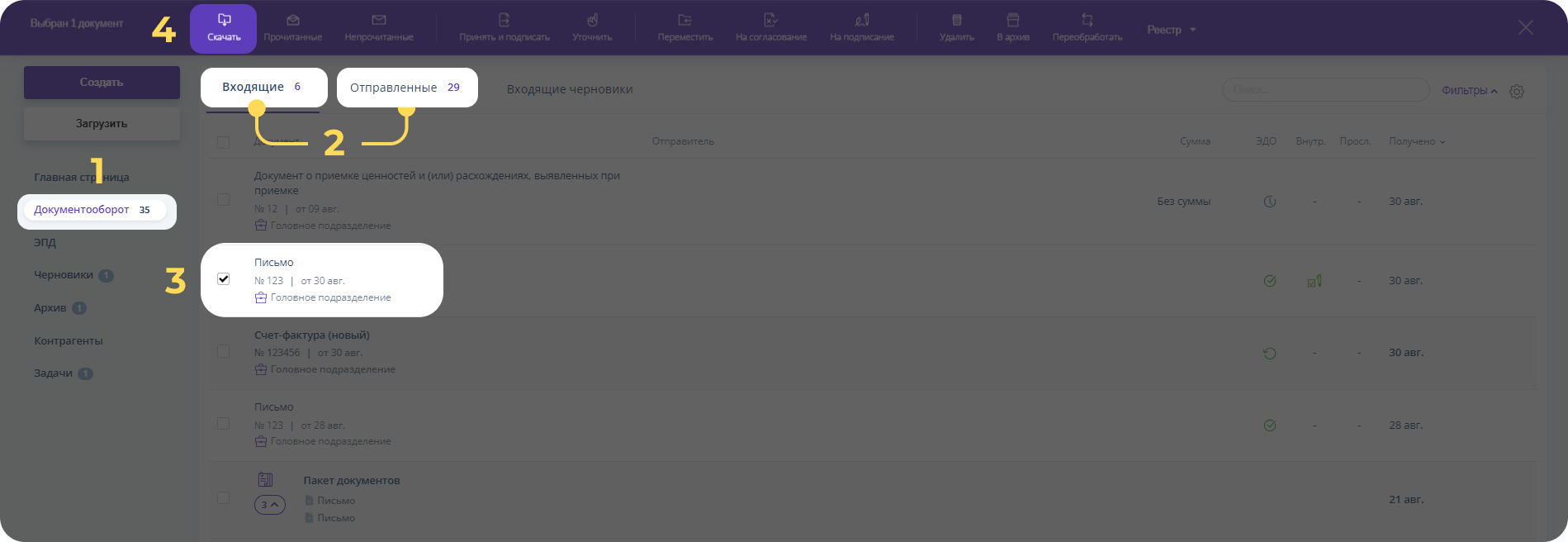
- Сохраните архив в любой раздел на рабочем месте и при необходимости распакуйте его.
Способ 2
- Распакуйте архив;
- Проверьте, совпадают ли данные в печатной форме и xml-файле. Если:
Если ситуация сохраняется, напишите нам или позвоните в контактный центр.
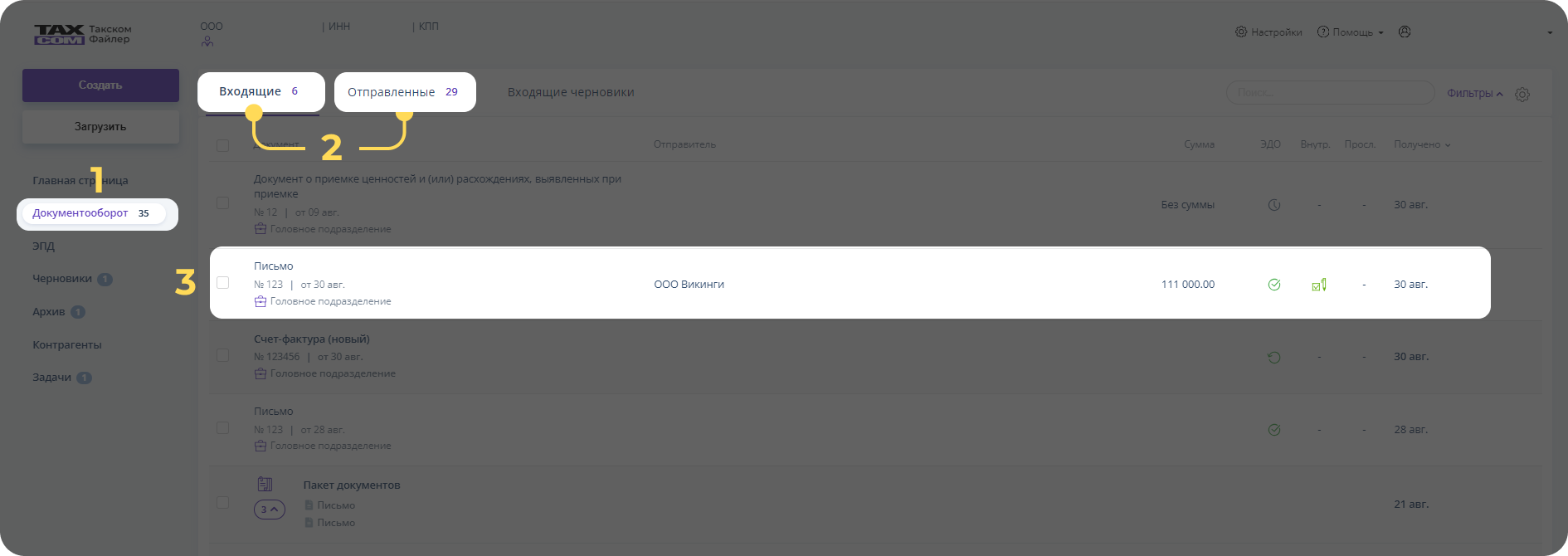
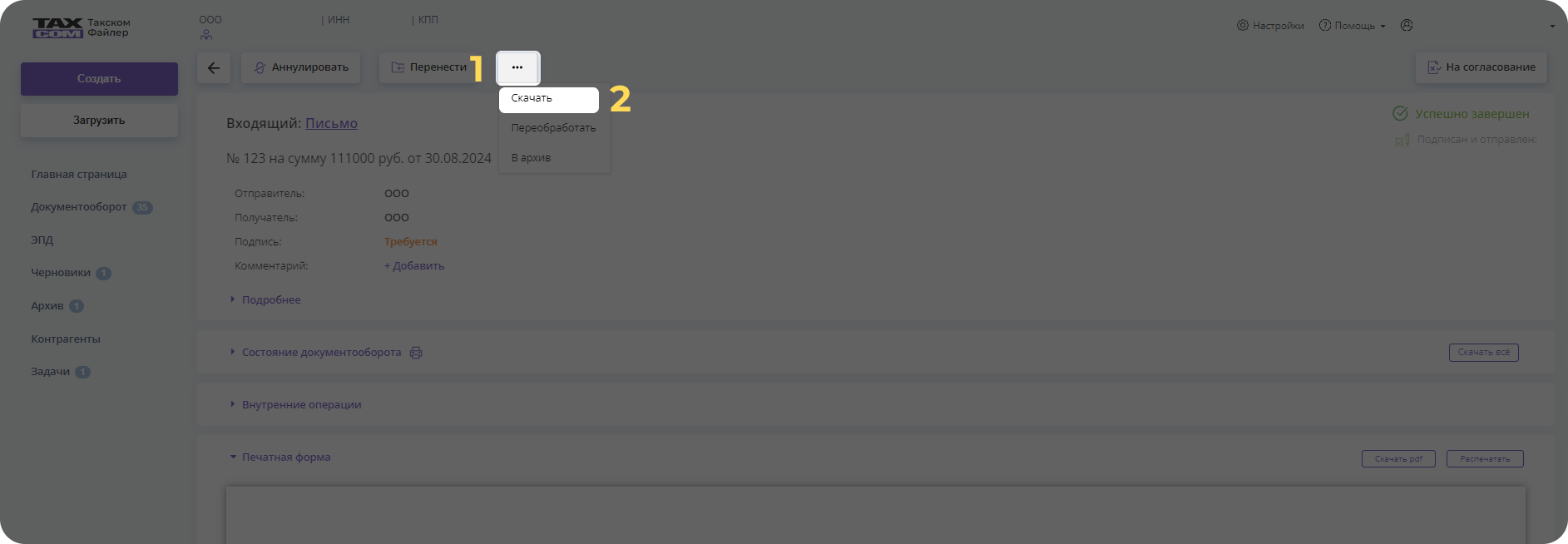
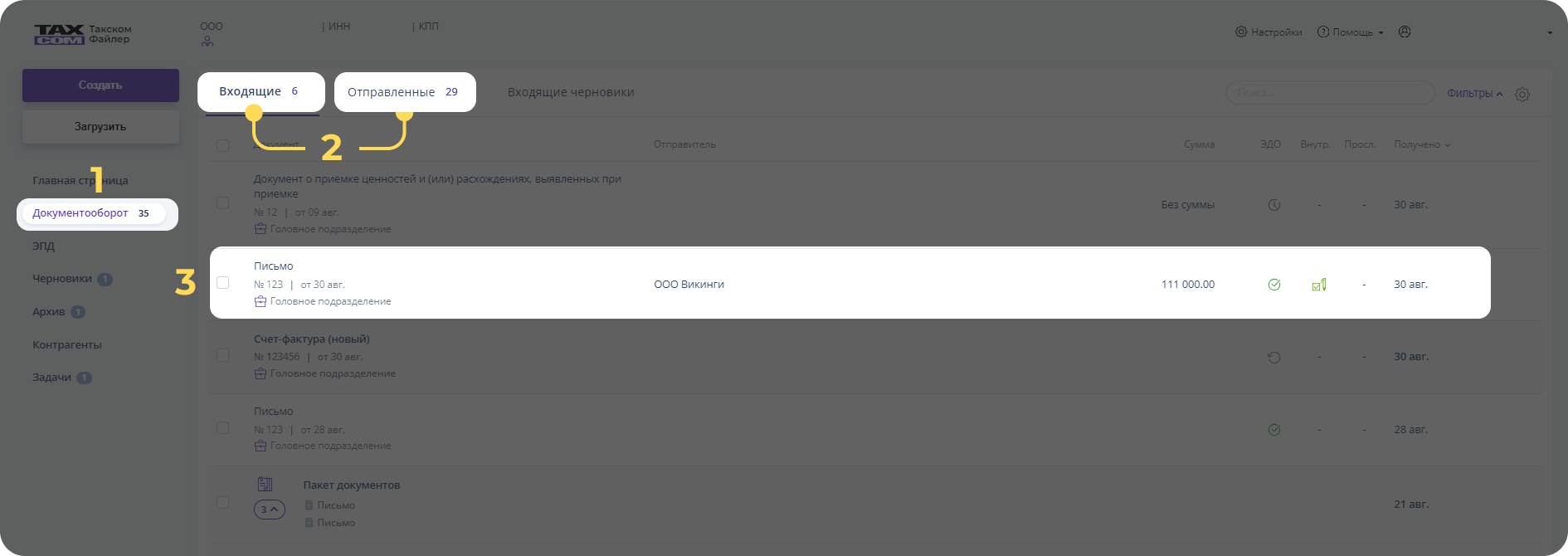
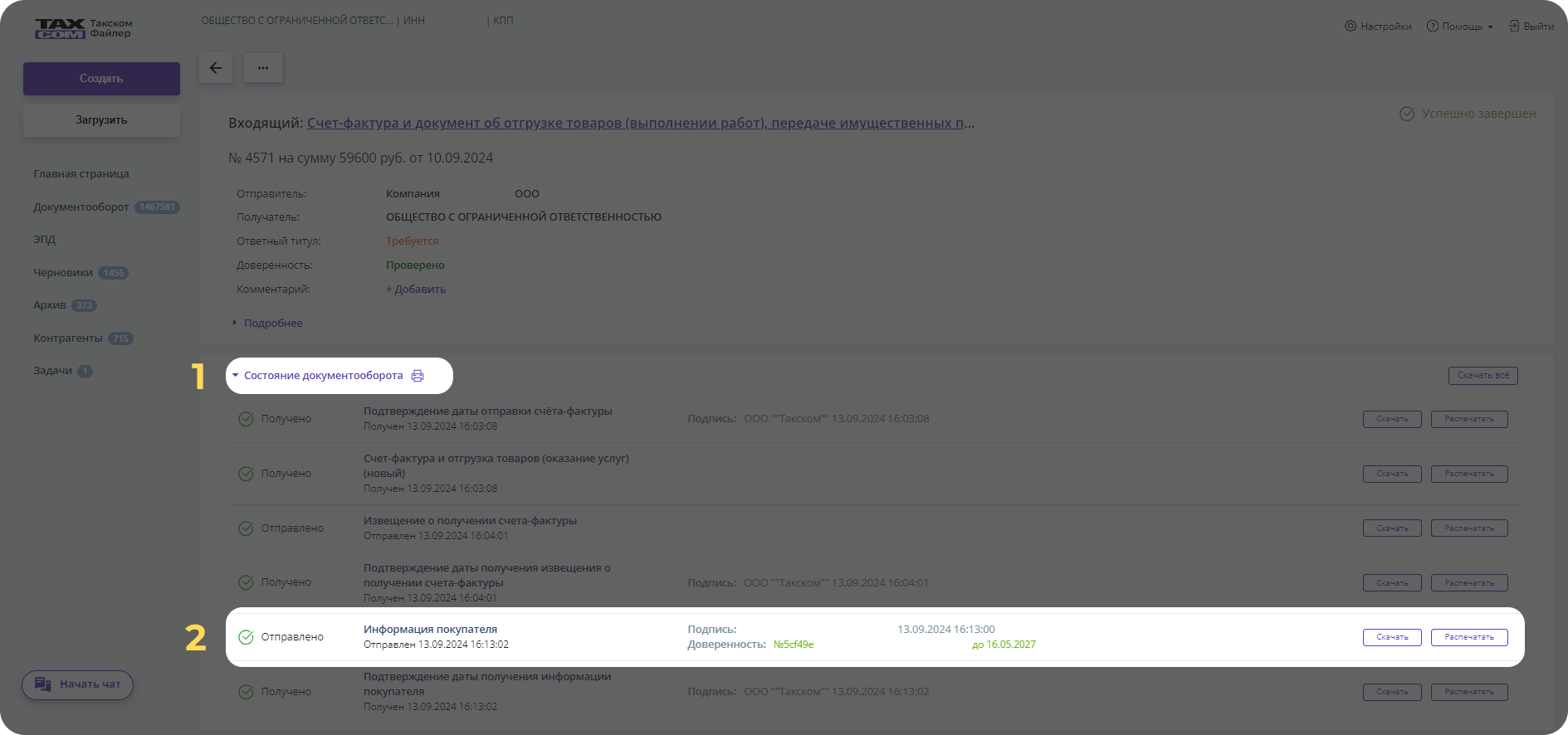
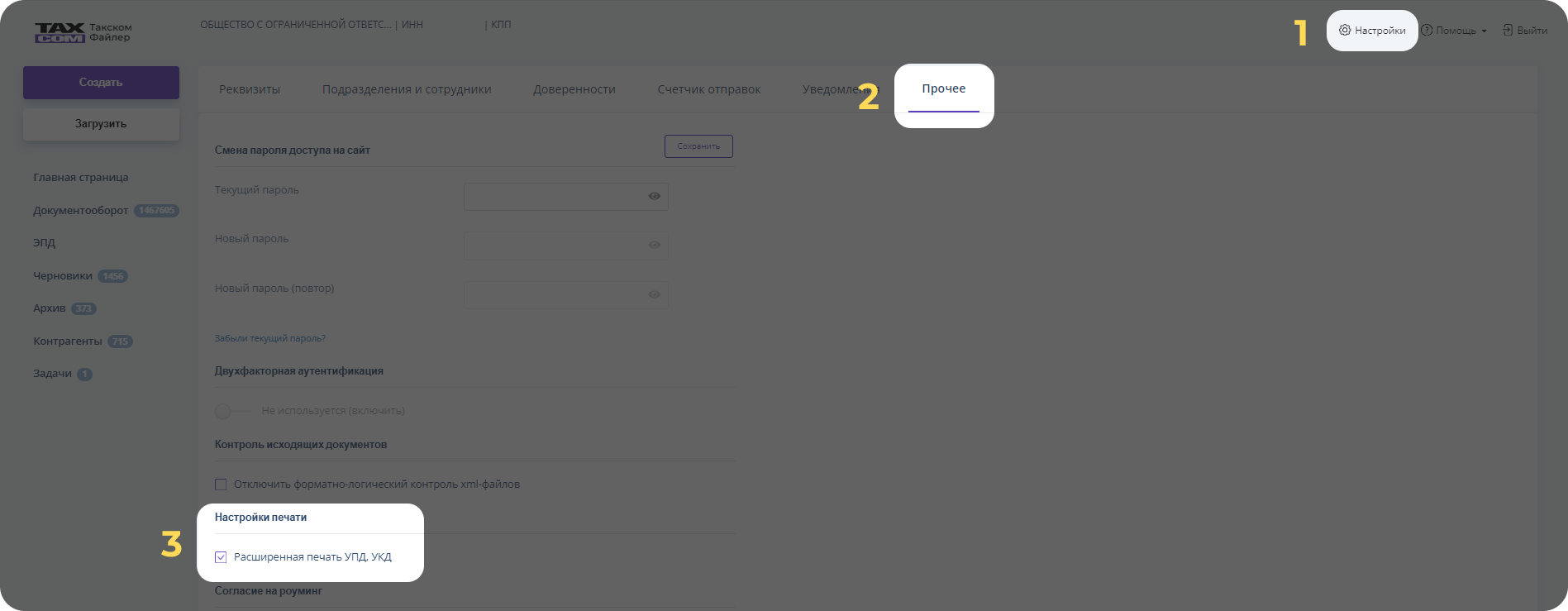
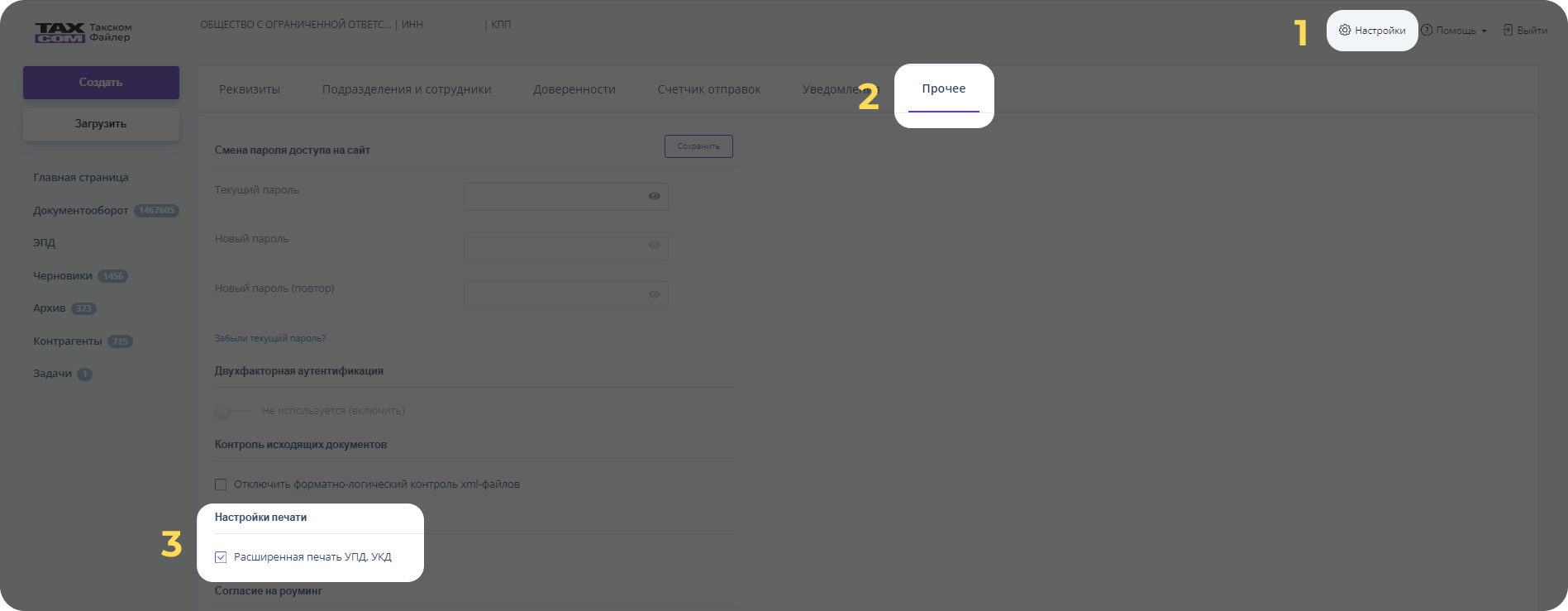
и получайте новости первыми!