Формирование и отправка в ИФНС пакета истребуемых документов
Как сформировать и отправить в ИФНС пакет истребуемых документов
- В «Референте» в разделе «Выходной контроль» нажмите кнопку
 («Представление ФНС») , откроется окно «Представление отдельных документов в ФНС».
(«Представление ФНС») , откроется окно «Представление отдельных документов в ФНС». - В открывшемся окне «Представление отдельных документов в ФНС» с помощью кнопки
 выберите тип документа («Истребуемые документы») и ответственное лицо;
выберите тип документа («Истребуемые документы») и ответственное лицо; - Нажмите кнопку
 , в открывшемся окне «Выберите требование налогового органа» нажмите двойным кликом на требование, ознакомьтесь с файлом и нажмите кнопку «ОК». После этого автоматически заполнятся поля «Налогоплательщик» и «ИФНС»;
, в открывшемся окне «Выберите требование налогового органа» нажмите двойным кликом на требование, ознакомьтесь с файлом и нажмите кнопку «ОК». После этого автоматически заполнятся поля «Налогоплательщик» и «ИФНС»;
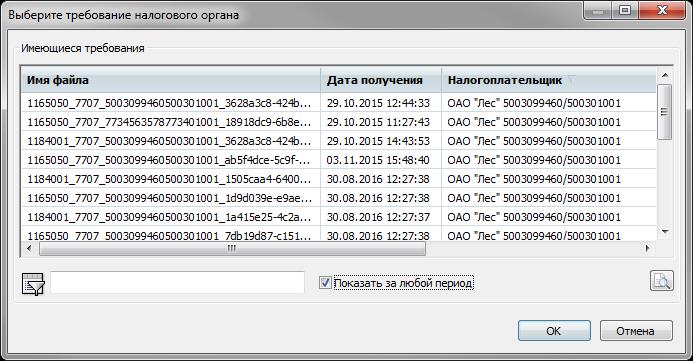
Примечание. В окне «Выберите требование налогового органа» по умолчанию отображаются требования, пришедшие за последние три месяца. Для отображения всех пришедших требований следует поставить галочку «Показать за любой период».
- Для добавления документа нажмите кнопку
 . В открывшемся окне «Выбор документа для представления в ФНС» выберите тип документа:
. В открывшемся окне «Выбор документа для представления в ФНС» выберите тип документа: - скан - образ (отсканированный документ) в формате *.jpg, *.jpeg, *.tif, *.tiff, *.png, *.pdf;
- документ в виде XML файла и нажмите кнопку «Открыть»;
Примечание. Максимальное количество отсканированных документов – 99 файлов вложений, максимальный размер письма - до 72 Мб. Документы формата JPEG и TIFF, содержащие отсканированные изображения, должны быть черно-белыми с разрешением не менее 150 и не более 300 точек на дюйм с использованием 256 градаций серого цвета.
- При выборе документа в виде XML файла откроется окно «Документ, представленный в виде XML-файла», в котором необходимо заполнить дополнительные поля:
- Если поле «Номер строки требования»:
- Для некоторых типов документов нужно заполнить поля «Электронная подпись» и «Документ основание».
Документ можно подписать автоматически, выбрав пункт «Подписать документ (автоподпись)». Для добавления электронной подписи вручную выберите пункт «Приложить файл», нажмите кнопку и в открывшемся окне «Выбор файла ЭП» выберите файл электронной подписи. Для ее проверки нажмите кнопку
 . При заполнении поля «Документ - основание» в произвольной форме выберите пункт «Наименование, реквизиты …» и внесите необходимую информацию. Либо выберите пункт «Имя файла документа - основания», нажмите кнопку
. При заполнении поля «Документ - основание» в произвольной форме выберите пункт «Наименование, реквизиты …» и внесите необходимую информацию. Либо выберите пункт «Имя файла документа - основания», нажмите кнопку  и добавьте имя файла документа;
и добавьте имя файла документа; - После заполнения всех необходимых полей нажмите кнопку «ОК».
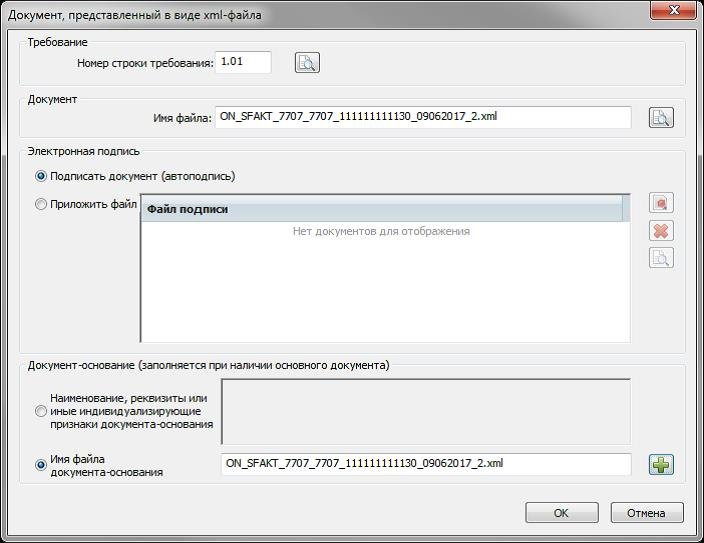
- При выборе документа в виде Скан - образа (отсканированного документа) откроется окно «Документ, представленный в виде скан образа». В этом окне необходимо заполнить дополнительные поля:
- Если поле «Номер строки требования»:
- Далее заполните поля, отмеченные символом
 . Этот символ означает, что поле является обязательным для заполнения;
. Этот символ означает, что поле является обязательным для заполнения; - При ответе на требование в группе полей «Документ» автоматически заполняется поле «Вид документа». Если вы отвечаете на иной налоговый документ, из выпадающего списка «Вид документа» выберите значение «Налоговый документ» и заполните поля «Код» и «Наименование», отмеченные символом
 ;
; - В область «Файлы, листы, отсканированные документы» можно добавить вложения. Для этого нажмите кнопку
 . Для удаления лишних файлов нажмите кнопку
. Для удаления лишних файлов нажмите кнопку  , а для просмотра уже добавленных - кнопку . Также можно отсканировать документ, воспользовавшись кнопкой
, а для просмотра уже добавленных - кнопку . Также можно отсканировать документ, воспользовавшись кнопкой  для выбора подключенного сканера. Далее откроется стандартное окно работы со сканером, отсканированный документ будет в виде черно-белого изображения. Нажав кнопку
для выбора подключенного сканера. Далее откроется стандартное окно работы со сканером, отсканированный документ будет в виде черно-белого изображения. Нажав кнопку  , можно приложить электронную подпись нотариуса, подписавшего выбранный документ;
, можно приложить электронную подпись нотариуса, подписавшего выбранный документ;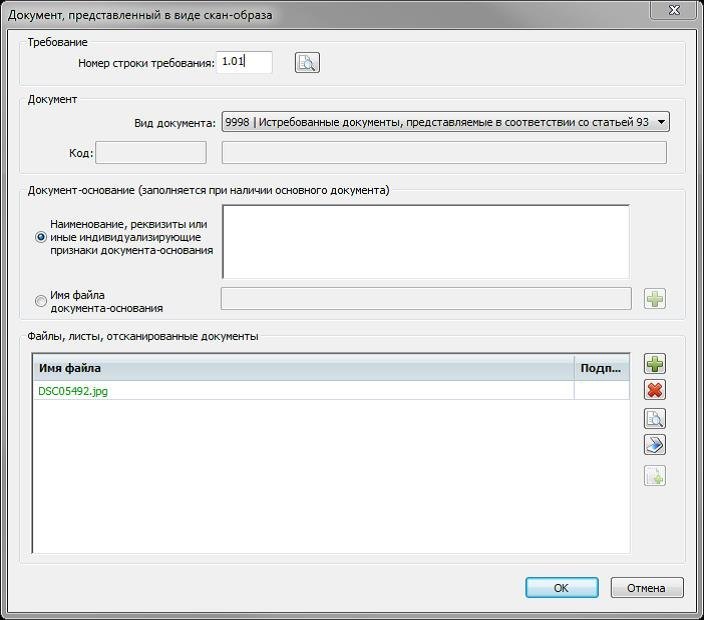
- После заполнения всех необходимых полей нажмите кнопку «ОК».
- Подготовленные документы попадут в область «Документы» окна «Представление отдельных документов в ФНС». Добавив все нужные документы, нажмите кнопку «Сформировать»;
- Сформированный документ появится на «Выходном контроле». Выделите его маркером и нажмите кнопку «Отправить».
в срок и без ошибок
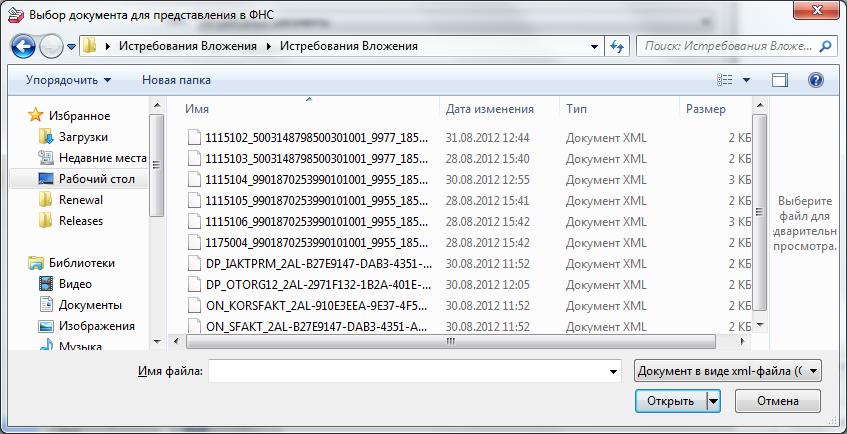

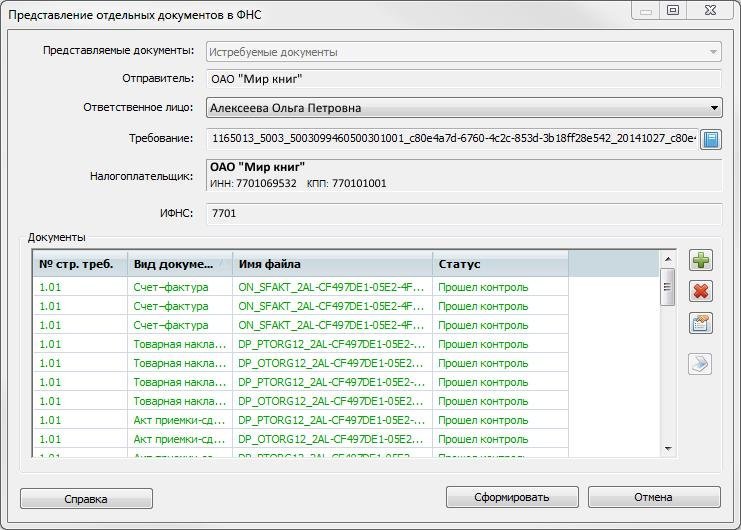
и получайте новости первыми!