Формирование и отправка ответа на «Требование НО» в ПК «Спринтер»
Как отправить «Квитанцию о приёме» Требования НО
Если вы ещё не прочитали документ, при его просмотре вместо окна «Пакет документов» появится окно «Документ от налогового органа».
В этом окне 2 поля: с описанием интересующего сотрудников ИФНС документооборота и с файлами вложений.
Чтобы просмотреть или сохранить вложения, нужно навести курсор на значок файла и, нажав правую кнопку мыши (либо дважды кликнув), выбрать пункт меню «Открыть» или «Сохранить».
Чтобы подтвердить получение документа, нажмите кнопку «Уведомить о прочтении».
В этом случае программа автоматически отправит в ИФНС «Квитанцию о приёме».

Если у вас есть основания для того, чтобы не принимать требование, в ИФНС нужно отправить «Уведомление об отказе в приёме», нажав «Уведомить об отказе».
Вы вправе отказаться принять требование, если:
- в файле требования указаны реквизиты другой организации;
- документ направлен налоговому представителю, а налогоплательщик в «Требовании НО» не является Клиентом налогового представителя;
- документ не соответствует утвержденному формату;
- отсутствует или истек сертификат должностного лица ИФНС, которым было подписано требование.
Как сформировать и отправить в ИФНС пакет истребуемых документов
Необходимо:
- Проверить, отправлена ли «Квитанцию о приеме». Если нет, необходимо отправить.
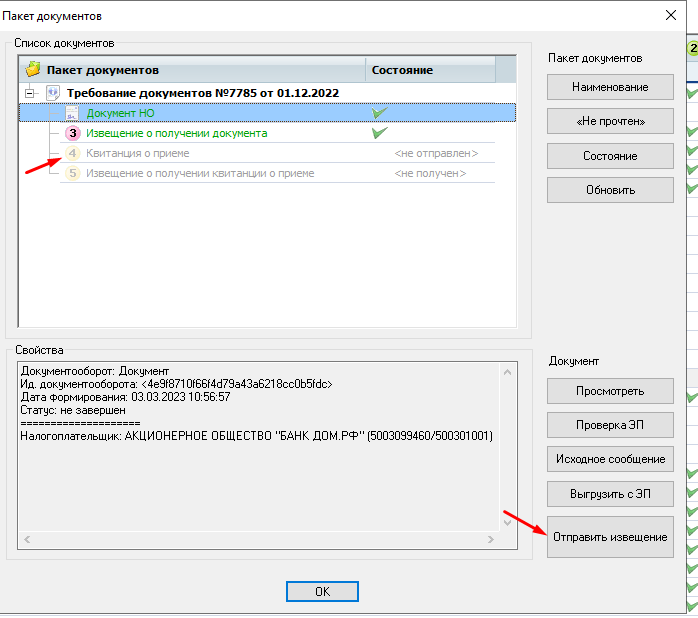
- Нажмите «Действия» - «Создать» - «Представление ФНС», откроется окно «Представление отдельных документов в ФНС»;
- Выберите тип документа «Истребуемые документы» и ответственное лицо;
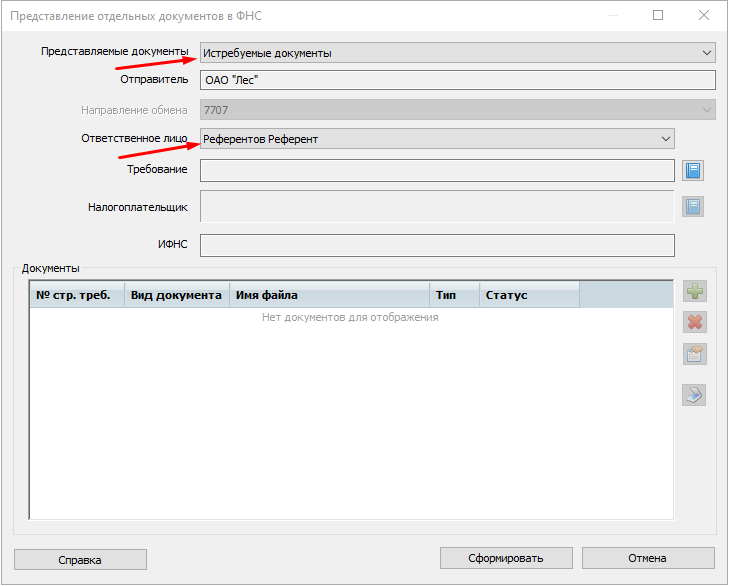
- С помощью кнопки в виде синей книги выберите требование, на которое нужно ответить;

- В открывшемся окне «Выберите требование налогового органа» укажите PDF-файл основания, вложенный в требование, и нажмите «ОК»;
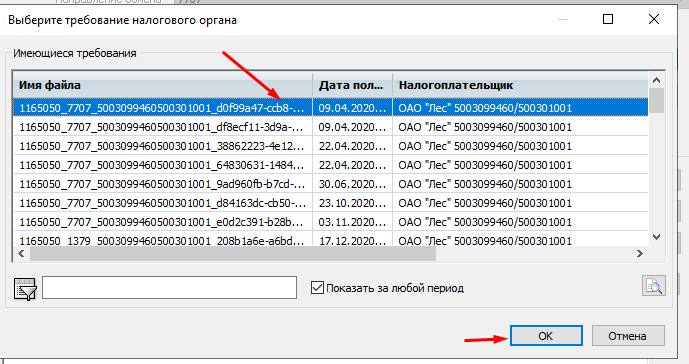
- С помощью кнопки в виде зеленого плюса добавьте документ:
- При выборе документа в виде XML-файла откроется окно «Документ, представленный в виде XML-файла», в котором необходимо заполнить дополнительные поля. Для некоторых типов документов нужно заполнить поля «Электронно-цифровая подпись» и «Документ основание».
Допустимыми приложениями являются КНД: 1114319, 1115102, 1115103, 1115104, 1115105, 1115106, 1115130, 1160200, 1115101, 1115108, 1175004, 1175005, 1175006, 1175007, 1175010, 1175011, 1175012, 1175013, 1175014, 1175015, 1115125, 1115126, 1115127, 1115128, 1115131, 1115132, 1115133, 1115134. Остальные документы нужно отправлять отдельно.
- При выборе документа в виде скан-образа (отсканированного документа в формате .jpg,.tif, .png, .pdf) откроется окно «Документ, представленный в виде скан-образа». В нем необходимо заполнить дополнительные поля. Если требуется импортировать файл с подписью:
- встроенной, достаточно выбрать файл с ПК. При импорте такого документа у него автоматически будет проставлена галка в поле "Подпись";
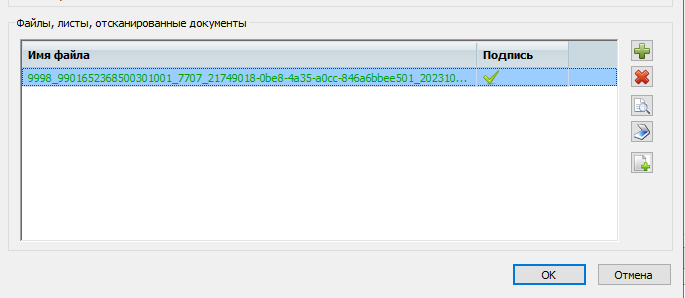
- открепленной, необходимо:
- загрузите основной файл согласно п.6;
- выберите его в списке и нажмите на кнопку "Приложить подпись нотариуса"
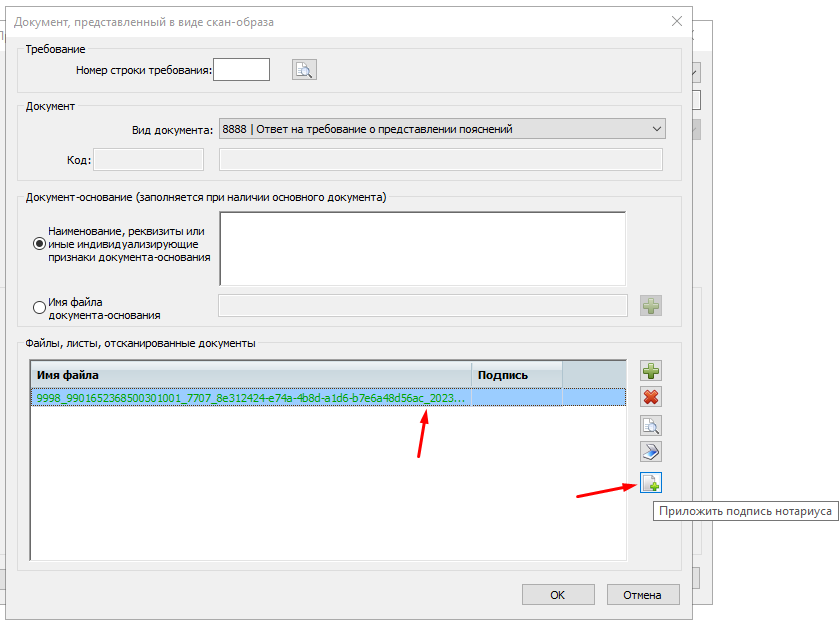
- выберите файл открепленной подписи на ПК;
- В поле "Подпись" появится зеленая галка.
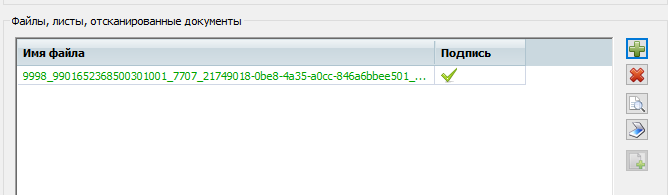
- встроенной, достаточно выбрать файл с ПК. При импорте такого документа у него автоматически будет проставлена галка в поле "Подпись";
- При выборе документа в виде XML-файла откроется окно «Документ, представленный в виде XML-файла», в котором необходимо заполнить дополнительные поля. Для некоторых типов документов нужно заполнить поля «Электронно-цифровая подпись» и «Документ основание».
- После заполнения всех необходимых полей нажмите «ОК».
- Подготовленные документы отобразятся в области «Документы». Добавив все нужные документы, нажмите «Сформировать».
- Сформированный документ появится на «Выходном контроле». Необходимо выделить его маркером и нажать «Отправить».
в срок и без ошибок
и получайте новости первыми!