Формирование и отправка ответа на требование в «Такском-Доклайнере»
1. Принять документ от ФНС: отправить «Квитанцию о приеме» или «Уведомление об отказе»
Регламент процесса
Необходимо отправить в ФНС «Квитанцию о приеме» или «Уведомление об отказе» в течение 6 рабочих дней. Отсчет начинается со дня, следующего за датой отправки требования.
Днем отправки требования является зафиксированное оператором ЭДО (время получения оператором входящего документа в систему), а не дата получения документа в сервисе Клиентом.
Пример: ФНС направила требование 16.05.22, оператор получил документ в тот же день. Клиенту необходимо отправить «Квитанцию о приеме» или «Уведомление об отказе» до 24.05.22 включительно.
Чтобы не пропускать требования, установите «Такском-Информер» на телефон или настройте e-mail уведомления.
Отказать в приеме «Требования НО» можно только в следующих случаях:
- в файле требования указаны реквизиты другой организации;
- документ направлен налоговому представителю, а налогоплательщик в «Требовании НО» не является Клиентом налогового представителя;
- документ не соответствует утвержденному формату;
- отсутствует или истек сертификат должностного лица ИФНС, которым было подписано требование.
Отправка подтверждения
- Перейдите на вкладку «ФНС» в левом меню;

- Найдите в списке поступившее требование. Если документов много, поставьте в фильтрах галку только на пункте «Требования»;
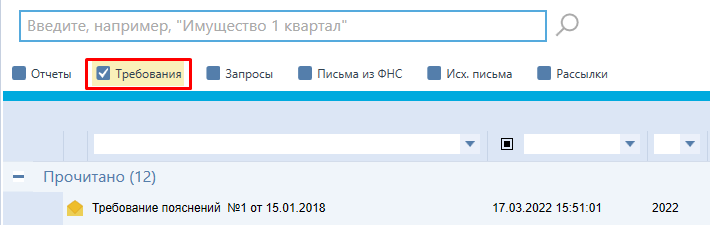
- Нажмите дважды ЛКМ по документу;
- Нажмите
 и выберите «Просмотреть», чтобы ознакомиться с документом;
и выберите «Просмотреть», чтобы ознакомиться с документом; 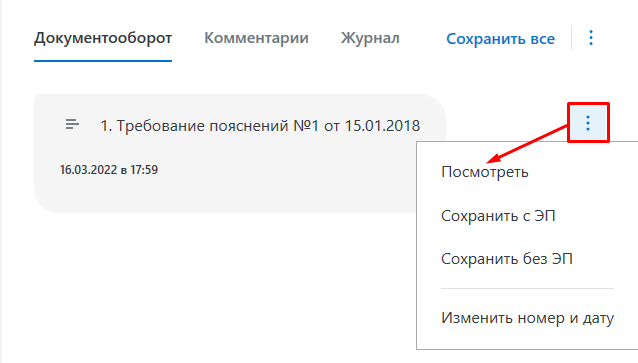
- Нажмите «Принять требование» для отправки «Квитанции о приеме».
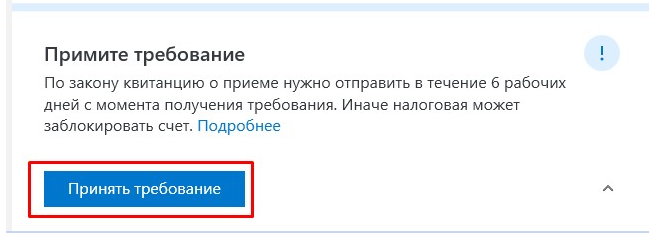
Если документ из ИФНС не соответствует налогоплательщику , следует отправить «Уведомление об отказе в приеме» с помощью соответствующей кнопки. Она появится только при выполнении условий регламента.
После отправки в окне появится отправленный документ:
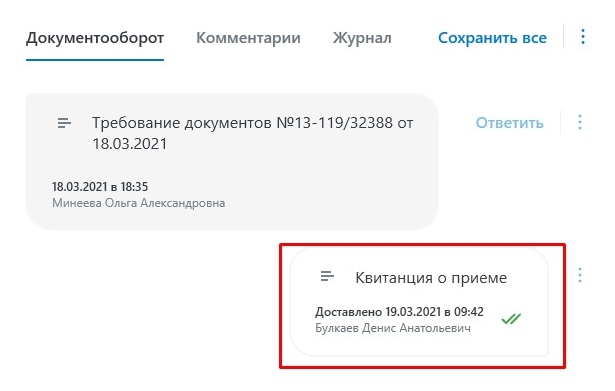
Теперь нужно подготовить ответ на требование (если оно требует предоставления информации) и отправить его в указанные в требовании сроки.
2. Отправить ответ на требование
Сформировать ответ можно с вкладки «Подготовка» или изнутри поступившего требования:
Подготовка ответа из поступившего документа
- Перейдите на вкладку «ФНС» в левом меню;

- Найдите в списке поступившее требование. Если документов много, поставьте в фильтрах галку только на пункте «Требования»;
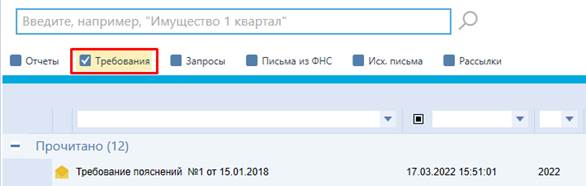
- Нажмите дважды ЛКМ по документу;
- Отправьте в ИФНС «Квитанцию о приеме» или «Уведомление об отказе в приеме»:
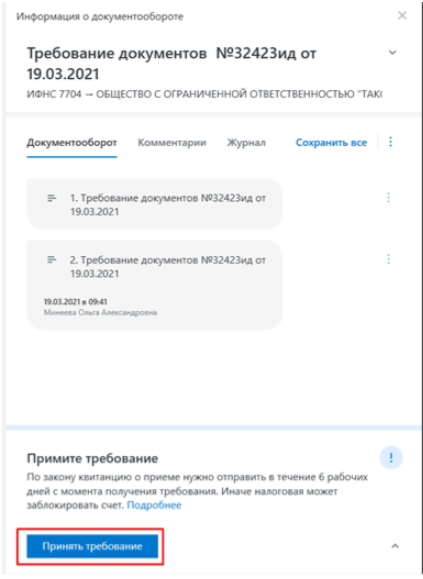
- Чтобы отправить «Квитанцию о приеме», нажмите «Принять требование».
В окне документооборота появится сообщение «Квитанция о приеме»:
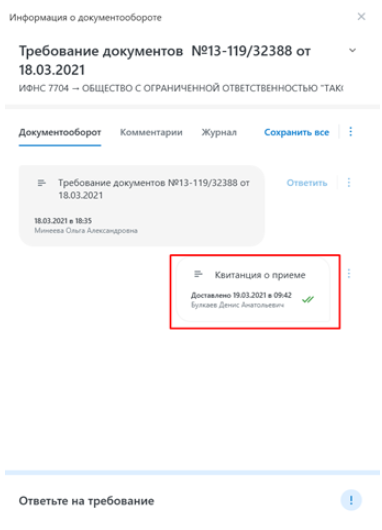
- Налогоплательщик может отказать в приеме «Требования НО», если:
- Документ направлен налоговому представителю, а налогоплательщик в «Требовании НО» не является Клиентом налогового представителя.
- Документ не соответствует утвержденному формату;
- Отсутствует или истек сертификат должностного лица ИФНС, которым было подписано требование;
- ИНН налогоплательщика не соответствует ИНН получателя в документе.
- Для отправки «Уведомления об отказе» необходимо нажать «Уведомление об отказе в приеме».
- Нажмите «Ответить» справа от требования, в открывшемся окне прикрепите документы одним из способов:
- «перетащите» документы в область подготовки ответа;
- нажмите «Добавить документы» и выберите файлы с ПК.

Как прикрепить открепленную подпись к документу
- После импорта всех вложений, нажмите «Старый вид»;
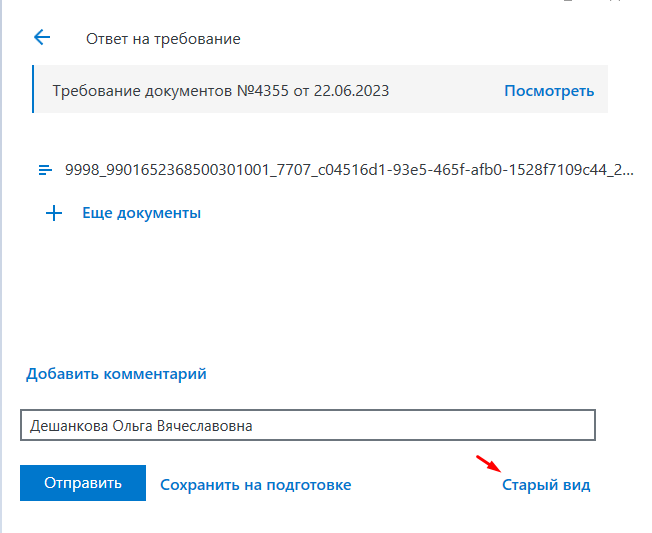
- В открывшемся окне наведите на нужный документ и нажмите на кнопку карандаша;
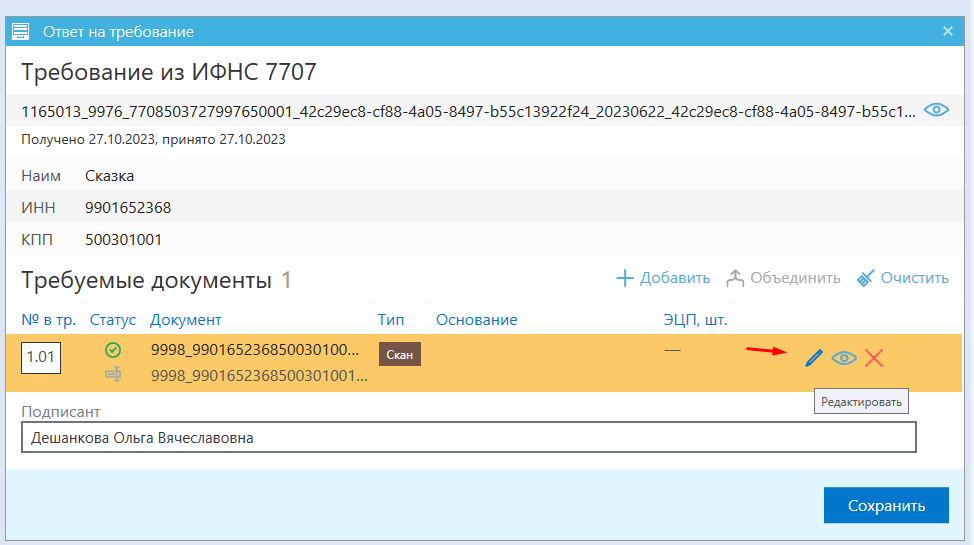
- В открывшемся окне нажмите на «Добавить» в блоке «Подпись нотариуса»;
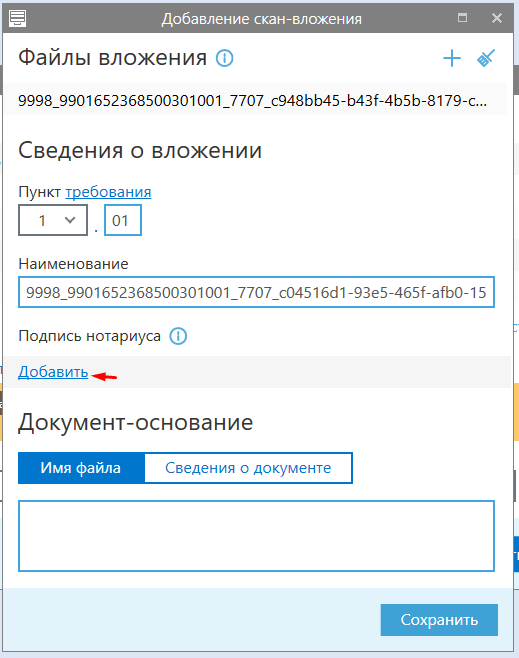
- Выберите файл подписи на ПК;
- Нажмите «Сохранить»;
- В строке документа появится «1» в столбце «ЭЦП»;

- После окончания редактирования документов, нажмите «Сохранить».
К вложениям применяются следующие ограничения:
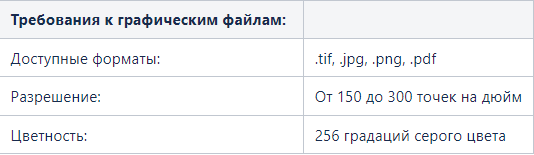

- После добавления всех необходимых документов нажмите:
- «Сохранить на подготовке» - сформированный комплект истребуемых документов появится на вкладке «Подготовка». Чтобы его отправить, следует выделить галкой строку с документом и нажать «Отправить отмеченные»:
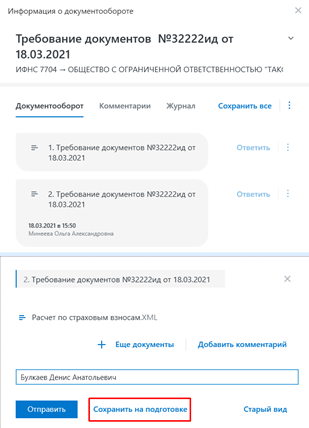
- «Отправить», если Вам необходимо сразу отправить документ в ИФНС. Отправленный комплект истребуемых документов будет перемещён на вкладку «ФНС». В диалоговом окне требование будет помечено синей галкой:
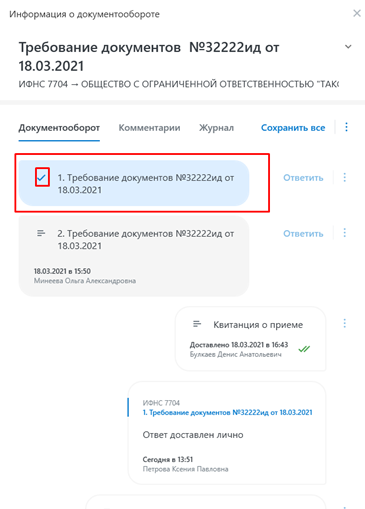
Или
Если в одном требовании два вложения, одно из которых требованием не является или не требует ответа, нужно открыть поступивший документ и нажать «Это не требование», чтобы статус документооборота отображался корректно.
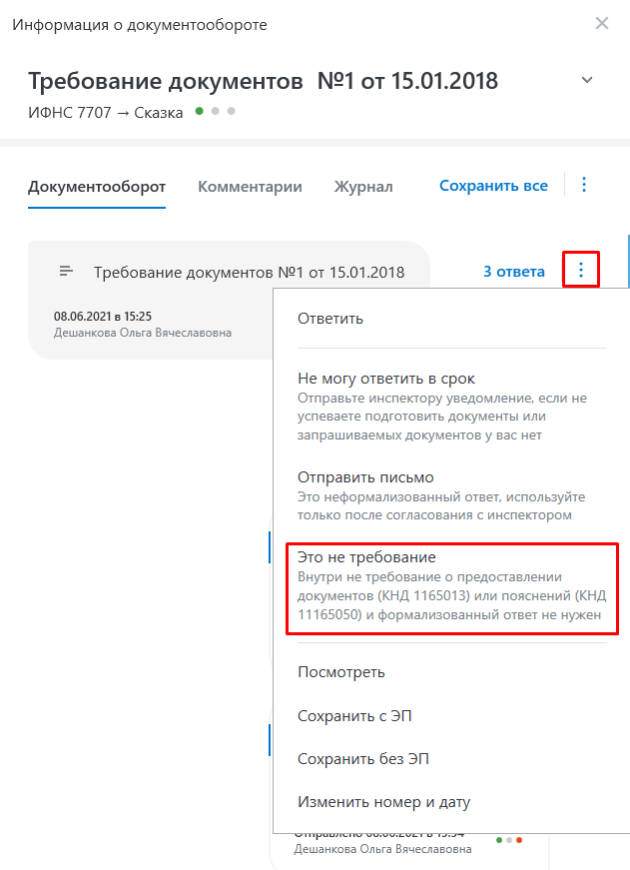
- «Сохранить на подготовке» - сформированный комплект истребуемых документов появится на вкладке «Подготовка». Чтобы его отправить, следует выделить галкой строку с документом и нажать «Отправить отмеченные»:
Подготовка ответа с вкладки «Подготовка»
- Перейдите на вкладку «Подготовка» и нажмите «Создать»;

- Выберите «ФНС» - «Представление» - «Ответ на требование»;

- В открывшемся окне выберите требование, на которое формируете ответ, и нажмите «Далее»;
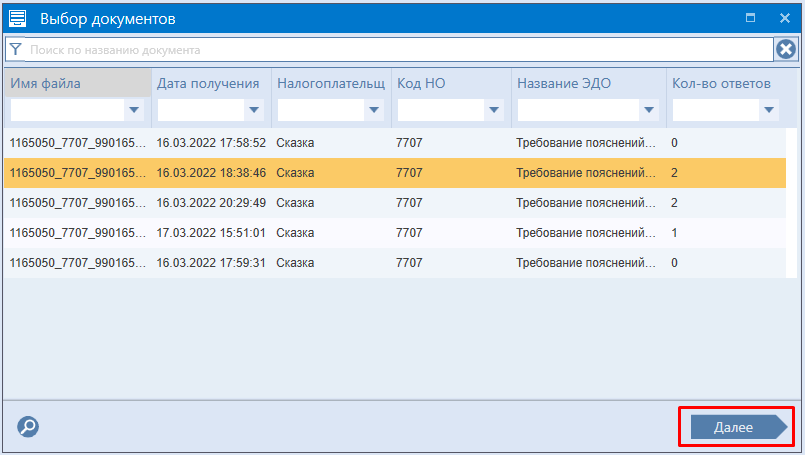
- В открывшемся окне есть поле для добавления документов. Их можно добавить:
- через «Проводник», нажав на поле «Добавить документы»,
- при помощи «перетаскивания».
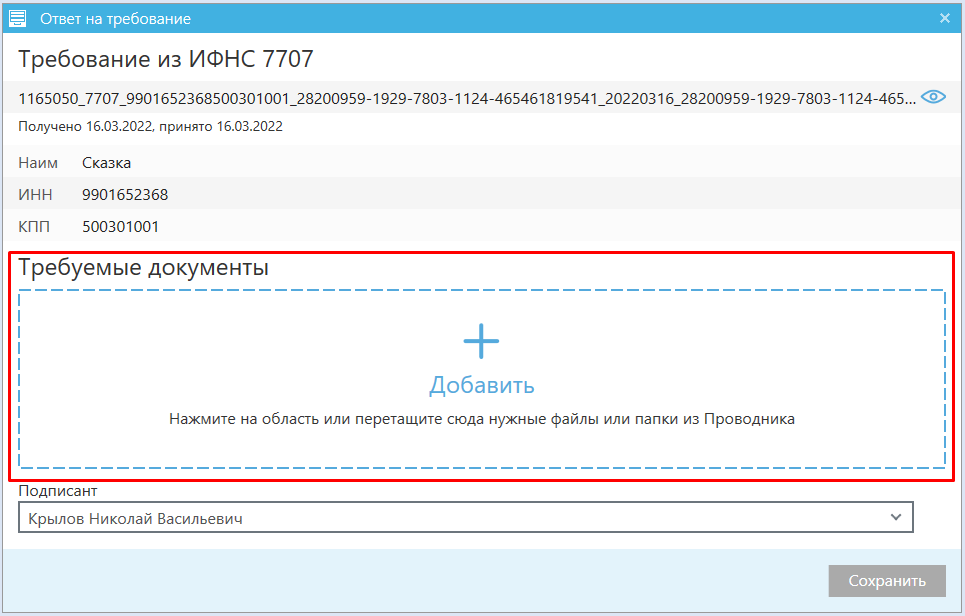
- После добавления хотя бы одного документа появятся возможности взаимодействия:
- Со списком документов:
- «Добавить» - для добавления документов;
- «Объединить» - для объединения нескольких документов в одну строку;
- «Очистить» - удаление всех прикрепленных документов;
- С загруженными документами:
- «Редактировать» - изменение описи файла(ов) в пакете документов, добавление открепленной подписи;
- «Просмотреть» - открытие печатной формы файла;
- «Удалить» - удаление строки с файлом(и).

- Со списком документов:
- Нажмите «Сохранить»;

- Документ появится на вкладке «Подготовка»:
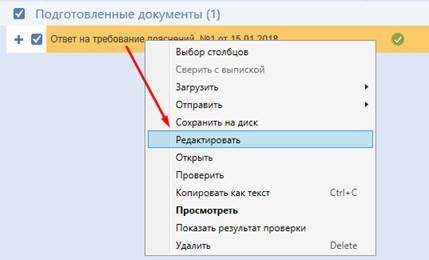

и получайте новости первыми!