Установка списка отозванных сертификатов
Электронная подпись
Список отозванных сертификатов нужен, чтобы проверить сертификат средствами ГКО и «Такскома».
Для установки списка отозванных сертификатов воспользуйтесь инструкцией:
Windows
- Загрузите список отозванных сертификатов. Файл загрузки можно получить:
- На сайте удостоверяющего центра. Если сертификат выпущен:
- УЦ «Такском», загрузить файл можно по ссылке;
- Другим УЦ - на сайте этого удостоверяющего центра.
- Из сертификата:
Откройте программу «КриптоПро»;
- Windows 7: «Пуск» - «Панель управления» - «КриптоПро CSP»;
- Windows 8: нажмите ПКМ на рабочем столе - выберите внизу экрана «Все приложения» - «КРИПТО-ПРО» - «КриптоПро CSP»;
- Windows 10, 11: «Пуск» - «КРИПТО-ПРО» - «КриптоПро CSP».
- Перейдите на вкладку «Сервис» и нажмите «Просмотреть сертификаты в контейнере»;
- Нажмите «Обзор»;
- Выберите из списка нужный ключевой контейнер (сертификат) – нажмите «ОК»;
- Нажмите «Свойства»;
- Перейдите на вкладку «Состав» и выберите из списка «Точки распространения списков отзыва»;
- В блоке «Имя точки распространения» скопируйте ссылку (выделите ее и нажмите Ctrl+C);
- Откройте браузер и вставьте ссылку в адресную строку, нажав Ctrl+V;
- На сайте удостоверяющего центра. Если сертификат выпущен:
- Сохраните файл на компьютер в произвольное место;
- Откройте папку с сохраненным файлом, нажмите на него правой кнопкой мыши и выберите «Установить список отзыва (CRL)»;
- Следуйте указаниям «Мастера импорта сертификатов».
Linux
- Загрузите список отозванных сертификатов. Файл загрузки можно получить:
- На сайте удостоверяющего центра. Если сертификат выпущен:
- УЦ «Такском», загрузить файл можно по ссылке;
- Другим УЦ - на сайте этого удостоверяющего центра.
- Из сертификата:
- На сайте удостоверяющего центра. Если сертификат выпущен:
- Сохраните файл на компьютер;
- Выполните команду:

После выполнения команды список отзыва установится в хранилище «Промежуточные центры сертификации» и будет использоваться для последующей проверки сертификатов.
Если список отзыва сертификатов не получилось загрузить по ссылке:
- Откройте доступ к ссылке в браузере
Google Chrome
- В правом верхнем углу браузера нажмите
 ;
; - Выберите «Настройки» - «Конфиденциальность и безопасность» - «Настройки сайтов»;
- В разделе «Контент» нажмите «Дополнительные настройки контента»;
- Откройте раздел «Небезопасный контент»;
- Напротив пункта «Разрешить сайтам показывать небезопасный контент» нажмите «Добавить»;
- Вставьте скопированную ссылку на списки отзыва и нажмите «Добавить».
Opera
- В правом верхнем углу браузера нажмите
 ;
; - Выберите «Открыть все настройки браузера»;
- Перейдите в раздел «Безопасность»;
- Выберите «Настройки сайтов»;
- В разделе «Контент» нажмите «Дополнительные настройки контента»;
- Откройте раздел «Небезопасный контент»;
- Напротив пункта «Разрешить сайтам показывать небезопасный контент» нажмите «Добавить»;
- Вставьте скопированную ссылку на списки отзыва и нажмите «Добавить».
Microsoft Edge
Mozilla Firefox
Яндекс Браузер
- В правом верхнем углу браузера нажмите
- Разрешите в браузере скачивание файлов
Google Chrome
Разрешить скачивание файлов с сайта можно через:
- Поисковую строку:
- Слева от ссылки на нужный сайт в строке поиска нажмите
 ;
; - Выберите «Настройки сайтов»;
- В строке «Автоматическое скачивание» выберите «Разрешить».
- Слева от ссылки на нужный сайт в строке поиска нажмите
- Настройки:
- В правом верхнем углу браузера нажмите
 ;
; - Выберите «Настройки» - «Конфиденциальность и безопасность» - «Настройки сайтов»;
- В разделе «Разрешения» нажмите «Дополнительные разрешения»;
- Выберите «Автоматическое скачивание»;
- Нажмите «Добавить»;
- Укажите адрес сайта, с которого необходимо скачать файл, и нажмите «Добавить».
- В правом верхнем углу браузера нажмите
Opera
- В правом верхнем углу браузера нажмите
 ;
; - Выберите «Открыть все настройки браузера»;
- Перейдите в раздел «Безопасность»;
- Выберите «Настройки сайтов»;
- В разделе «Контент» выберите «Файлы сookie и данные сайтов»;
- В разделе «Настраиваемое поведение» нажмите «Добавить»;
- Укажите адрес сайта, с которого необходимо скачать файл, и нажмите «Добавить».
Microsoft Edge
- В правом верхнем углу браузера нажмите
 ;
; - Выберите «Параметры»;
- Нажмите «Файлы сookie и разрешения сайтов»;
- В разделе «Все разрешения» нажмите «Автоматическая загрузка»;
- В разделе «Разрешить» нажмите «Добавить»;
- Укажите адрес сайта, с которого необходимо скачать файл, и нажмите «Добавить».
Mozilla Firefox
- В правом верхнем углу браузера нажмите
 ;
; - Выберите «Настройки»;
- В разделе «Файлы и приложения» в подразделах:
- «Загрузки» - отметьте галкой «Всегда выдавать запрос на сохранение файлов»;
- «Приложения» - отметьте «Сохранять файлы».
Яндекс Браузер
- В правом верхнем углу нажмите
 - «Настройки»;
- «Настройки»; - Выберите «Сайты» - «Расширенные настройки сайтов»;
- В разделе «Автоматическая загрузка файлов» отметьте «Разрешена».
- Поисковую строку:
Помогла ли статья решить вопрос?
Да Нет
Благодарим за отзыв!
Спасибо, что сообщили нам!
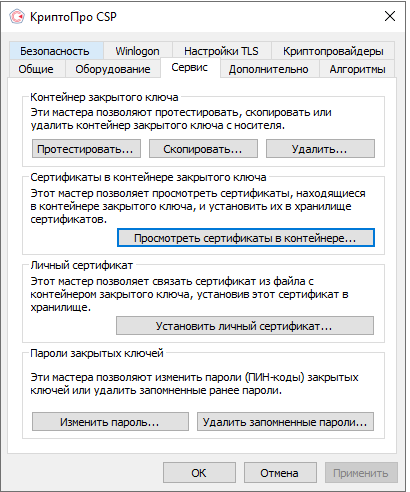
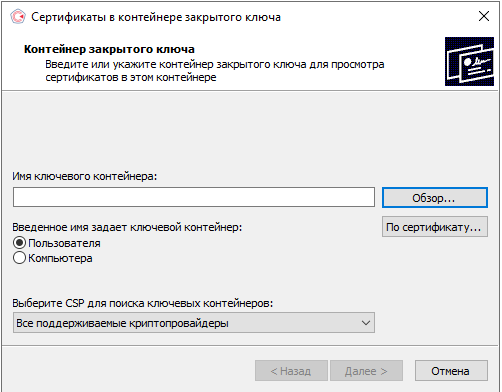
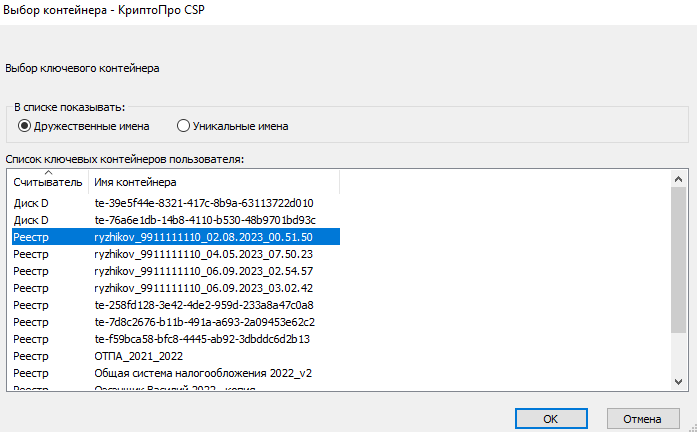
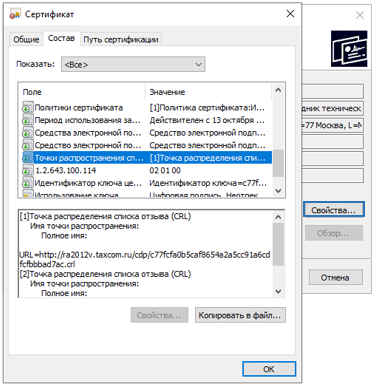
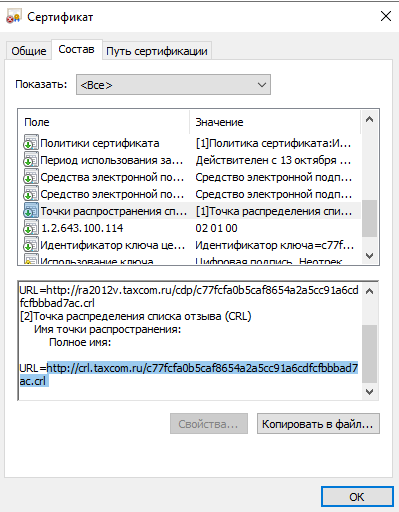
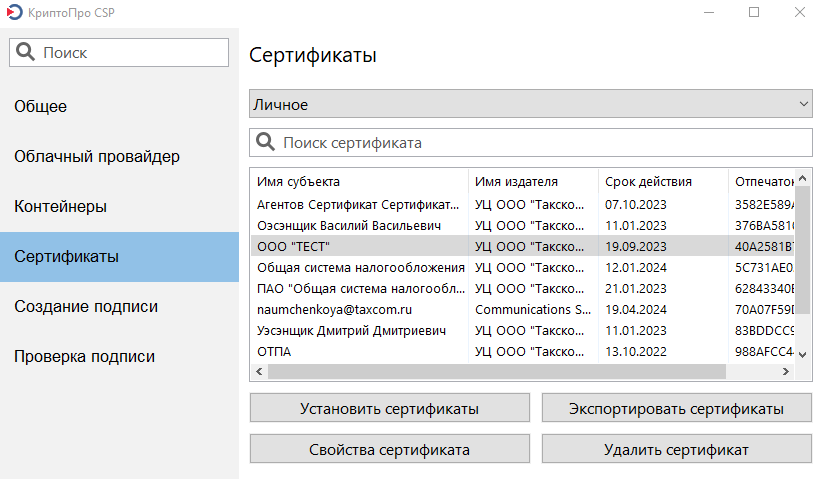
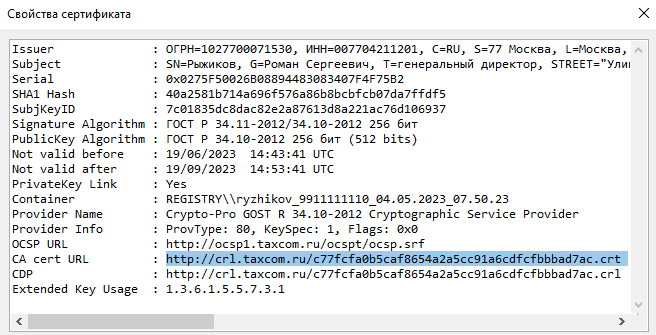
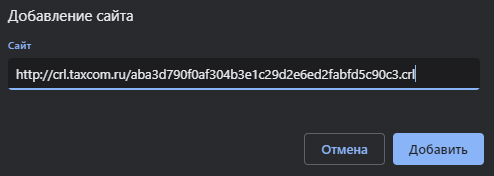
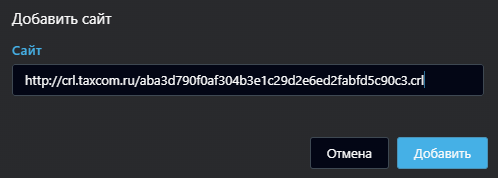
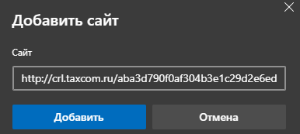
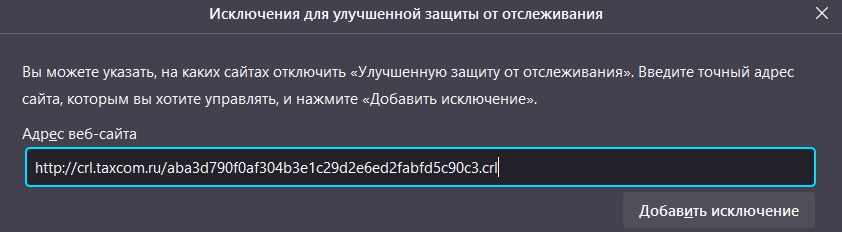
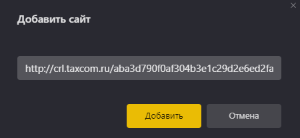
и получайте новости первыми!