В «Такском-Файлере» отсутствует кнопка «Отправить», «Уточнить» или «Принять»
- Войдите в «Такском-Файлер» по сертификату. Если документ ранее был подписан, то необходимо авторизоваться в «Такском-Файлере» с помощью сертификата, которым был подписан первичный документ;
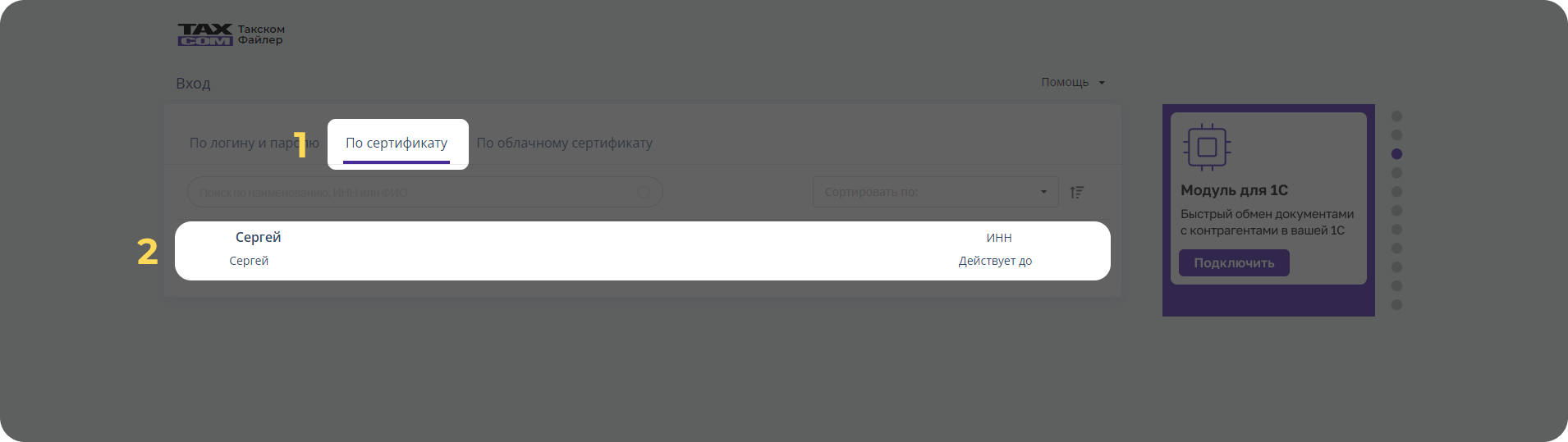
- Перейдите на вкладку «Документооборот», выберите «Входящие» или «Отправленные»;
- Выберите и откройте необходимый документ;
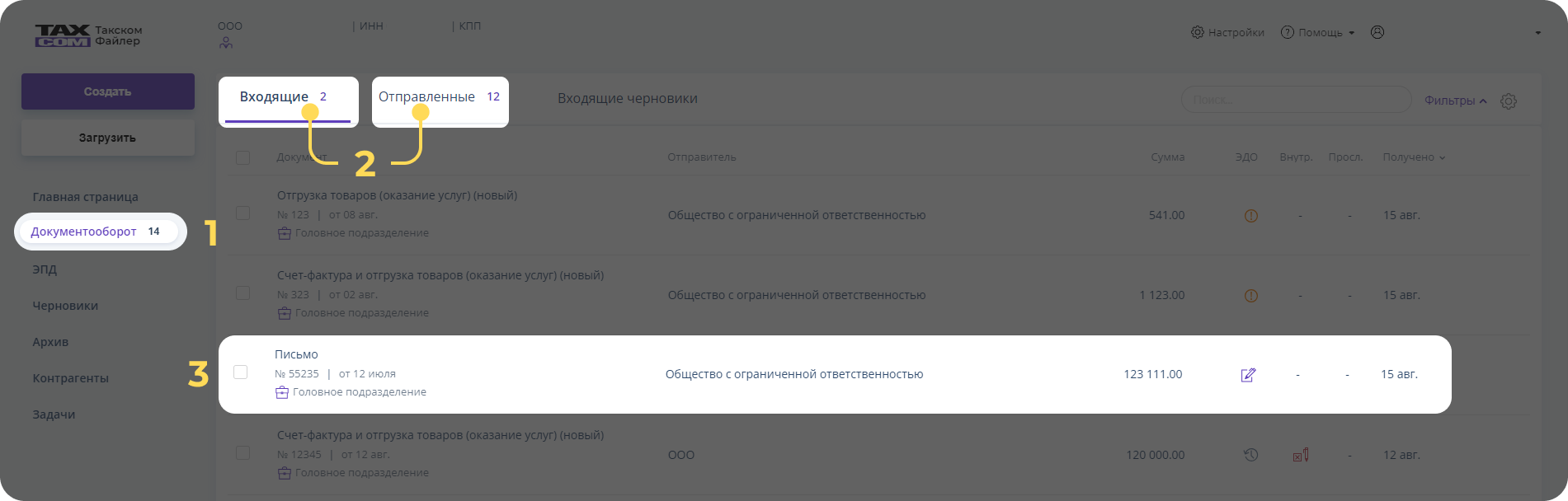
- Нажмите на три точки - «Переобработать» и повторите необходимое действие;
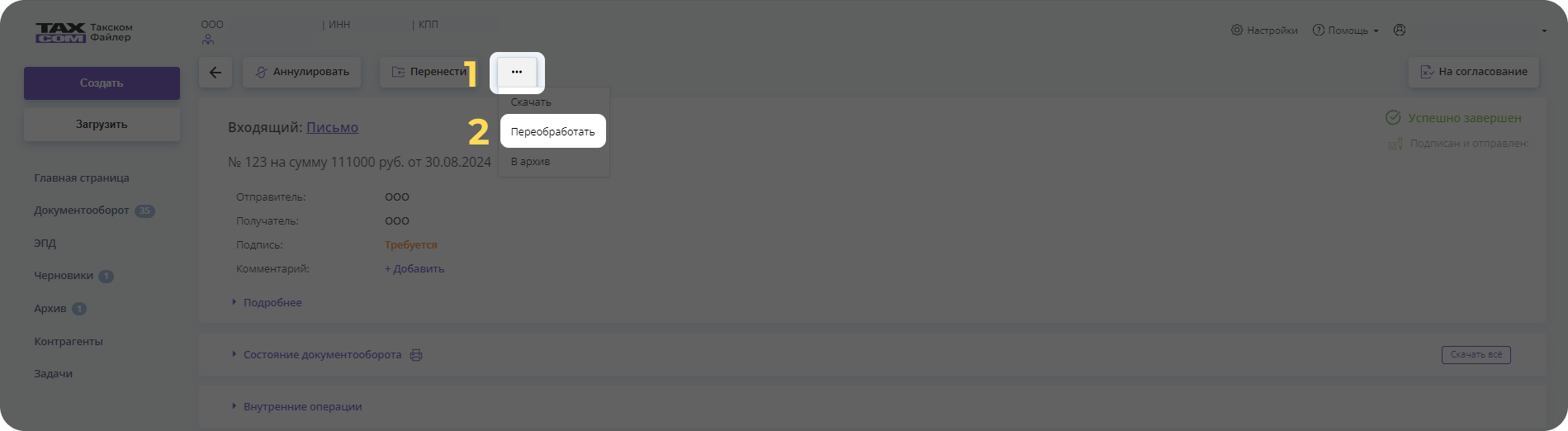
- Если затруднение сохраняется, проверьте наличие внутреннего статуса справа сверху. Если статус:
- На подписании и документ был отправлен:
Другому сотруднику
Проверьте наличие у сотрудника прав на подписание:
- Перейдите на вкладку «Настройки» - «Подразделения и сотрудники» - «Сотрудники»;
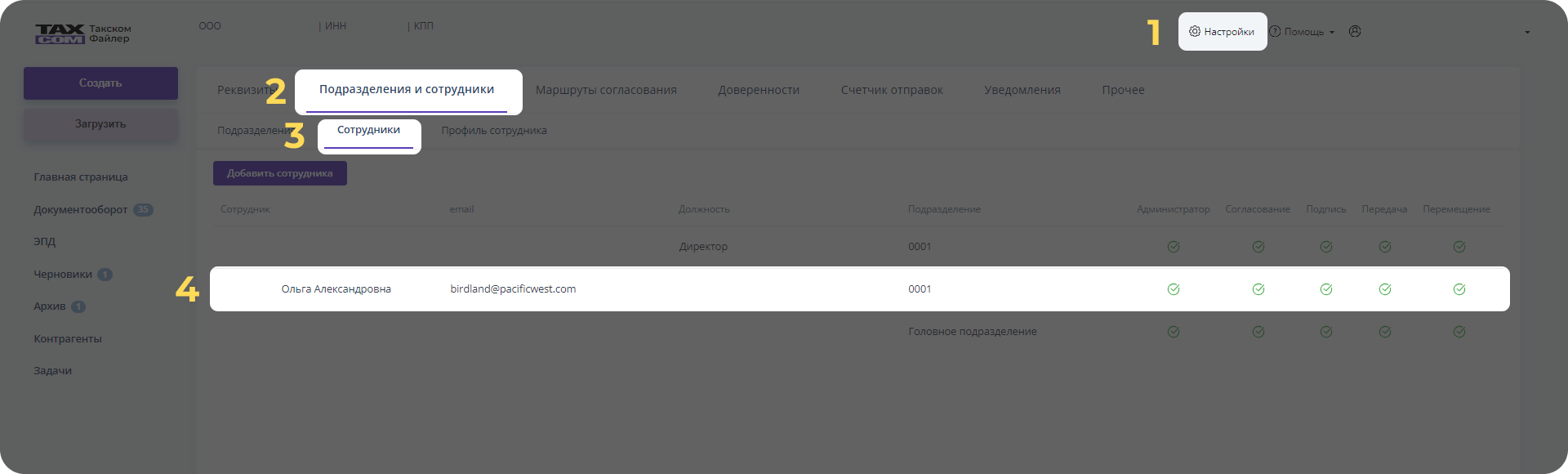
- Откройте карточку сотрудника;
- Проверьте наличие галки в полях:
- «Подписывать документы»;
- «Согласовывать документы»;
- «Использовать данные права для доступа к документам дочерних подразделений».
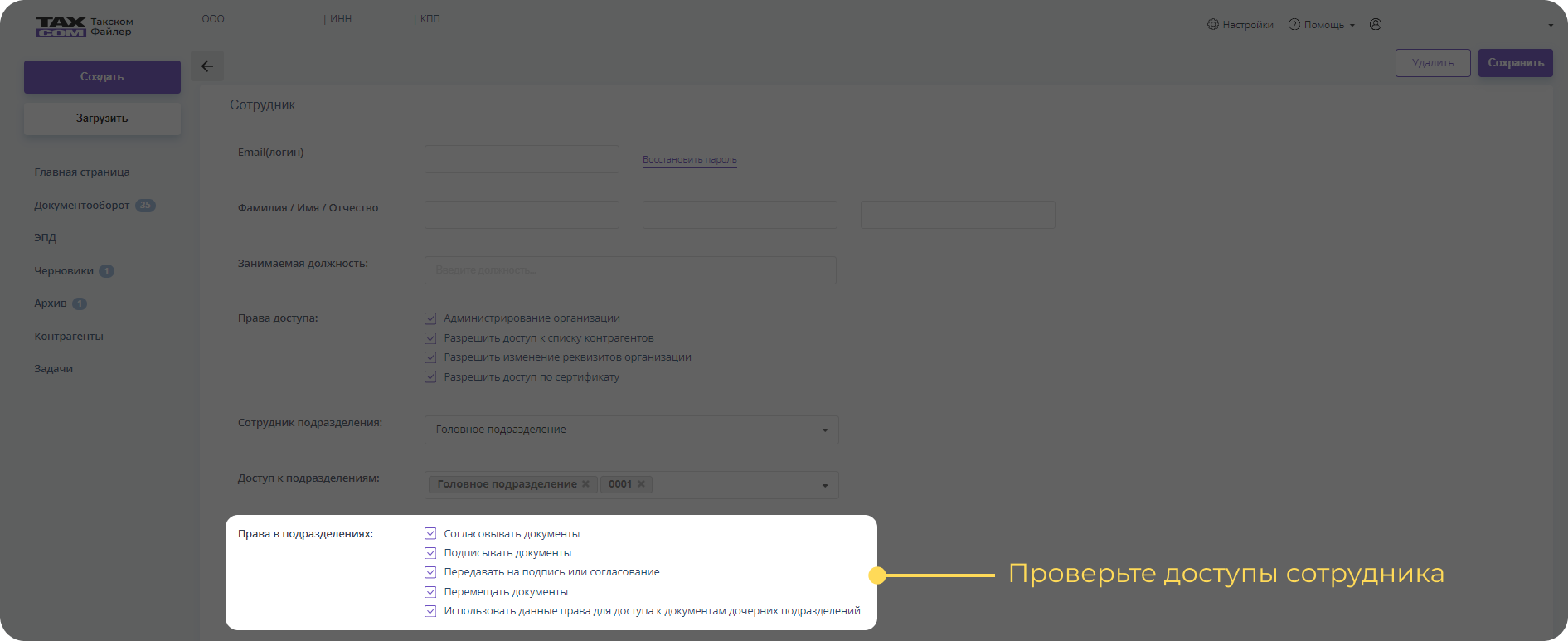
Если:
- Галки есть, войдите в кабинет под учетной записью сотрудника, которому документ был передан на согласование/подписание, и завершите процедуру;
- Галок нет:
- или
- Перейдите на вкладку «Настройки» - «Подразделения и сотрудники» - «Сотрудники»;
- Отсутствует, перейдите к пункту 6. «Проверьте статус документооборота».
- На подписании и документ был отправлен:
Проверьте статус документооборота
«Документ успешно завершен»
Завершенный документооборот можно только аннулировать. Возможность повторно его принять отсутствует. Кнопки «Отправить», «Уточнить» и «Принять» в таком случае будут отсутствовать.«Ожидает аннулирования»
Статус «Ожидает аннулирования» означает, что «Предложение об аннулировании» было отправлено после подписания документа получателем и он изменится на «Аннулирован» после принятия «Предложения об аннулировании». Кнопки «Отправить», «Уточнить» и «Принять» в таком случае будут отсутствовать.«Аннулирован»
Статус «Аннулирован» означает, что «Предложение об аннулировании» было отправлено до того, как получатель подписал документ. Кнопки «Отправить», «Уточнить» и «Принять» в таком случае будут отсутствовать.«Отправлен»
Отправленный документ можно только аннулировать. Возможность повторно его отправить отсутствует. В этом случае кнопки «Отправить», «Уточнить» и «Принять» будут отсутствовать.«Документ требует переподпись»/«Требуется ответная подпись»
Откройте спойлер «Состояние документооборота» и проверьте наличие «Извещения о получении». Если извещение:- Есть и далее нет сообщений об ошибке, перейдите к пункту «Другой».
- Отсутствует или есть сообщение об ошибках, напишите нам или позвоните в контактный центр.
Другой
Проверьте, есть ли вместо отсутствующих кнопок сверху на панели кнопка «Проверить коды». Если:
Кнопка есть
- В документе есть коды маркировки, которые необходимо проверить;
- Нажмите на кнопку «Проверить коды».
Если после проверки кодов кнопки «Отправить», «Уточнить» или «Принять» не появились, перейдите к спойлеру «Кнопки нет».
Кнопки нет
- Проверьте, установлена ли «КриптоПро CSP» версии 5.0 на рабочем месте. При необходимости установите.
Убедитесь, что лицензия «КриптоПро» действительная
Откройте программу «КриптоПро»;
- Windows 7: «Пуск» - «Панель управления» - «КриптоПро CSP»;
- Windows 8: нажмите ПКМ на рабочем столе - выберите внизу экрана «Все приложения» - «КРИПТО-ПРО» - «КриптоПро CSP»;
- Windows 10, 11: «Пуск» - «КРИПТО-ПРО» - «КриптоПро CSP».
- На вкладке «Общие» посмотрите поле «Тип лицензии».
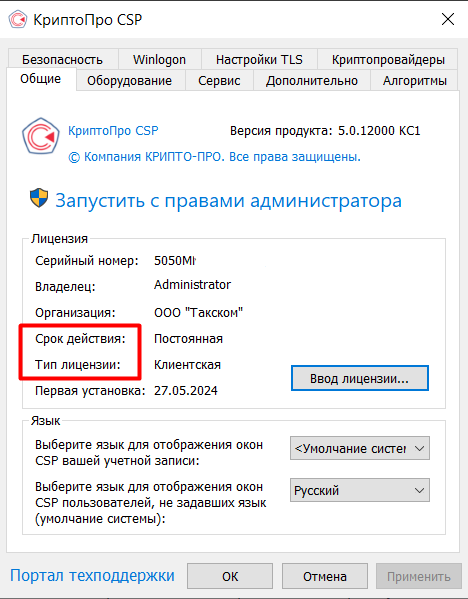
- 5050 - и в «Типе лицензии» указано:
- Клиентская» или «Бессрочная» - это серийный номер актуальной версии «КриптоПро CSP» 5.0. Никаких дополнительных действий не требуется.
- «Демонстрационная» - рекомендуем приобрести лицензию «КриптоПро CSP» 5.0 и ввести серийный номер.
- 4040 - и в «Типе лицензии» указано:
- «Клиентская» - это годовая лицензия «КриптоПро CSP». Ее можно использовать в любой версии «КриптоПро CSP» 5.0. Обновите программу.
- «Бессрочная» - это бессрочная лицензия «КриптоПро CSP» 4.0. Она не подходит для работы с «КриптоПро CSP» 5.0. Рекомендуем приобрести лицензию «КриптоПро CSP» 5.0 и обновить программу.
- Проверьте, установлены ли корневые сертификаты нашего удостоверяющего центра именно для данного пользователя. При необходимости установите.
Проверьте, установлен ли на рабочем месте сторонний криптопровайдер
Проверить установлен ли сторонний криптопровайдер можно:
- у системного администратора организации;
- самостоятельно. Для этого необходимо:
- Нажать меню «Пуск» или значок лупы около него;
- Ввести в строке поиска:
- CSP
- PKI
- Континент
- COM
- Jinn
- NCALayer
- VipNet CSP
- Валидата CSP
- TumarCSP
- Admin-PKI
- Континент-АП
- Jinn client
- Signal-Com CSP
- NCALayer
- Код Безопасности CSP
- Crypton CSP
- Установлен:
- Перенесите рабочее место на другой компьютер;
ИЛИ - Удалите сторонние криптопровайдеры и переустановите «КриптоПро».
- Перенесите рабочее место на другой компьютер;
- Отсутствует, проверьте, установлена ли утилита «Такском-Ассистент». Если:
- Да, удалите утилиту.
- Нет, напишите нам или позвоните в контактный центр.
Если сторонний криптопровайдер установлен, отобразится одна из программ
Если сторонний криптопровайдер:
Помогла ли статья решить вопрос?
Да Нет
Благодарим за отзыв!
Спасибо, что сообщили нам!
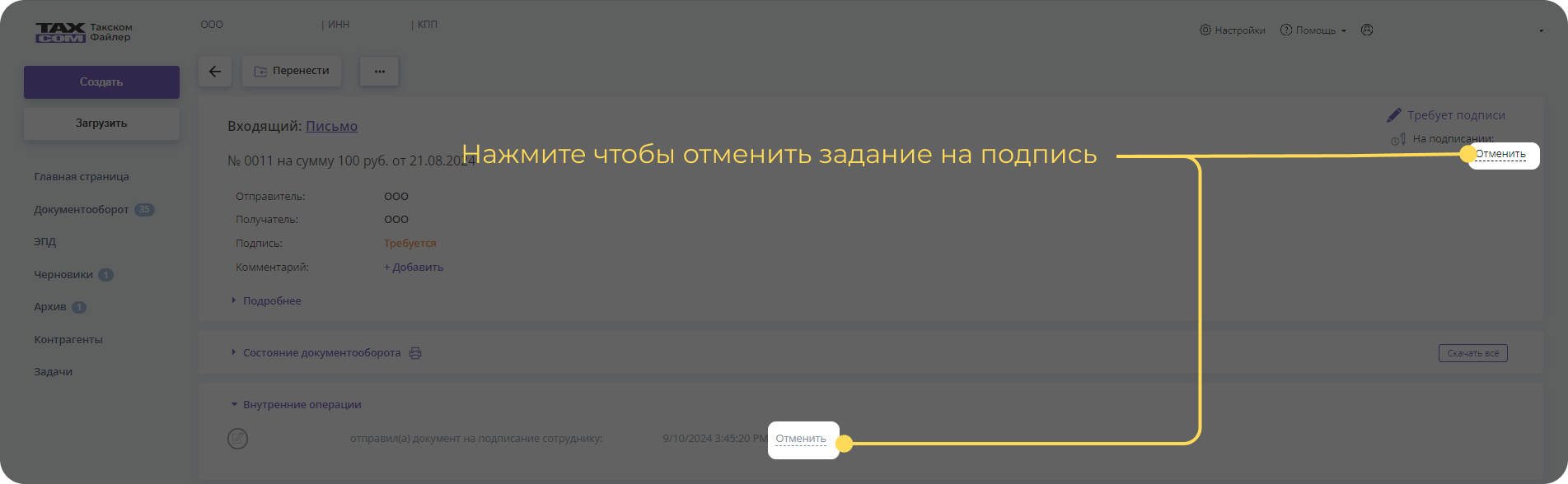
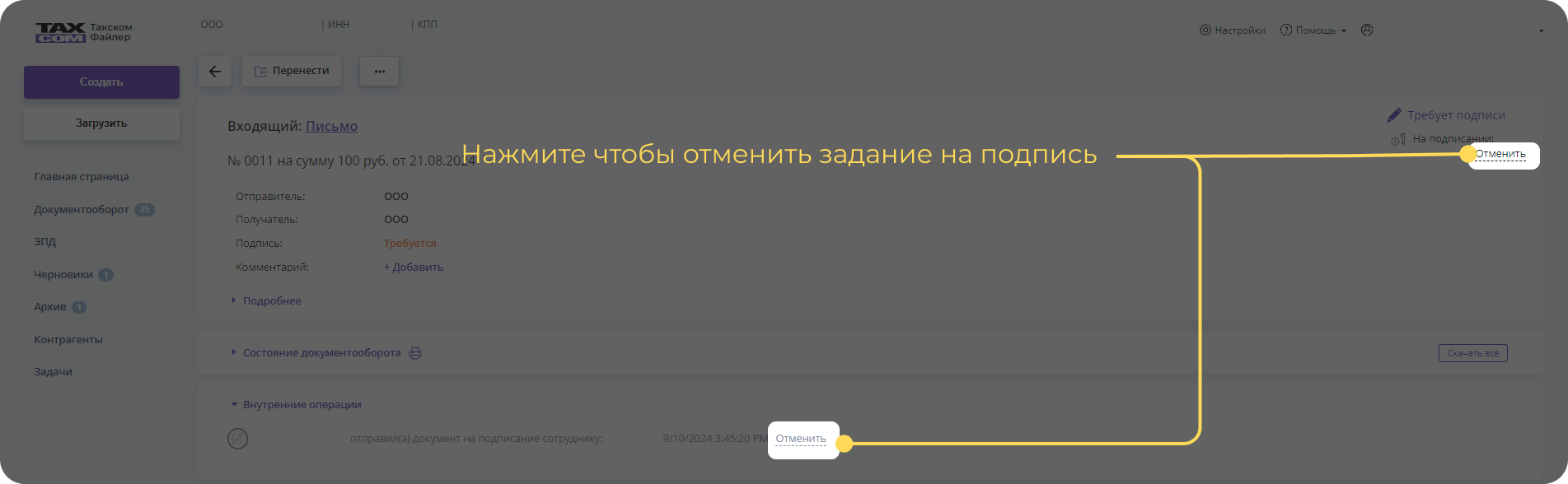
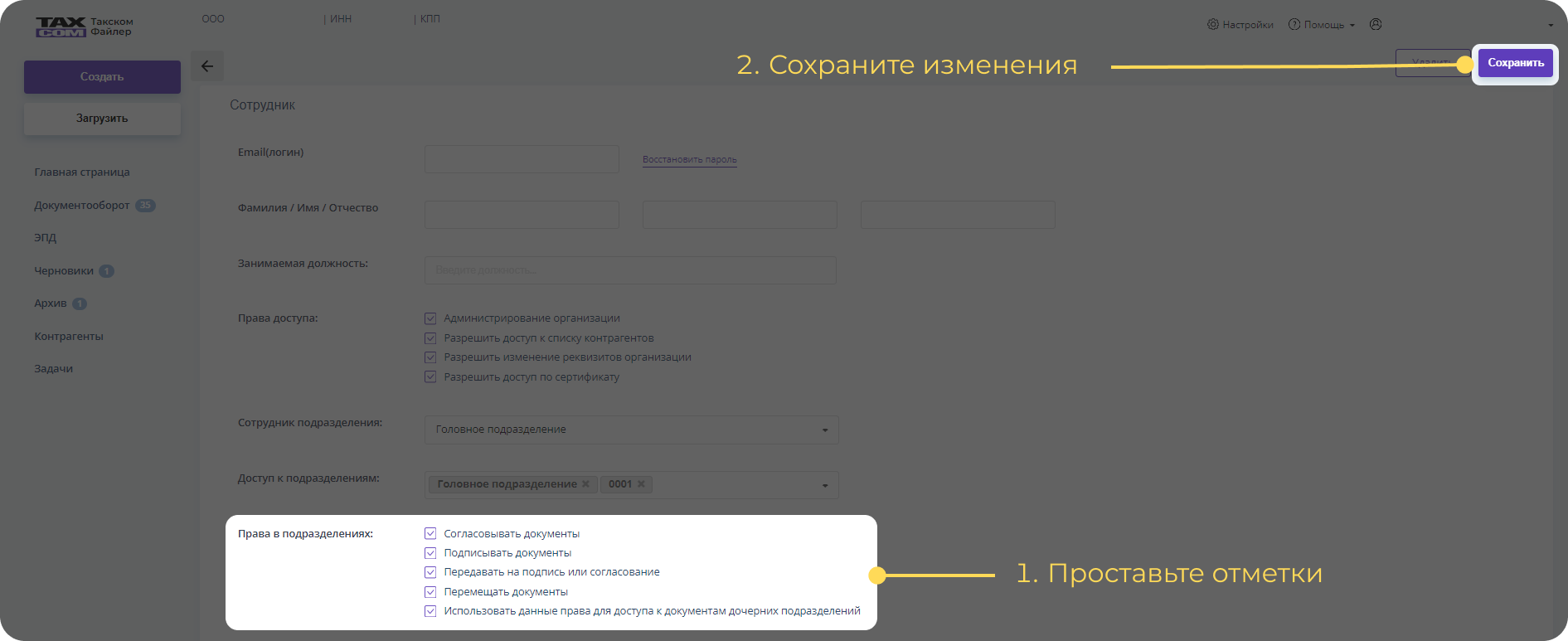
и получайте новости первыми!