В «Такском-Файлере» отсутствует кнопка «Отправить», «Уточнить» или «Принять»
Проверьте статус документооборота.

Если статус:
«Документ успешно завершен»/«Готово»
Завершенный документооборот можно только аннулировать. Возможность повторно его принять отсутствует. Кнопки «Отправить» и «Принять» в таком случае будут отсутствовать.
«Документ завершен с уточнениями и предупреждениями» / «Документ завершен с ошибкой»
Документооборот завершен с ошибкой, уточнением или предупреждением. Кнопки «Отправить» и «Принять» в таком случае будут отсутствовать.
«Аннулирован»
«Предложение об аннулировании» было отправлено до того, как получатель подписал документ или ваш контрагент принял «Предложение об аннулировании». Кнопки «Отправить» и «Принять» в таком случае будут отсутствовать.
«Ожидает аннулирования»
«Предложение об аннулировании» было отправлено после подписания документа получателем. Статус изменится на «Аннулирован» после принятия «Предложения об аннулировании». Кнопки «Отправить» и «Принять» в таком случае будут отсутствовать.
«Документ на согласовании» / «Документ на подписании»
После отправки документа на подпись или согласование у сотрудника отсутствует возможность проводить операции с документом, а сотрудник, которому отправили данный документ на подпись, сможет проверить его, согласовать или подписать и отправить.

Для отмены:
- В открытом документе нужно:
В старом интерфейсе (invoice-old.taxcom.ru)
В верхнем правом углу в графе «Внутренний статус» нажать «Отменить».В новом интерфейсе (invoice.taxcom.ru)
- Развернуть пункт «История операций»;
- Нажать «Отменить».
- Войдите в кабинет под учетной записью сотрудника, которому передали документ на согласование/подписание, и завершите процедуру.
или
«Документ требует переподпись»/«Требуется переподпись»
Необходимо проверить, сформирован ли ответный титул:
- Откройте документооборот;
- Нажмите «Показать документооборот» или «Состояние документооборота»;
- В открывшемся списке отобразится титул, если он сформирован.
Если титул сформирован, но не отправлен, при входе по сертификату кнопка «Принять»/«Уточнить» может отсутствовать в формализованном двустороннем ЭДО.
Если затруднение сохраняется, необходимо переобработать документ.
«Отправлен»
Документ успешно отправлен. Отправленный документ можно только аннулировать. Возможность повторно его отправить отсутствует.
В этом случае кнопки «Отправить» и «Принять» будут отсутствовать.
В остальных случаях
- Воспользуйтесь другим интерфейсом:
- Если вы вошли в систему с помощью:
логина/пароля
Войдите в кабинет с помощью сертификата. Если сертификат не зарегистрирован в кабинете, необходимо его зарегистрировать.сертификата
- Нажмите в «Такском-Файлере» на кнопку «Настройки» и перейдите на вкладку «Подразделение и сотрудники» - «Сотрудники».
Если вкладка «Подразделение и сотрудники» отсутствует, войдите в «Такском-Файлер» под учетной записью сотрудника, у которого стоит отметка «Администрирование организации». - Откройте карточку сотрудника и проверьте, есть ли право подписи у сотрудника, под учетной записью которого заходите в систему.
- Если логин и пароль сотрудника:
- Известен, удалите карточку сотрудника и добавьте заново.
- Неизвестен, восстановите данные, после чего удалите карточку сотрудника и добавьте заново.
- Войдите в кабинет с помощью сертификата, которым был подписан первичный документ, отметьте нужный документ галкой, нажмите «Еще» - «Переобработать» и повторно примите документ через 10 минут.
- Нажмите в «Такском-Файлере» на кнопку «Настройки» и перейдите на вкладку «Подразделение и сотрудники» - «Сотрудники».
- Проверьте наличие прав на подписание у сотрудника:

В старом интерфейсе "Такском-Файлера" (invoice-old.taxcom.ru)
- Перейдите на вкладку «Настройки» - «Подразделения и сотрудники»;
- Откройте карточку сотрудника;
- Проверьте наличие галки в поле «Подписывать документы». Если галка отсутствует, проставьте и нажмите «Сохранить».
В новом интерфейсе "Такском-Файлера" (invoice.taxcom.ru)
- Перейдите на вкладку «Настройки» - «Подразделения и сотрудники» - «Сотрудники»;
- Откройте карточку сотрудника;
- Проверьте наличие галки в поле «Подписывать документы». Если галка отсутствует, проставьте и нажмите «Сохранить».
- Проверьте, есть ли в документе коды маркировки. Если есть и отсутствует кнопка «Уточнить» или «Принять», зайдите в документооборот и нажмите «Проверить коды» - появятся кнопки «Принять» и «Уточнить».
- Проверьте, входит ли документ в состав пакета документов. Если да, откройте основной документ.
- Проверьте, установлены ли корневые сертификаты нашего удостоверяющего центра для данного пользователя: необходимо открыть «Панель управления» - «Свойства браузера» - «Содержание» - «Сертификаты»- «Доверенные корневые центры сертификации». При необходимости установить.
- Проверьте, установлена ли «КриптоПро» версии 4.0 или выше и действительна ли ее лицензия.
Проверьте, действительна ли лицензия на использование «КриптоПро»
- Откройте меню «Пуск»;
- В строке поиска наберите «КриптоПро»;
- Откройте программу «КриптоПро»;
- Перейдите на вкладку «Общие»;
- В разделе «Лицензия» проверьте значение в поле «Срок действия». Если значение
- Указано датой - лицензия активна до этой даты включительно;
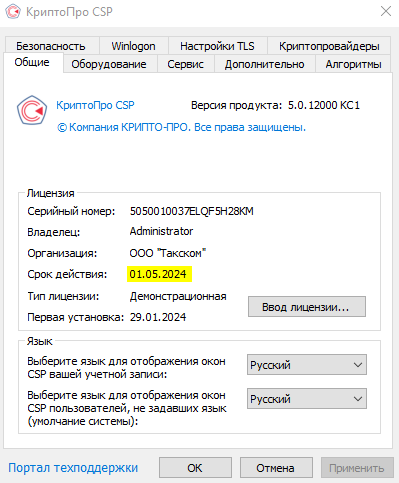
- «Истекла» - лицензия не актуальна.
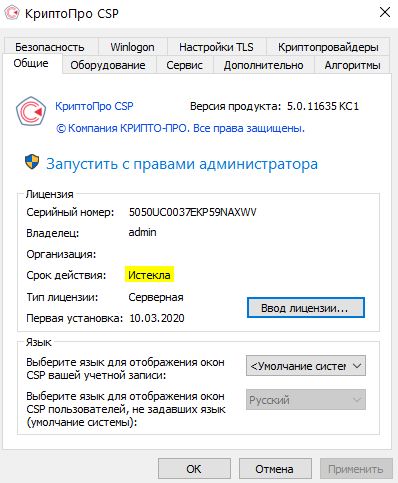
Необходимо приобрести новую лицензию и активировать ее.
- Указано датой - лицензия активна до этой даты включительно;
Активная лицензия не требуется, если вы используете сертификат со встроенной лицензией на использование «КриптоПро CSP».
Чтобы проверить наличие встроенной в сертификат лицензии:
- В «КриптоПро» перейдите на вкладку «Сервис»;
- Нажмите «Просмотреть сертификаты в контейнере»;
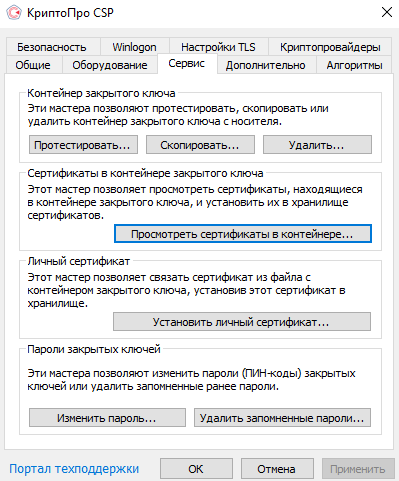
- Нажмите «Обзор», выберите сертификат и нажмите «ОК».
Если вы используете «КриптоПро» версии 4.0, нажмите «Далее».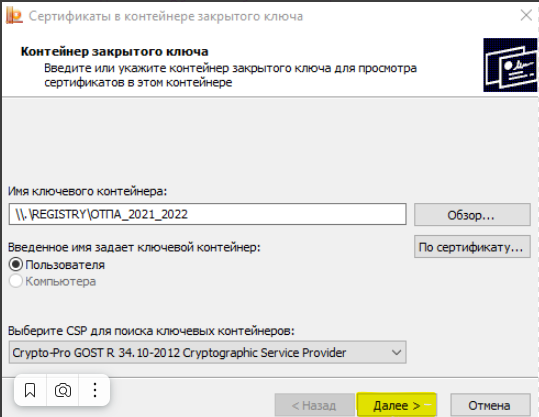
- Выберите «Свойства».
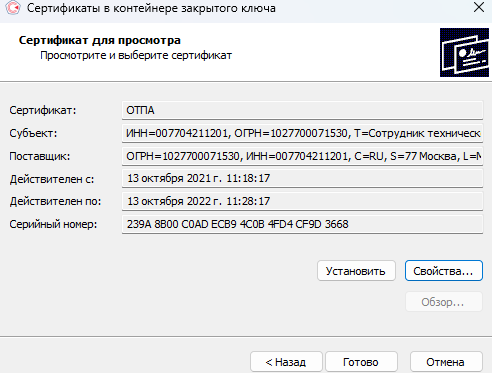
- Перейдите на вкладку «Состав»;
- В списке полей найдите «Ограниченная лицензия КриптоПро». Если такое поле:
- Отсутствует - встроенной лицензии нет;
- Есть - сертификат со встроенной лицензией на использование «КриптоПро».
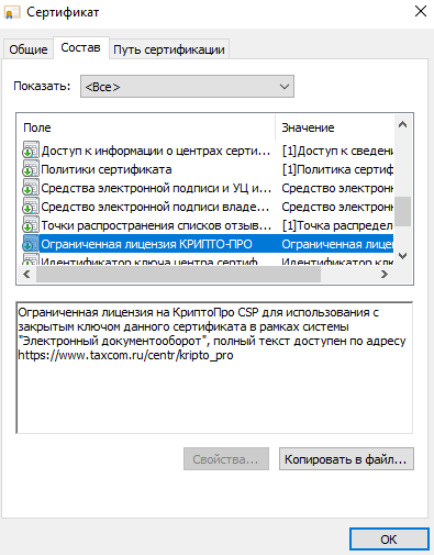
Для просмотра встроенной версии лицензии выберите поле «Средства электронной подписи и УЦ издателя». Информация о лицензии отобразится в окне ниже.
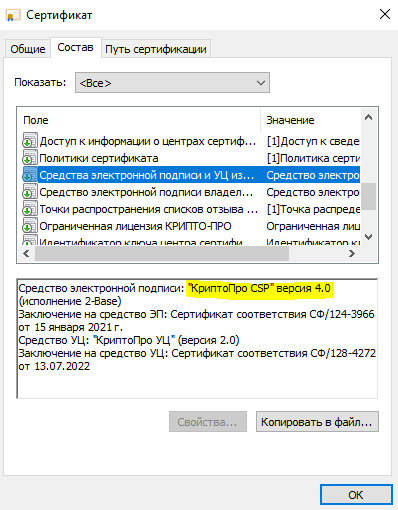
Если вы используете:
- Windows 11, требуется «КриптоПро CSP» 5.0 R2 (12000) или выше;
- Linux, подходит «КриптоПро CSP» версии 5.0 или выше;
- Сертификат, выпущенный УЦ ФНС, необходима версия 5.0. R2 (5.0.12000) с PKCS#11.
Как проверить, какая версия «КриптоПро CSP» установлена на рабочем месте?
- Откройте программу «КриптоПро»;
- Перейдите на вкладку «Общие»;
- Посмотрите версию программы в поле «Версия продукта»;
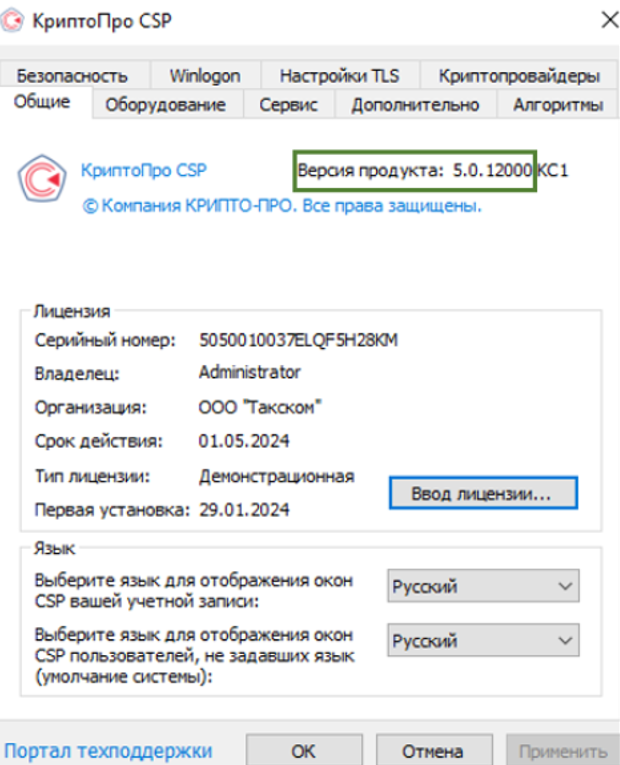
Для проверки наличия считывателя PKCS#11:
- Перейдите на вкладку «Оборудование»;
- Нажмите «Настроить считыватели»;
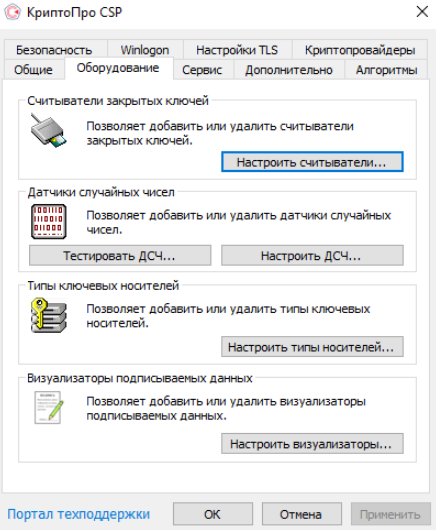
- Проверьте наличие PKCS#11 в открывшемся окне «Управление считывателями». Если в списке установленных считывателей PKCS#11:
- Есть, значит необходимая версия для использования сертификатов, выпущенных УЦ ФНС, уже установлена.
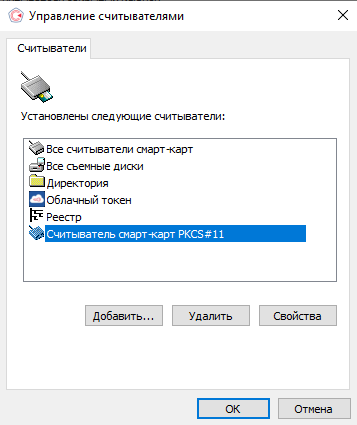
- Отсутствует, установите версию «КриптоПро» 5.0. R2 (5.0.12000) с PKCS#11.
- Есть, значит необходимая версия для использования сертификатов, выпущенных УЦ ФНС, уже установлена.
- Убедитесь, что на рабочем месте не установлены сторонние криптопровайдеры. Если сторонний криптопровайдер установлен, необходимо:
- перенести рабочее место на другой компьютер или
- удалить сторонние криптопровайдеры и переустановить «КриптоПро».
- Удалите утилиту «Такском-Сертификаты».
Как удалить утилиту «Такском-Сертификаты»?
Windows 7
- Перейдите в «Пуск» - «Панель управления» - «Программы и компоненты» - «Установка и удаление программ»;
- Найдите и выберите в списке утилиту «Такском-Сертификаты»;
- Нажмите «Удалить».
Windows 8
- Нажмите ПКМ на рабочем столе, выберите внизу экрана появившуюся панель «Все приложения»;
- В открывшемся окне найдите и нажмите ПКМ на «Такском-Сертификаты»;
- Нажмите «Удалить», в появившемся окне «Программы и компоненты» перейдите в «Установка и удаление программ»;
- Найдите «Такском-Сертификаты» и нажмите «Удалить».
Windows 10, 11
- Нажмите ПКМ на «Пуск» и откройте «Приложения и возможности»;
- Найдите в списке «Такском-Сертификаты»;
- Нажмите на название утилиты ЛКМ и выберите «Удалить».
- Переустановите утилиту «Такском-Агент»:
Windows
- Перейдите в «Пуск» – «Панель управления» – «Программы и компоненты»;
- Найдите «Такском-Агент», нажмите на него правой кнопкой мыши и выберите «Удалить/Изменить»;
- Скачайте «Такском-Агент» и установите его.
ОС Linux
Удалите «Такском-Агент»:
- Если программа запущена (отображается в трее), нажмите по иконке ПКМ – «Выход»;
- Удалите папку установки программы (по умолчанию /home/папка пользователя/TaxcomAgent).
- Установите программу, воспользовавшись инструкцией.
- Проверьте, есть ли в трее значок «Такском-Агента». Если:
- Отсутствует, запустите «Такском-Агент»,
- Есть, перезапустите «Такском-Агент»:
Windows
- Нажмите ПКМ на знак «Такском-Агента»
 в трее;
в трее; - Выберите «Выход»;
- На рабочем столе найдите ярлык «Такском-Агента»
 и запустите его двойным кликом ЛКМ.
и запустите его двойным кликом ЛКМ. Если на рабочем столе ярлык отсутствует, запустите утилиту по пути:
- Windows 7: «Пуск» - «Все программы» - «Taxcom» - «Такском-Агент»;
- Windows 8: нажмите ПКМ на рабочем столе - выберите внизу экрана появившуюся панель «Все приложения» - «Taxcom» - «Такском-Агент»;
- Windows 10, 11: «Пуск» - «Taxcom» - «Такском-Агент».
- Нажмите ПКМ на знак «Такском-Агента»
Linux
- Нажмите ПКМ на знак «Такском-Агента»
 в трее;
в трее; - Выберите «Выход»;
- На рабочем столе найдите ярлык «Такском-Агента»
 и запустите его двойным кликом ЛКМ.
и запустите его двойным кликом ЛКМ. Если на рабочем столе ярлык отсутствует, запустите через терминал файл TaxcomAgentlaunch.sh. По умолчанию он находится по пути «домашняя папка пользователя/TaxcomAgent».
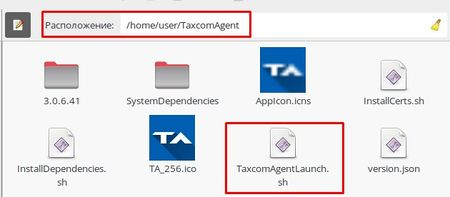
- Нажмите ПКМ на знак «Такском-Агента»
- Удалите и заново установите драйвер токена, если сертификат находится на нем, в зависимости от модели:
- Добавьте узел *.taxcom.ru в доверенные:
- Откройте «Панель управления» и выберите «Свойства браузера»;
- Перейдите на вкладку «Безопасность»;
- Выберите «Надежные сайты» – «Сайты»;
- В поле «Добавить в эту зону узел» введите https://taxcom.ru, нажмите «Добавить» – «Закрыть».
- Переустановите «КриптоПро».
Если используете «КриптоПро» версии 5.0, рекомендуем установить версию 5.0.12000 или выше.
Если затруднение сохраняется, обратитесь в техподдержку для решения данного вопроса.
и получайте новости первыми!