Перенос системы «Онлайн-Спринтер» на новое рабочее место
Новый компьютер должен соответствовать данным техническим требованиям. Для настройки «Онлайн-Спринтера» нужны права локального администратора компьютера.
Порядок действий при переносе
Скопируйте электронную подпись со старого компьютера на внешний носитель
- Запустите программу «КрипроПро CSP» (в Windows – Пуск – Программы).
- В открывшемся окне программы выберите вкладку «Сервис».
- Проверьте текущее местонахождение вашей ЭП – нажмите «Посмотреть сертификаты в контейнере». В открывшемся окне нажмите кнопку «Обзор».
- В таком окне отразятся все ЭП, установленные на вашем компьютере. В столбике «Считыватель» вы увидите расположение каждой ЭП. Значение «Реестр» в «Считывателе» означает, что ЭП расположена на компьютере, а не на съёмном носителе. Выберите нужную ЭП и нажмите «ОК».
- Во вкладке «Сервис» программы «КрипроПро CSP» нажмите «Скопировать».
- В открывшемся окне нажмите кнопку «Обзор».
- В следующем окне отразятся все ЭП, установленные на вашем компьютере и внешних носителях. Выберите ЭП для копирования и нажмите «ОК».
- Программа предложит задать имя для копии ЭП. Можно задать своё или сразу нажать «Готово».
- Выберите вашу USB-флешку, токен или внешний жёсткий диск среди предложенных программой носителей для копирования ЭП. Нажмите «ОК».
- Программа предложит установить пароль (цифры, латинские буквы) для копии ЭП. Если пароль не нужен, сразу нажмите «ОК».
- Появится сообщение об успешном копировании ЭП. На этом копирование завершено.
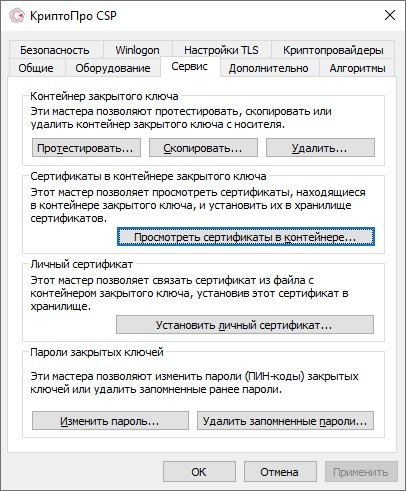
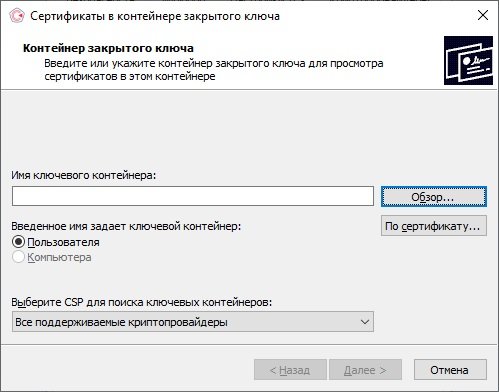
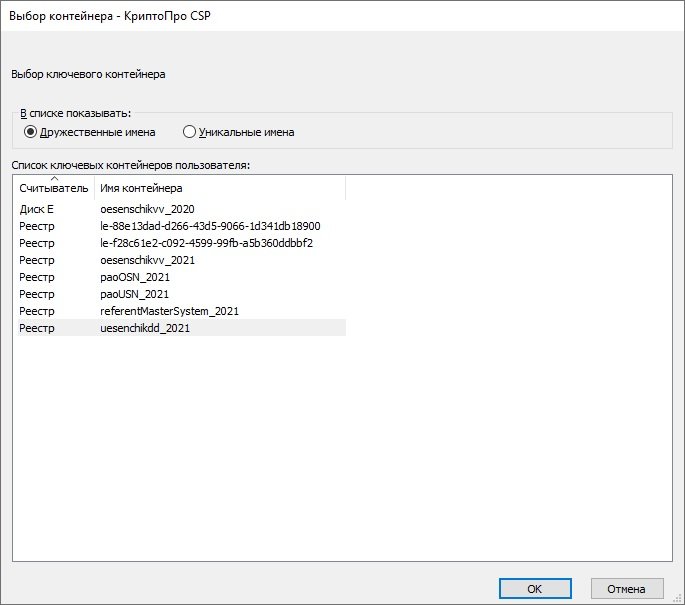
Откроется окно с подробной информацией об ЭП. Обратите внимание на срок действия ЭП – строки «Действителен с», «Действителен по» – перед копированием её на новый компьютер.
Если нужно выбрать ЭП из нескольких, нажмите кнопку «Назад» и повторите действие.
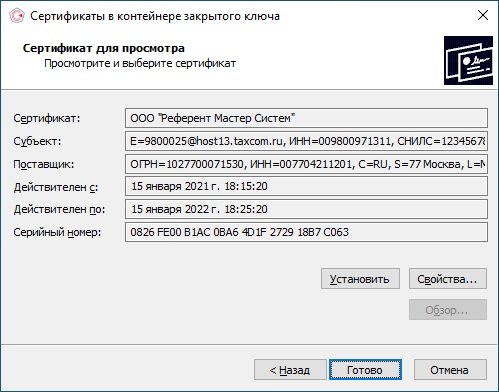

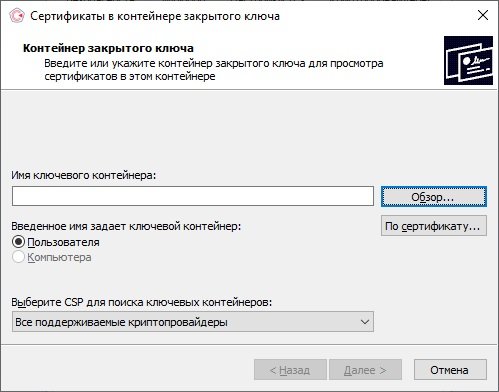
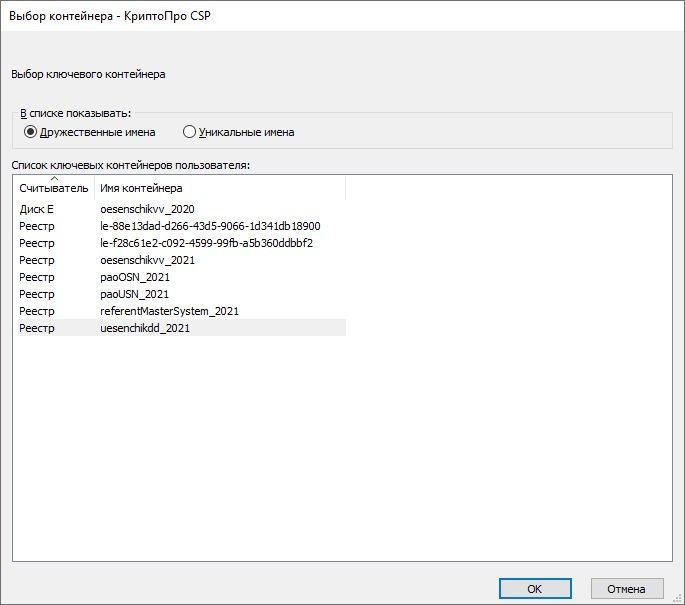
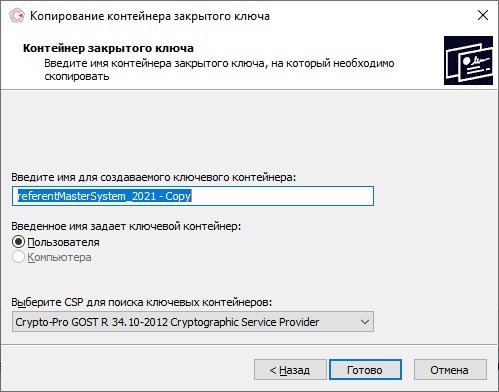
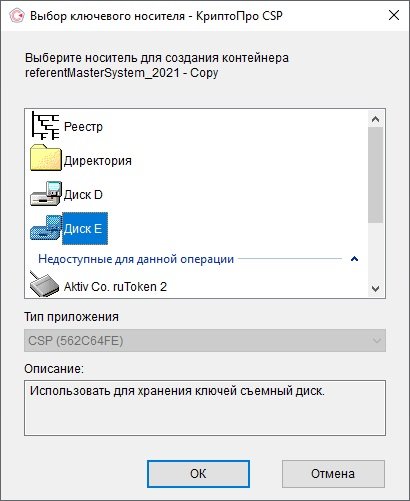
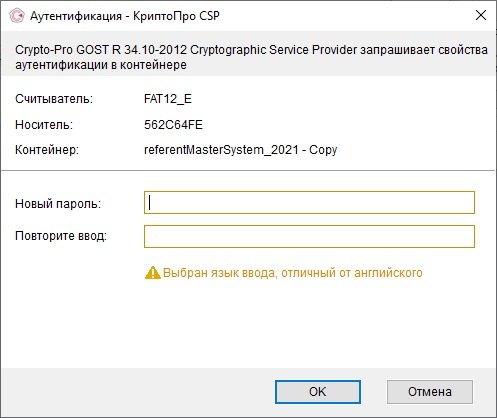
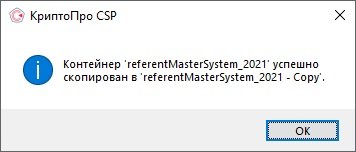
На внешнем носителе появится папка с частью названия ЭП и тремя цифрами, содержащая несколько файлов с расширением «.key». Переименование папки недопустимо.
Установите «Онлайн-Спринтер» на новый компьютер
Откройте «Мастер настройки рабочего места» и следуйте подсказкам программы.
Если при настройке потребуется дополнительная информация, вы можете найти ее здесь.
Скопируйте ЭП с внешнего носителя на новый компьютер
Копирование ЭП с внешнего носителя на новый компьютер идентично копированию ЭП со старого компьютера на внешний носитель.
- Запустите программу «КрипроПро CSP» (в Windows – Пуск – Программы).
- Во вкладке «Сервис» нажмите «Скопировать».
- В открывшемся окне нажмите кнопку «Обзор».
- В следующем окне отразятся все ЭП, расположенные на вашем компьютере и внешних носителях. Выберите ЭП с внешнего носителя для копирования и нажмите «ОК».
- Программа предложит задать имя для копируемой ЭП. Можно задать своё или сразу нажать «Готово».
- Среди предложенных программой носителей выберите «Реестр» для устанавливаемой ЭП. Нажмите «ОК».
- Программа предложит установить пароль (цифры, латинские буквы) для ЭП. Если пароль не нужен, сразу нажмите «ОК».
- Появится сообщение об успешном копировании ЭП. На этом копирование завершено.
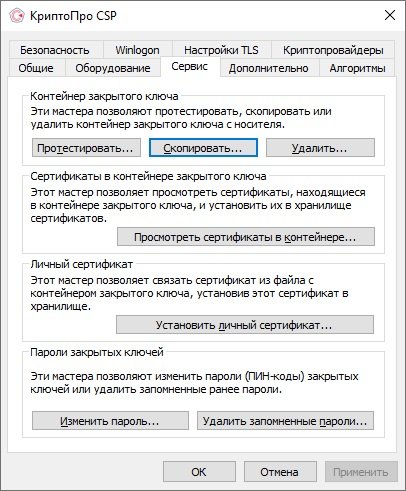
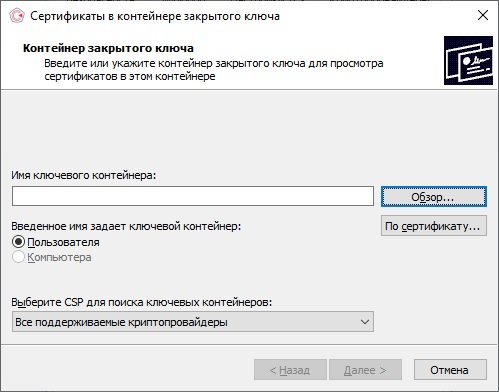

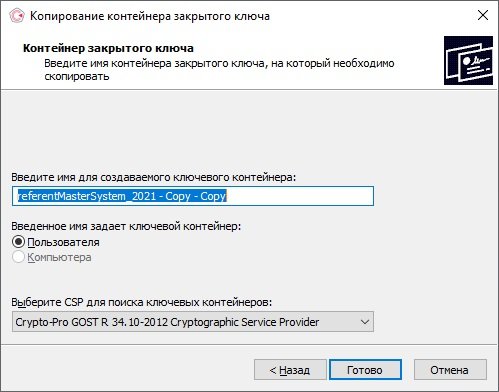
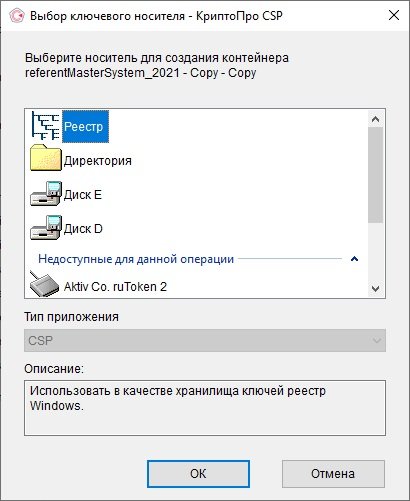
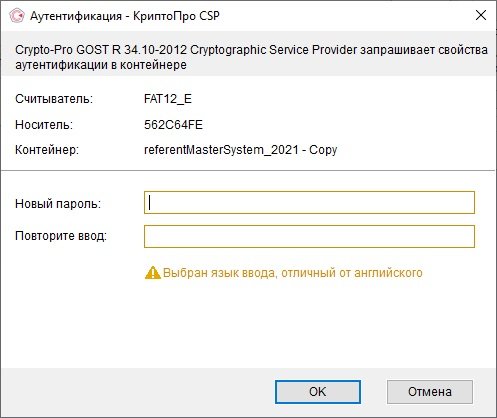
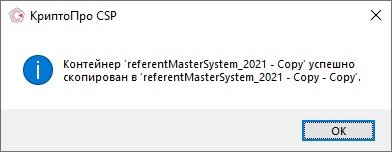
Чтобы использовать скопированную ЭП, её нужно установить.
Установите электронную подпись
- Запустите программу «КрипроПро CSP» (в Windows – Пуск – Программы).
- В открывшемся окне нажмите кнопку «Обзор».
- Выберите ЭП для установки и нажмите «ОК».
- В следующем окне отразится информация об ЭП. Убедитесь, что это нужная ЭП и нажмите «Установить».
- Появится сообщение с подтверждением установки. Нажмите «ОК».
Во вкладке «Сервис» нажмите «Просмотреть сертификаты в контейнере».
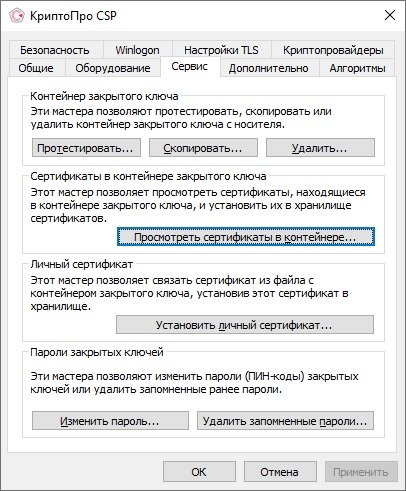
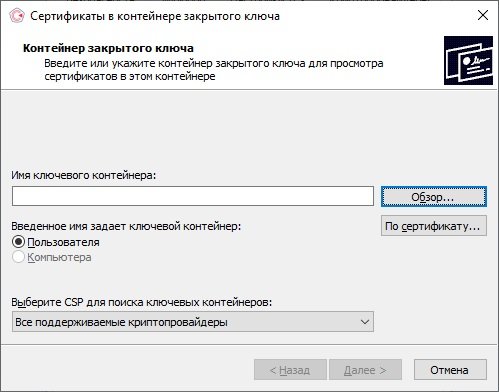
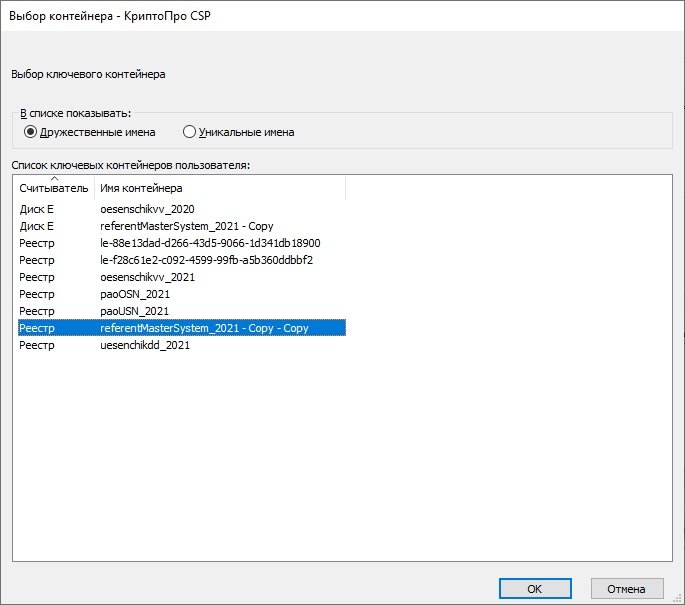
Внимание! Если вы установите ЭП находящуюся на съёмном носителе, то для дальнейшей работы с ЭП этот носитель должен быть подключен к компьютеру.

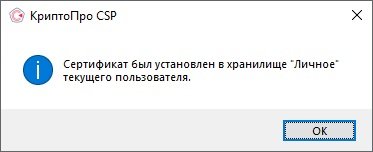
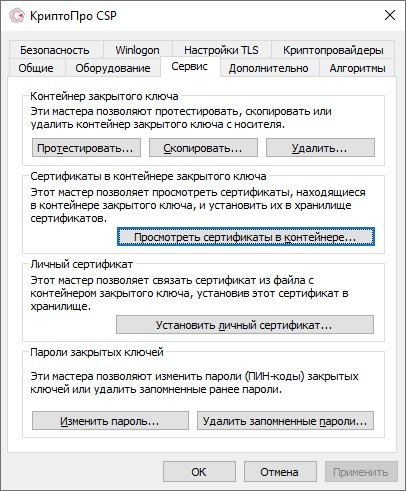
Войдите в «Онлайн-Спринтер» на новом рабочем месте
Если после установки ЭП не отображается на странице входа в сервис, обновите её.
в срок и без ошибок
и получайте новости первыми!