Как настроить дополнительных пользователей в «Онлайн-Редакторе»
Пользователей можно заводить, чтобы:
- зарегистрировать сертификат нового сотрудника.
- дать сотруднику возможность редактировать отчеты из браузера.
Вся работа с пользователями происходит на вкладке «Настройки и реквизиты» - «Пользователи».
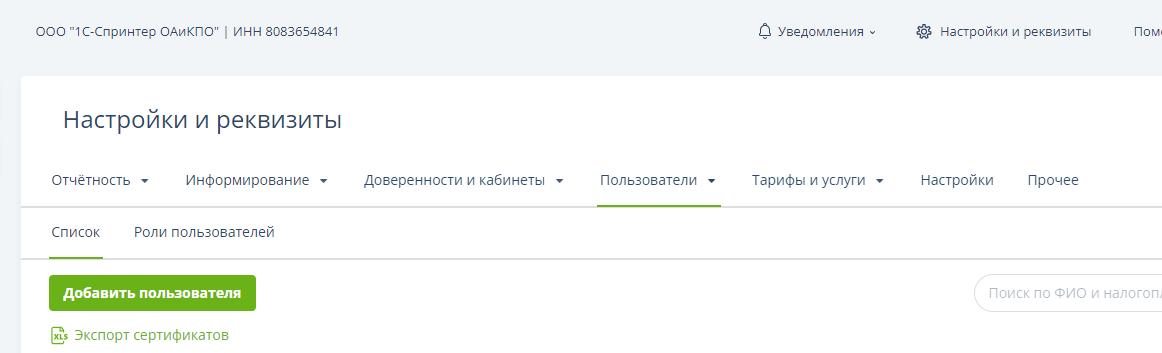
Как добавить и/или настроить роль
Роль - заранее заданный набор прав, который вы можете присваивать пользователям.
Как добавить роль
- Перейдите на вкладку «Пользователи» - «Роли пользователей»;
- Нажмите «Добавить роль»;
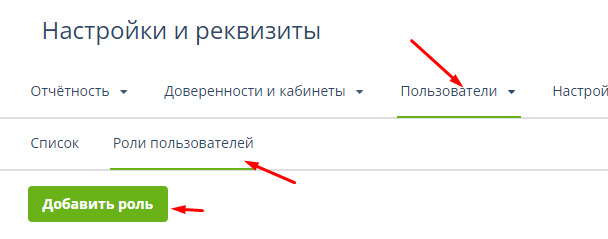
- Задайте название роли;
- При необходимости, выберите пользователей, которым нужно назначить роль;
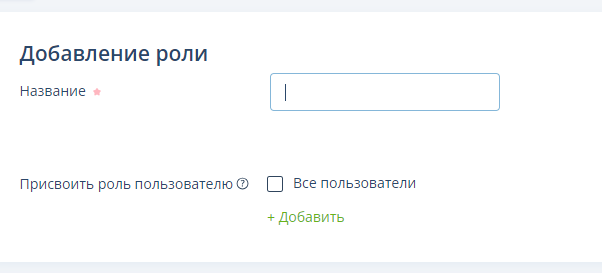
- Задайте права, которые будут предоставлены пользователям в роли. Подробнее в разделе «Как настроить права пользователя»;
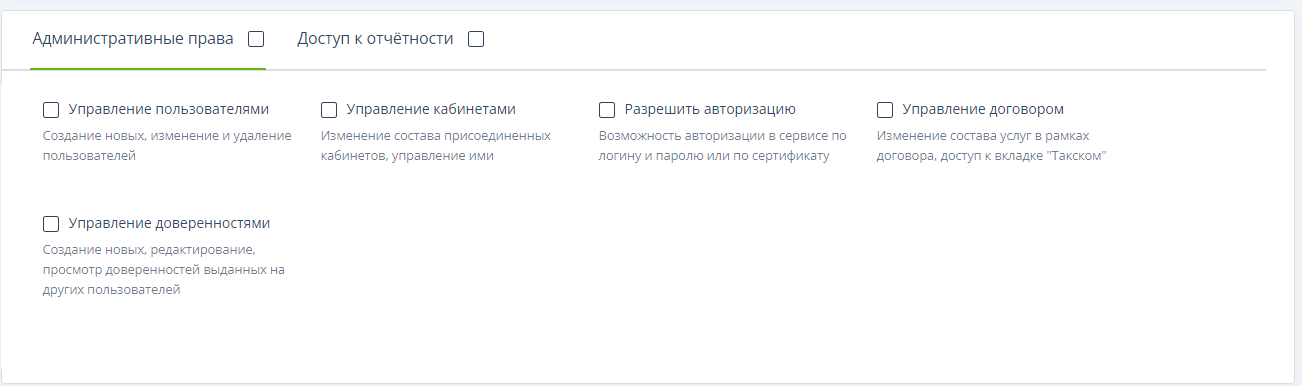
- Нажмите «Сохранить».
Как отредактировать ранее созданную роль
- Перейдите на вкладку «Пользователи» - «Роли пользователей»;
- Нажмите на строку нужной роли;
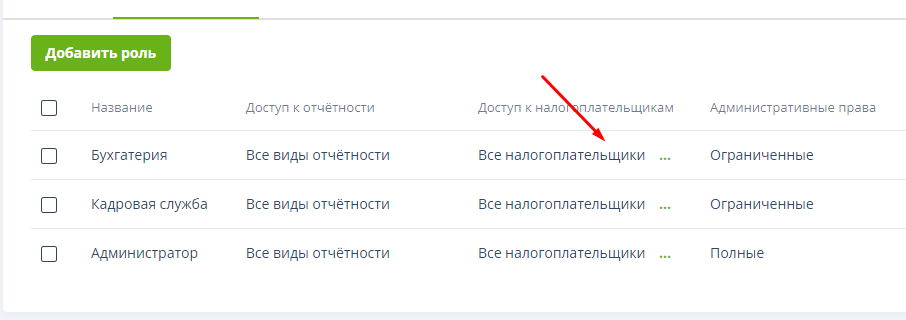
- Измените необходимые опции и нажмите «Сохранить». Изменения применятся ко всем пользователям, которым присвоена данная роль.
Как добавить пользователя
- Нажмите «Добавить пользователя»;
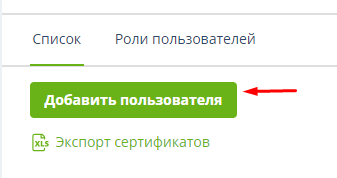
- Введите данные о почте, ФИО и СНИЛС пользователя;
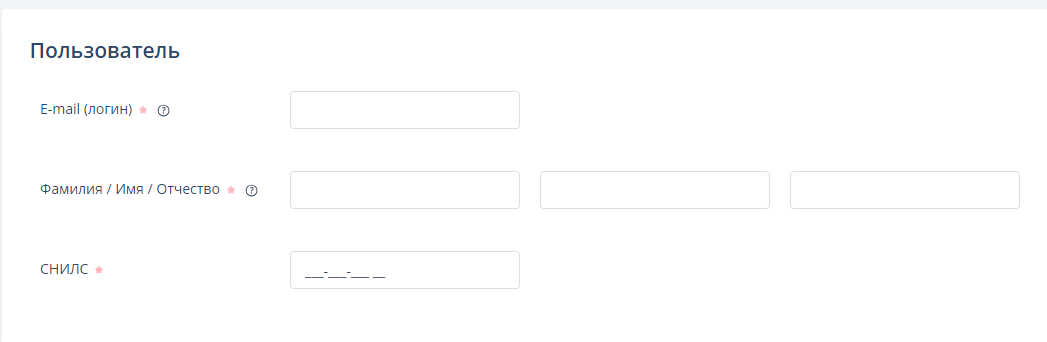
- Настройте права пользователю.Подробнее в разделе «Как настроить права пользователя».
- Если требуется, добавьте сертификат для отправки отчётности. Он будет отправлен на регистрацию в ГКО. Подробнее в разделе «Как добавить сертификат».
- Укажите доверенность, по которой будет работать сотрудник. Подробнее в разделе «Как добавить доверенность пользователю».
- Нажмите «Сохранить»;
- Сотруднику на указанный e-mail (логин) придет письмо для создания пароля. Пользователю необходимо его задать и затем входить по этой паре логин/пароль в сервис.
Вход из «Референта» и «Такском-Доклайнера» всегда автоматически выполняется под организацией, а не конкретным пользователем.
Как настроить права пользователя
Права пользователя разделены на две категории - «Административные права» и «Доступ к отчетности».
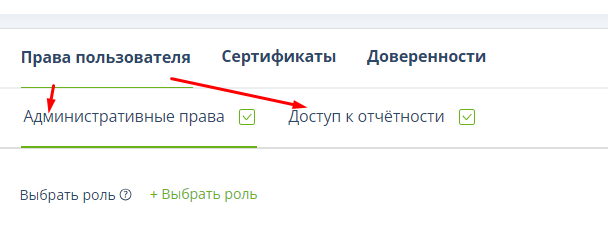
Если вы ранее:
- настраивали роли, вы можете сразу при помощи кнопки «Выбрать роль» выбрать из списка необходимую:
- Нажмите «Выбрать роль».
- Выберите из выпадающего списка необходимую роль.
- настраивали другого сотрудника, вы можете скопировать его права:
- Нажмите «Выбрать пользователя»;
- Выберите из выпадающего списка необходимого пользователя для копирования прав.
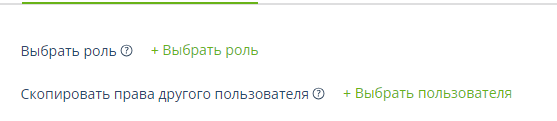
Административные права
- «Управление пользователями» - возможность создавать, удалять и редактировать пользователей в кабинете;
- «Управление кабинетами» - не влияет на работу в «Онлайн-Редакторе»;
- «Разрешить авторизацию» - возможность авторизации в сервисе по сертификату и логину/паролю;
- «Управление договором» - если галка снята, у пользователя будут отсутствовать вкладки «Реквизиты», «Должностные лица», «Контролирующие органы»;
- «Управление доверенностями» - если галка снята, у пользователя будет отсутствовать вкладка «Доверенности».
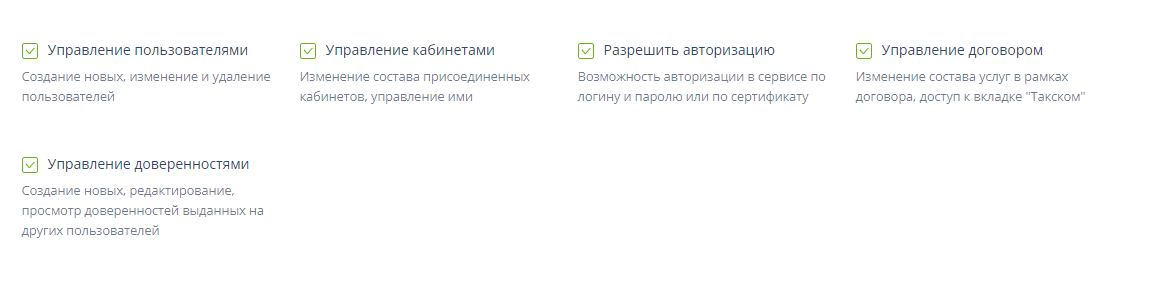
Доступ к отчетности
- «Разрешить редактировать документы других пользователей» - становится доступна, если снять галку «Разрешить подписывать и отправлять документы»;
- «Разрешить подписывать и отправлять документы» - не влияет на работу в «Онлайн-Редакторе», лучше снять для корректной работы права из п.1;
- Заполнить данные, по каким ГКО и типам документов пользователю будет разрешено выполнять действия.
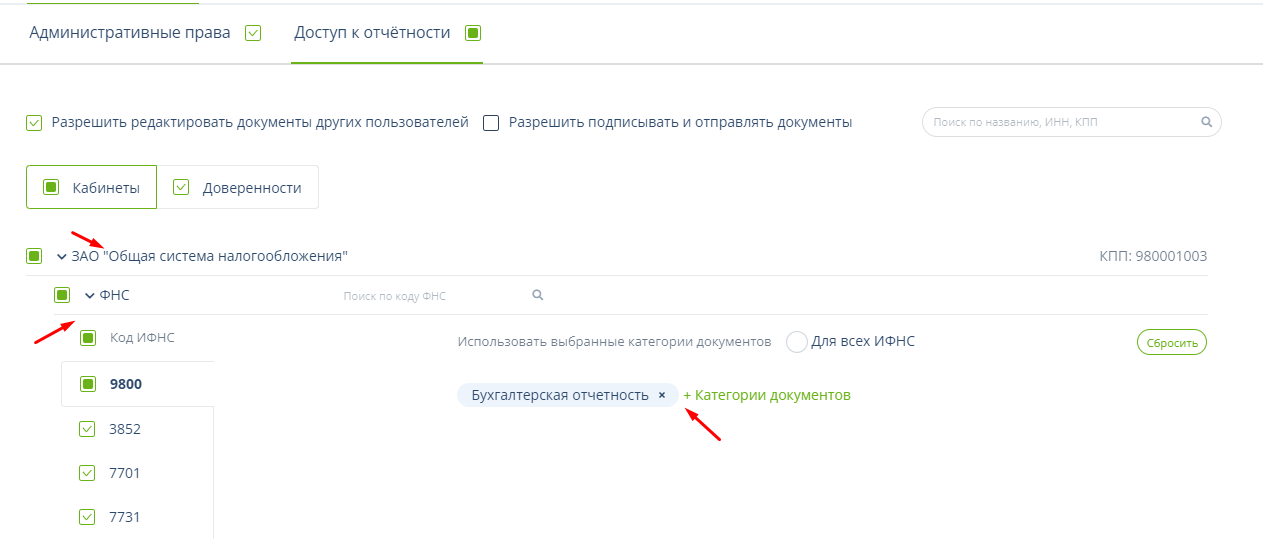
Как добавить сертификат
Добавление сертификата требуется, чтобы в дальнейшем по нему можно было отправлять отчетность из «Референта» или «Такском-Доклайнера».
- Откройте карточку сотрудника, перейдите на вкладку «Сертификаты»,
- Загрузите сертификат с помощью кнопки:
- «В формате .cer» - выберите файл сертификата на вашем ПК;
- «Из списка установленных» - выберите нужный сертификат из списка.
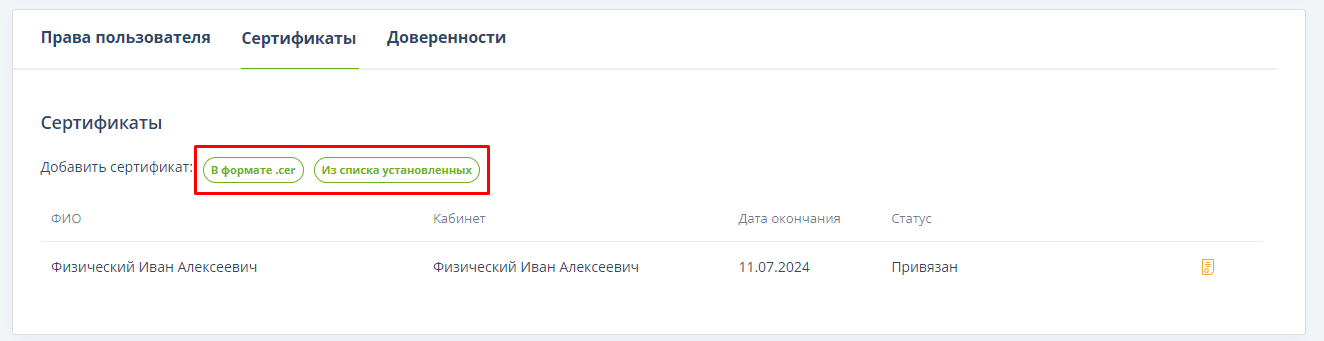
- Нажмите «Загрузить».
При добавлении сертификата появится уведомление: «Ваш сертификат будет направлен в подключенные вами государственные контролирующие органы на регистрацию. Внимание! Для начала работы с сертификатом физического лица необходимо предоставить доверенность в соответствующие органы».
Сертификат будет зарегистрирован в течение 1 часа. Информацию о заявке можно посмотреть на вкладке «Такском» - «Заявки».
Как добавить доверенность пользователю
Доверенность позволяет корректно создавать и импортировать отчеты, используя функционал «по доверенности».
- Откройте карточку пользователя;
- Перейдите на вкладку «Доверенность»;
- Выберите один из вариантов:
- «Добавить действующую» - если доверенность уже заведена в сервисе;
- «Создать доверенность» - для заполнения новой доверенности с нуля.
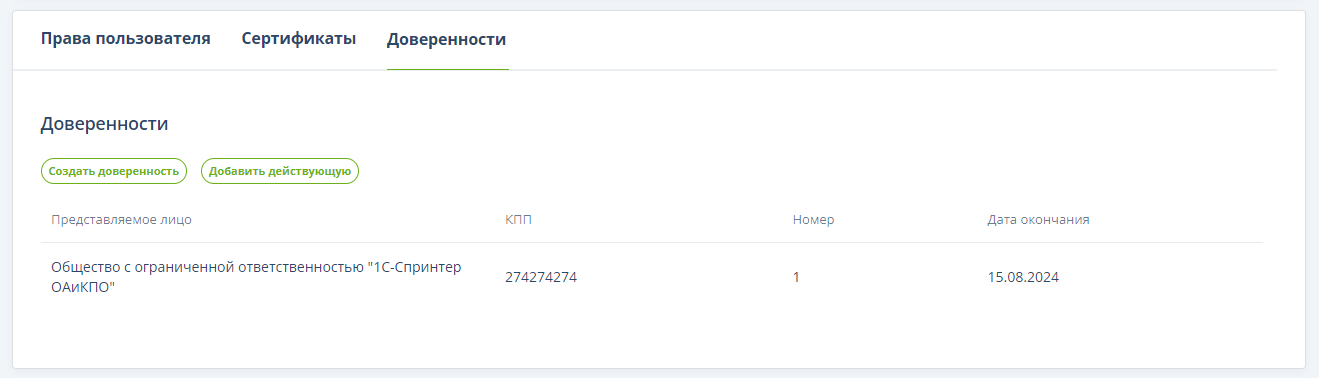
Как удалить пользователя
- Перейдите на вкладку «Пользователи» - «Список»;
- Выберите нужного пользователя, поставив галку в чек-боксе слева;
- Нажмите «Удалить» в верхнем меню;
- Подтвердите удаление пользователя.
Как изменить данные пользователя
Для внесения изменений у авторизованного пользователя должно быть право «Управление пользователями».При входе из «Референта» или «Такском-Доклайнера» это право есть по умолчанию.
Чтобы изменить данные пользователя:
- Перейдите в раздел «Настройки и реквизиты»;
- Откройте вкладку «Сотрудники»;
- Откройте сотрудника и внесите необходимые изменения;
- Нажмите «Сохранить».
Чтобы изменить данные пользователя, такие как ФИО или СНИЛС, необходимо удалить карточку сотрудника и добавить ее заново.
и получайте новости первыми!