При выборе сертификата произошла ошибка. Не удалось найти закрытый ключ сертификата
Электронная подпись
Сообщение «При выборе сертификата произошла ошибка. Не удалось найти закрытый ключ сертификата, причина -2146893805» может возникать в любой программе при обращении к ключевому контейнеру. Вам необходимо:
- Проверить, вставлен ли ключевой носитель.
- Убедиться, что сертификат установлен на рабочем месте.
- Удалить «Такском-Сертификаты».
Как удалить утилиту «Такском-Сертификаты»?
Windows 7
- Перейдите в «Пуск» - «Панель управления» - «Программы и компоненты» - «Установка и удаление программ»;
- Найдите и выберите в списке утилиту «Такском-Сертификаты»;
- Нажмите «Удалить».
Windows 8
- Нажмите ПКМ на рабочем столе, выберите внизу экрана появившуюся панель «Все приложения»;
- В открывшемся окне найдите и нажмите ПКМ на «Такском-Сертификаты»;
- Нажмите «Удалить», в появившемся окне «Программы и компоненты» перейдите в «Установка и удаление программ»;
- Найдите «Такском-Сертификаты» и нажмите «Удалить».
Windows 10, 11
- Нажмите ПКМ на «Пуск» и откройте «Приложения и возможности»;
- Найдите в списке «Такском-Сертификаты»;
- Нажмите на название утилиты ЛКМ и выберите «Удалить».
- Настроить рабочее место при помощи «Мастера настройки».
- Проверить версию «КриптоПро CSP».
Если вы используете:- Windows 11, требуется «КриптоПро CSP» 5.0 R2 (12000) или выше;
- Linux, подходит «КриптоПро CSP» версии 5.0 или выше;
- Сертификат, выпущенный УЦ ФНС, необходима версия 5.0 с PKCS#11.
Как проверить, какая версия «КриптоПро CSP» установлена на рабочем месте?
Откройте программу «КриптоПро»;
- Windows 7: «Пуск» - «Панель управления» - «КриптоПро CSP»;
- Windows 8: нажмите ПКМ на рабочем столе - выберите внизу экрана «Все приложения» - «КРИПТО-ПРО» - «КриптоПро CSP»;
- Windows 10, 11: «Пуск» - «КРИПТО-ПРО» - «КриптоПро CSP».
- Перейдите на вкладку «Общие»;
- Посмотрите версию программы в поле «Версия продукта»;
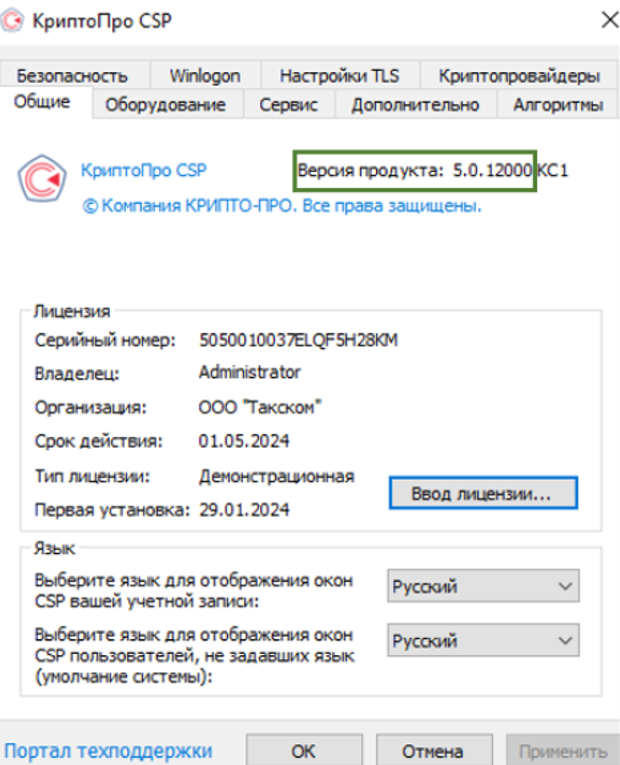
Для проверки наличия считывателя PKCS#11:
- Перейдите на вкладку «Оборудование»;
- Нажмите «Настроить считыватели»;
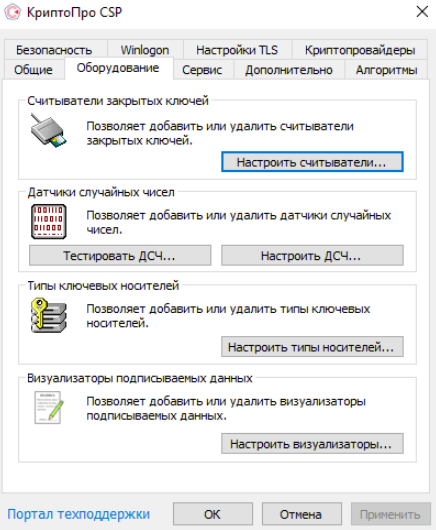
- Проверьте наличие PKCS#11 в открывшемся окне «Управление считывателями». Если в списке установленных считывателей PKCS#11:
- Есть, значит необходимая версия для использования сертификатов, выпущенных УЦ ФНС, уже установлена.
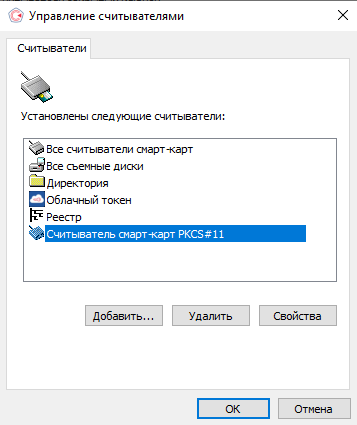
- Отсутствует, установите версию «КриптоПро» 5.0. с PKCS#11:
- R2 (5.0.12000),
или - R3 (5.0.13000).
- R2 (5.0.12000),
- Есть, значит необходимая версия для использования сертификатов, выпущенных УЦ ФНС, уже установлена.
- Подробная информация об обновлении «КриптоПро CSP» есть в статье «Переход с «КриптоПро CSP 4.0» на «КриптоПро CSP 5.0».
- Временно приостановить защиту антивирусного ПО.
Как приостановить работу антивирусного ПО?
Avast
- Откройте трей;
- Нажмите ПКМ на знак
 ;
; - Выберите «Управление экранами Avast»;
- Выберите нужный вариант отключения из предложенных;
- Нажмите повторно ПКМ на знак
 в трее;
в трее; - Выберите «Выход».
AVG Internet Security
- Откройте трей;
- Нажмите ПКМ на знак
;
- Выберите «Временно отключить защиту AVG»;
- Выберите нужный вариант отключения из предложенных.
Avira
- Откройте трей;
- Нажмите ПКМ на знак
 ;
; - Из предложенных служб снимите галку с той, которую необходимо отключить.
Bitdefender
- Откройте трей;
- Нажмите ПКМ на знак
 ;
; - Отключите следующие компоненты:
- «On-access scanning»;
- «Active Virus Control».
Dr.Web
- Откройте трей;
- Нажмите ПКМ на знак
 ;
; - Выберите пункт «Центр безопасности»;
- Убедитесь, что антивирус открыт в режиме администратора: в левой нижней части знак
 . Если режим выключен, нажмите
. Если режим выключен, нажмите  ;
; - Откройте раздел «Файлы и сеть»;
- Отключите компонент «SplDer Gate».
ESET NOD
- Откройте трей;
- Нажмите ПКМ на знак
 ;
; - Выберите «Временно отключить защиту»;
- Выберите нужный вариант отключения из предложенных;
- Нажмите «Да» для подтверждения действия.
F-Secure SAFE
- Откройте трей;
- Нажмите ПКМ на знак
 ;
; - Выберите «Вирусы и угрозы»;
- Выберите «Выключить всю защиту».
Функция защиты снова включится автоматически после перезагрузки компьютера.
Intego
- Откройте трей;
- Нажмите ПКМ на знак
 ;
; - Выберите «Settings»;
- Отключите компоненты:
- «Real-Time Protection»;
- «Cloud Protection»;
- «Engine to block unknown...».
Kaspersky
- Откройте трей;
- Нажмите ПКМ на знак
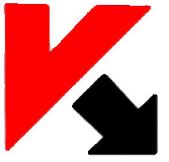 ;
; - Выберите «Приостановить защиту»;
- Выберите нужный вариант отключения из предложенных.
Malwarebytes
- Откройте трей;
- Нажмите ПКМ на знак
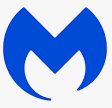 ;
; - Выберите «Временно отключить Malwarebytes Anti-Malware»;
- Выберите нужный вариант отключения из предложенных;
- Нажмите «Деактивировать».
McAfee
- Откройте трей;
- Нажмите ПКМ на знак
 ;
; - Перейдите на вкладку «Защита от вирусов и шпионских программ»;
- Выберите «Проверка в реальном времени»;
- Выберите нужный вариант отключения из предложенных;
- Нажмите «Выключить».
NANO
- Откройте трей;
- Нажмите ПКМ на знак
 ;
; - Выберите «Защита системы»;
- Нажмите «Выключить защиту системы».
Если в настройках антивируса был ранее установлен пароль для ограничения использования доступа, его необходимо ввести для подтверждения отключения защиты.
Norton
- Откройте трей;
- Нажмите ПКМ на знак
 ;
; - Выберите «Отключение автоматической защиты»;
- Выберите нужный вариант отключения из предложенных;
- Нажмите «ОК».
Panda
- Откройте трей;
- Нажмите ПКМ на знак
 ;
; - Перейдите на вкладку «Антивирус»;
- Нажмите «Выключить».
PRO32
- Откройте трей;
- Нажмите ПКМ на знак
 ;
; - Выберите «Защита от вирусов и угроз»;
- В разделе «Параметры защиты от вирусов и угроз» нажмите «Управление настройками»;
- Снимите флаги для следующих параметров:
- «Защита в режиме реального времени»;
- «Облачная защита»;
- «Автоматическая отправка образцов».
Total360
- Откройте трей;
- Нажмите ПКМ на знак
 ;
; - Нажмите на переключатель отключения защиты
 ;
; - Подтвердите, нажав «ОК»;
- Нажмите повторно ПКМ на знак
 в трее;
в трее; - Нажмите «Выход».
Trend Micro
- Откройте трей;
- Нажмите ПКМ на знак
 ;
; - Снимите галку с пункта «Защита от вирусов и шпионских программ».
- Переустановить «КриптоПро CSP», воспользовавшись инструкцией.
- Воспользоваться другим браузером:
- Google Chrome;
- Opera;
- Microsoft Edge;
- Mozilla Firefox;
- «Яндекс Браузер».
Если сообщение возникло:
В «Онлайн-Спринтере» при отправке отчета
Необходимо убедиться, что ФИО подписанта в отчете и сертификате, по которому вы вошли в «Онлайн-Спринтер», посимвольно и с учетом регистра совпадают, нет лишних пробелов или латинских символов. Если не совпадают, внести изменения в отчет, затем нажать «Сохранить».
В «Онлайн-Спринтере» при приеме почты
Необходимо проверить, установлен ли на рабочем месте сертификат, с помощью которого было зашифровано сообщение (сертификат, действовавший и зарегистрированный в ГКО на момент отправки первичного документа, даже если срок его действия истек). Для этого в:
Windows 7
- Откройте «Пуск» - «Панель управления» - «Свойства браузера» - вкладка «Содержание»;
- Нажмите «Сертификаты» - вкладка «Личные».
Windows 8
- Наведите курсор мыши в правый верхний угол рабочего стола;
- В появившейся боковой панели нажмите на «Поиск» и введите «свойства»;
- Выберите «Свойства браузера» - вкладка «Содержание»;
- Нажмите «Сертификаты» и перейдите на вкладку «Личные».
Windows 10, 11
- Откройте поисковое окно («Поиск» или значок лупы справа от кнопки «Пуск»), введите «свойства»;
- Выберите «Свойства браузера» - вкладка «Содержимое» или «Содержание»;
- Нажмите «Сертификаты» - вкладка «Личные».
Сертификат должен отображаться на вкладке «Личные».
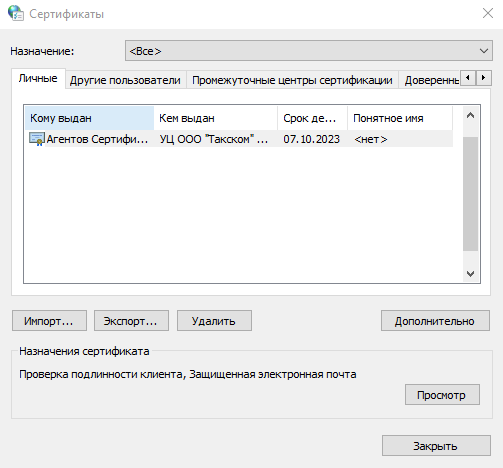
Если сертификат:
- установлен или есть доступ к нему, нужно:
- Переустановить или установить сертификат.
Подробная информация об установке сертификата есть в статье:
- Открыть список документов, в котором есть нерасшифрованное сообщение;
- Нажать ссылку «Обработать повторно».
- Переустановить или установить сертификат.
- не установлен и к нему отсутствует доступ:
Возможность расшифровать документ отсутствует. Необходимо обратиться в ГКО и согласовать повторную отправку сообщения с помощью действующего сертификата.
В «Референте» в «Диагностике рабочего места»
Необходимо:
- Удалить системный ящик:
- Зайти в меню «Параметры» - «Настройки ящиков».
- Выбрать нужный ящик и нажать «Удалить ящик».
- Нажать «Ок».
- Добавить системный ящик:
- Зайти в меню «Параметры» - «Настройки ящиков».
- Нажать «Загрузить настройки».
- Выбрать вариант «Настройки будут получены от сервера специализированного оператора связи по защищенному протоколу HTTPS».
- Выбрать личный сертификат для ЭДО той организации, для которой требуется создать ящик – «Далее» - если программа предложить установить корневые сертификаты, нажать «Да» – «Готово».
- Нажать «Ок».
и получайте новости первыми!