Не удалось открыть криптографическое сообщение для обработки, причина: 1627
Электронная подпись
Сообщение «Не удалось открыть криптографическое сообщение для обработки, причина: 1627» может возникать если:
- необходимо обновление настроек криптопровайдера;
- истек срок действия лицензии на использование «КриптоПро».
- Версию установленной программы «КриптоПРО». Для корректной работы необходима версия не ниже 4.0.
Если вы используете:- Windows 11, требуется «КриптоПро CSP» 5.0 R2 (12000) или выше;
- Linux, подходит «КриптоПро CSP» версии 5.0 или выше;
- Сертификат, выпущенный УЦ ФНС, необходима версия 5.0. с PKCS#11, подойдет R2 (5.0.12000) или R3 (5.0.13000).
Как проверить, какая версия «КриптоПро CSP» установлена на рабочем месте?
Откройте программу «КриптоПро»;
- Windows 7: «Пуск» - «Панель управления» - «КриптоПро CSP»;
- Windows 8: нажмите ПКМ на рабочем столе - выберите внизу экрана «Все приложения» - «КРИПТО-ПРО» - «КриптоПро CSP»;
- Windows 10, 11: «Пуск» - «КРИПТО-ПРО» - «КриптоПро CSP».
- Перейдите на вкладку «Общие»;
- Посмотрите версию программы в поле «Версия продукта»;
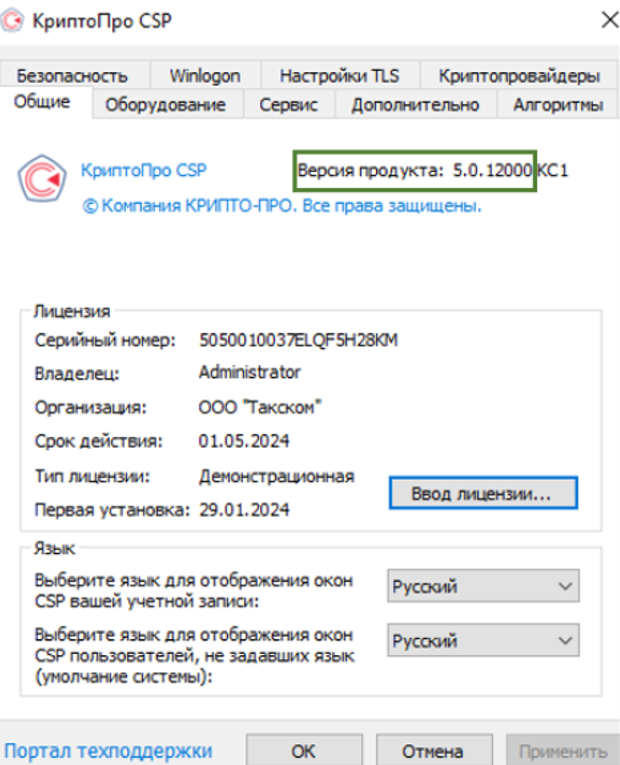
Для проверки наличия считывателя PKCS#11:
- Перейдите на вкладку «Оборудование»;
- Нажмите «Настроить считыватели»;
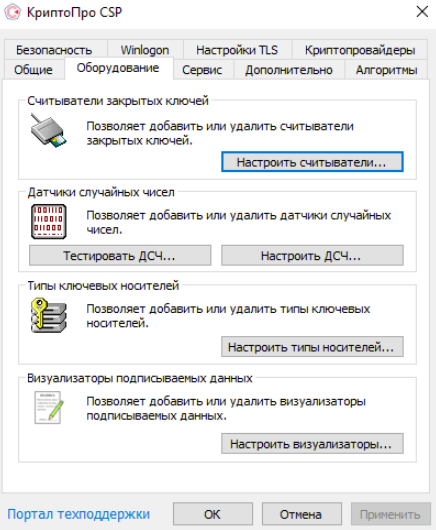
- Проверьте наличие PKCS#11 в открывшемся окне «Управление считывателями». Если в списке установленных считывателей PKCS#11:
- Есть, значит необходимая версия для использования сертификатов, выпущенных УЦ ФНС, уже установлена.
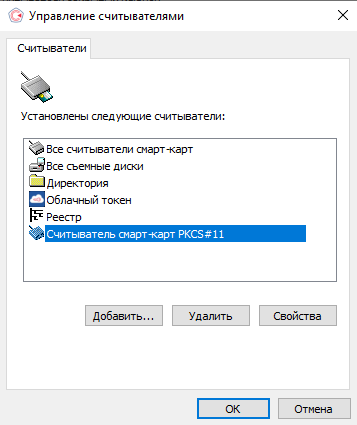
- Отсутствует, установите версию «КриптоПро» 5.0. с PKCS#11:
- R2 (5.0.12000),
или - R3 (5.0.13000).
- R2 (5.0.12000),
- Есть, значит необходимая версия для использования сертификатов, выпущенных УЦ ФНС, уже установлена.
При необходимости установить нужную версию.
- Срок действия лицензии на использование «КриптоПРО»:
Срок действия лицензии истек
- Приобрести лицензию можно в нашем интернет-магазине.
- Ввести серийный номер лицензии.
Лицензия действует
После выполнения каждого пункта проверьте, сохраняется ли затруднение.
Проверьте, запущена ли утилита «Такском-Агент»;
В трее отображается знак «Такском-Агента»
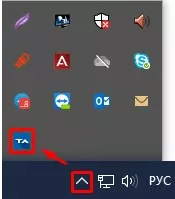
Запустите «Такском-Агент» с помощью ярлыка на рабочем столе или через «Пуск» - «Программы».
Удалите утилиту «Такском-Сертификаты»: перейдите в «Пуск» – «Панель управления» – «Программы и компоненты».
Windows 7
- Перейдите в «Пуск» - «Панель управления» - «Программы и компоненты» - «Установка и удаление программ»;
- Найдите и выберите в списке утилиту «Такском-Сертификаты»;
- Нажмите «Удалить».
Windows 8
- Нажмите ПКМ на рабочем столе, выберите внизу экрана появившуюся панель «Все приложения»;
- В открывшемся окне найдите и нажмите ПКМ на «Такском-Сертификаты»;
- Нажмите «Удалить», в появившемся окне «Программы и компоненты» перейдите в «Установка и удаление программ»;
- Найдите «Такском-Сертификаты» и нажмите «Удалить».
Windows 10, 11
- Нажмите ПКМ на «Пуск» и откройте «Приложения и возможности»;
- Найдите в списке «Такском-Сертификаты»;
- Нажмите на название утилиты ЛКМ и выберите «Удалить».
Перезапустите «Такском-Агент»;
Windows
- Нажмите ПКМ на знак «Такском-Агента»
 в трее;
в трее; - Выберите «Выход»;
- На рабочем столе найдите ярлык «Такском-Агента»
 и запустите его двойным кликом ЛКМ.
и запустите его двойным кликом ЛКМ. Если на рабочем столе ярлык отсутствует, запустите утилиту по пути:
- Windows 7: «Пуск» - «Все программы» - «Taxcom» - «Такском-Агент»;
- Windows 8: нажмите ПКМ на рабочем столе - выберите внизу экрана появившуюся панель «Все приложения» - «Taxcom» - «Такском-Агент»;
- Windows 10, 11: «Пуск» - «Taxcom» - «Такском-Агент».
Linux
- Нажмите ПКМ на знак «Такском-Агента»
 в трее;
в трее; - Выберите «Выход»;
- На рабочем столе найдите ярлык «Такском-Агента»
 и запустите его двойным кликом ЛКМ.
и запустите его двойным кликом ЛКМ. Если на рабочем столе ярлык отсутствует, запустите через терминал файл TaxcomAgentlaunch.sh. По умолчанию он находится по пути «домашняя папка пользователя/TaxcomAgent».
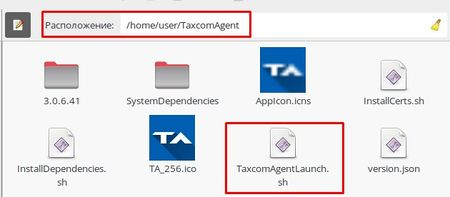
- Нажмите ПКМ на знак «Такском-Агента»
- Обновите компоненты с помощью «Мастера настройки»;
- Перезапустите браузер;
- Воспользуйтесь другим браузером;
Переустановите утилиту «Такском-Агент»;
ОС Windows
- Нажмите на знак «Такском-Агента»
 ПКМ в трее;
ПКМ в трее; - Выберите «Выход»;
- Если вы используете:
- Терминальный сервер, установите «Такском-Агент» согласно статье;
- В остальных случаях запустите «Мастер настройки» и следуйте подсказкам сервиса до конца настройки.
ОС Linux
- Если программа запущена (отображается в трее), нажмите по иконке ПКМ – «Выход»;
- Удалите папку установки программы (по умолчанию /home/папка пользователя/TaxcomAgent);
- Установите программу, воспользовавшись инструкцией.
- Нажмите на знак «Такском-Агента»
- Убедитесь, что на рабочем месте не установлены сторонние криптопровайдеры.
Если сторонний криптопровайдер установлен, необходимо удалить его или использовать другое рабочее место. - Переустановите драйвер токена (если сертификат записан на токен);
- Переустановите «КриптоПРО»;
- Перезагрузите компьютер.
Помогла ли статья решить вопрос?
Да Нет
Благодарим за отзыв!
Спасибо, что сообщили нам!
и получайте новости первыми!