Установка и регистрация дополнительного сертификата в «Онлайн-Спринтере»
Чтобы зарегистрировать сертификат:
- Установите личный сертификат.
- Зайдите в сервис с помощью уже зарегистрированного сертификата или логина и пароля.
Логин и пароль можно посмотреть в карточке настройки, которую мы выдаем при подключении.
Если вы не можете найти карточку настройки, ее можно восстановить.
Необходимо приехать в офис «Такскома» или нашего агента и иметь при себе, если вы:
- руководитель организации, только паспорт;
- представитель, доверенность или официальное письмо, заверенное подписью руководителя и печатью организации.
Образец письма «Организация <Название>, ИНН <Номер ИНН>, Договор № <Номер договора> в лице <должность, ФИО руководителя>, доверяет <ФИО поверенного>. Паспорт <паспортные данные> получить карточку настройки <Название ПО> в связи с <причина получения карточки>».
Если вы забыли пароль, его можно восстановить на странице входа в «Онлайн-Спринтер».
- Перейдите в раздел «Настройки и реквизиты» - «Пользователи» - «Список».
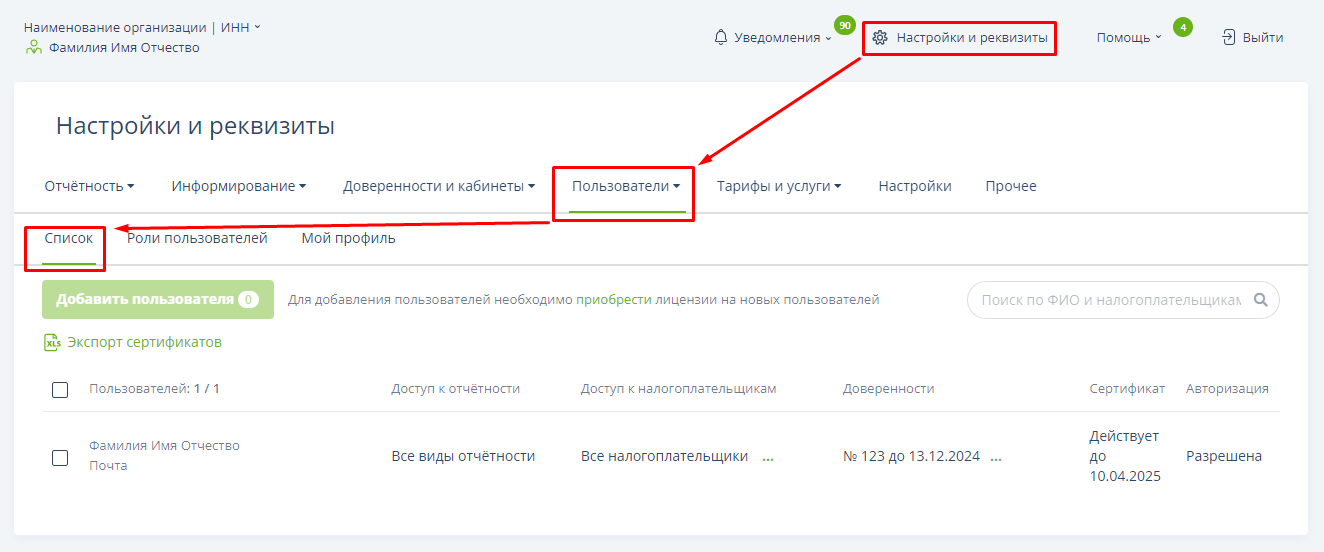
Если сотрудник, который будет работать с сертификатом, в списке:
Уже есть
- Нажмите на ФИО сотрудника и перейдите на вкладку «Сертификаты»;
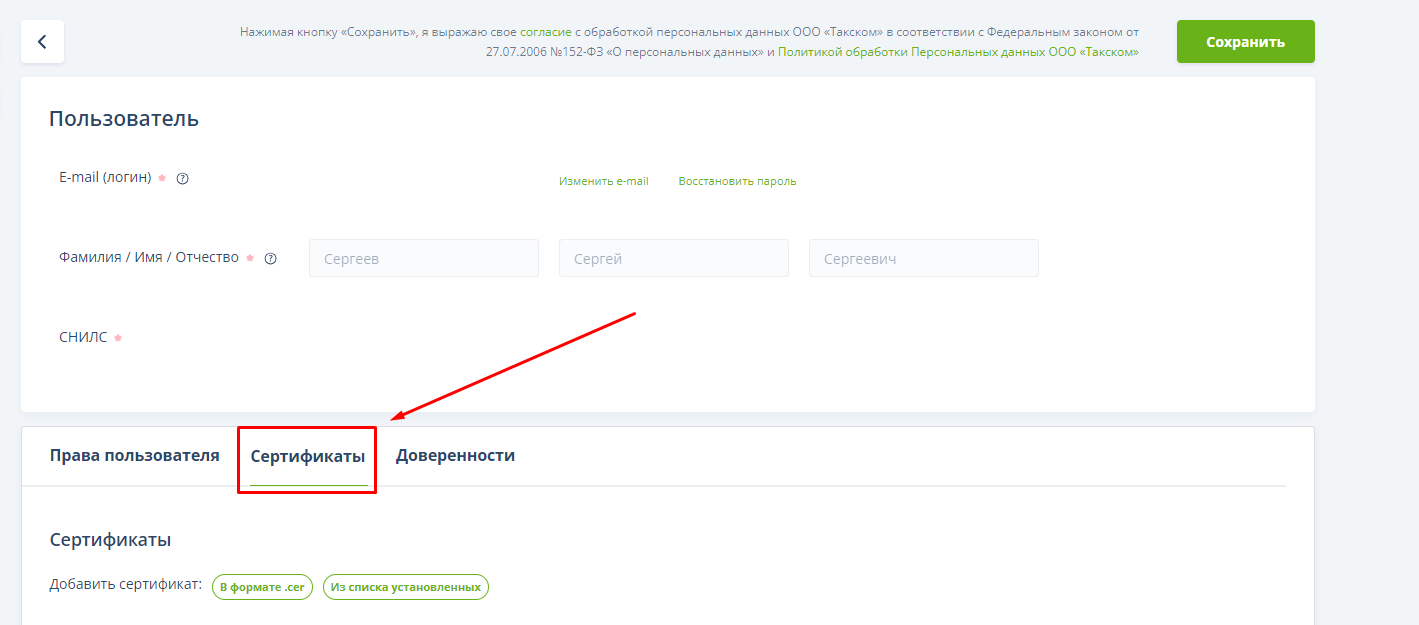
- Загрузите сертификат. Нажмите в строке «Добавить сертификат» на:
- «В формате .cer» - «Загрузить из файла» и выберите файл сертификата
- «Из списка установленных» - выберите нужный сертификат из списка установленных на рабочем месте;
или
- Нажмите «Сохранить» в верхней части окна.
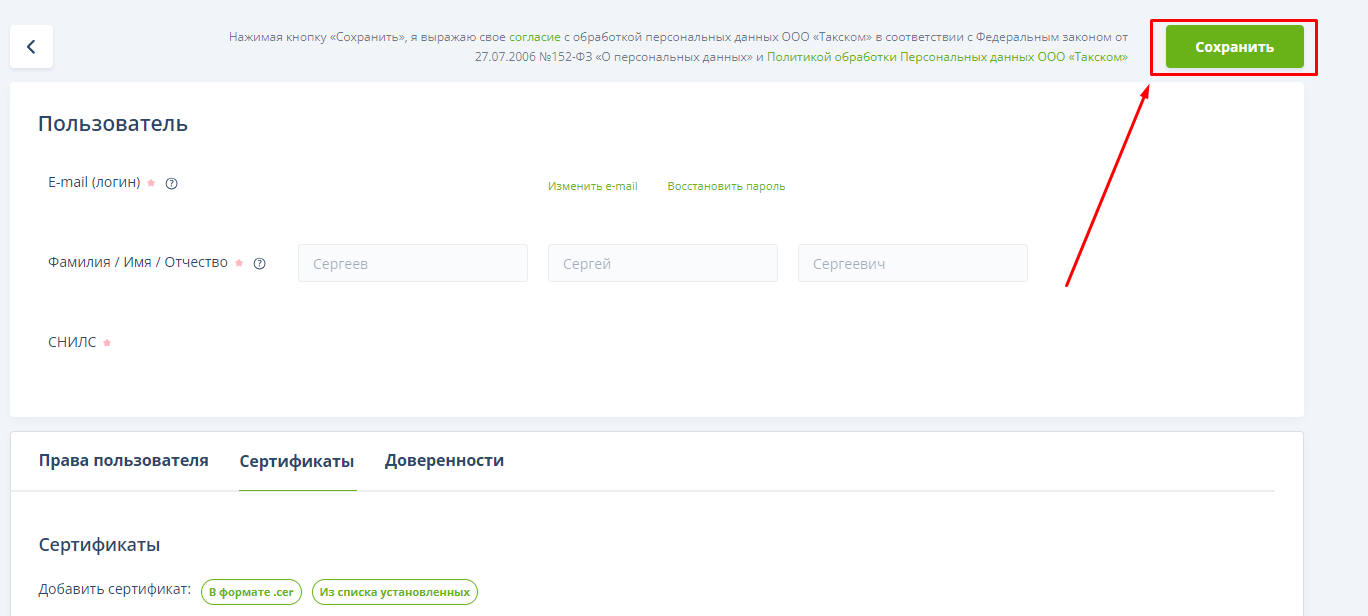
Сертификат будет зарегистрирован в течение одного рабочего часа. Информацию о статусе регистрации можно проверять на вкладке «Такском» - «Заявки».
После выполнения заявки в столбце «Статус» появится значок
 , необходимо перезайти в программу с помощью загруженного сертификата:
, необходимо перезайти в программу с помощью загруженного сертификата: - нажмите «Выйти» в правом верхнем углу;
- выберите сертификат на странице входа в сервис.
- Нажмите на ФИО сотрудника и перейдите на вкладку «Сертификаты»;
- Отсутствует, необходимо его добавить. Подробнее в статье «Многопользовательский режим в «Онлайн-Спринтере».
и получайте новости первыми!