В «КриптоПро CSP» не отображается сертификат
Электронная подпись
Проверьте, с помощью какой программы зашифрована подпись:
- Зайдите в открытую часть сертификата:
Windows 7
- Откройте «Пуск» - «Панель управления» - «Свойства браузера/обозревателя» - вкладка «Содержание»;
- Нажмите «Сертификаты», выберите сертификат и нажмите «Просмотр».
Windows 8
- Наведите курсор мыши в правый верхний угол рабочего стола;
- В появившейся боковой панели нажмите на «Поиск» и введите «свойства»;
- Выберите «Свойства браузера» - вкладка «Содержание»;
- Нажмите «Сертификаты», выберите сертификат и нажмите «Просмотр».
Windows 10, 11
- Откройте поисковое окно («Поиск» или значок лупы справа от кнопки «Пуск»), введите «свойства»;
- Выберите «Свойства браузера» - вкладка «Содержимое» или «Содержание»;
- Нажмите «Сертификаты», выберите сертификат и нажмите «Просмотр».
- Перейдите на вкладку «Состав» и откройте поле «Средство электронной подписи» или «Subject sign tool»;
- Там отобразится СКЗИ, при помощи которого был сформирован контейнер. Если это не "КриптоПро", перейдите в него. Пример: сертификат выпущенный с помощью VipNet, будет отображаться только в VipNet CSP.
Если нужный сертификат отсутствует или в «КриптоПро» возникает ошибка «В контейнере закрытого ключа отсутствуют сертификаты» необходимо установить сертификат согласно статье.
- Зайдите в открытую часть сертификата:
Выберите, где хранится ваш сертификат:
В реестре
Убедитесь, что у вас установлена «КриптоПро CSP» версии 4.0 или выше и ее лицензия действительна. Для Windows 11 необходима «КриптоПро CSP» версии 5.0 R2 (12000) и выше.
Как проверить актуальность лицензии на использование «КриптоПро CSP»?«КриптоПро CSP» можно загрузить с сайта разработчика («Скачать» - «КриптоПро CSP» - выберите и загрузите дистрибутив из блока «Сертифицированные версии»). Для загрузки программы с сайта требуется зарегистрироваться на нем и принять лицензионное соглашение.Установить «КриптоПро» можно по инструкции.
- Проверьте наличие закрытого ключа:
Запустите редактор реестра, нажав Win+R – в поле поиска введите regedit – нажмите «Ок» и перейдите в:- HKEY_LOCAL_MACHINE\SOFTWARE\Crypto Pro\Settings\USERS\SID_текущего_пользователя\Keys (для x32 систем);
- HKEY_LOCAL_MACHINE\SOFTWARE\Wow6432Node\Crypto Pro\Settings\USERS\SID_текущего_пользователя\Keys (для x64 систем).
Если файлы ключа с расширением .key отсутствуют или их меньше 6, рекомендуется получить новый сертификат.
Во внутреннем хранилище компьютера (любой диск, кроме С) или на USB-накопителе (флешка)
Убедитесь, что:
- имя контейнера соответствует виду «Имя контейнера.XXX», где:
- Имя контейнера - набор символов за исключением кириллицы;
- XXX – произвольный номер из трех цифр;
- контейнер присутствует на носителе (был сформирован или скопирован на проверяемый носитель);
- папка с контейнером находится в корневой папке диска (кроме диска С);
- у вас установлена «КриптоПро» версии 4.0 или выше и ее лицензия действительна. Для Windows 11 необходима «КриптоПро CSP» версии 5.0 R2 (12000) и выше.
Как проверить актуальность лицензии на использование «КриптоПро CSP»?«КриптоПро CSP» можно загрузить с сайта разработчика («Скачать» - «КриптоПро CSP» - выберите и загрузите дистрибутив из блока «Сертифицированные версии»). Для загрузки программы с сайта требуется зарегистрироваться на нем и принять лицензионное соглашение. Установить «КриптоПро» можно по инструкции.
В облачном хранилище
В этом случае через «КриптоПро CSP» контейнер не будет видно.
На токене
Если вы используете для работы:
- Cертификат на «Рутокене TLS» от Сбербанка, носитель не будет отображаться в «Панели управления Рутокен».
Его можно увидеть в программе:- «КриптоПро CSP» версии не ниже 5.0 R2 с PKCS#11;
- «Инструменты КриптоПро» (входит в состав версии «КриптоПро CSP» 5.0 R2 (12000) и выше);
- от Сбербанка.
- Удаленный рабочий стол (RDP), то для корректной работы необходимо, чтобы токен был установлен на локальном компьютере, с которого происходит подключение к удаленному рабочему столу;
- Windows 11, необходима «КриптоПро CSP» версии 5.0 R2 (12000) и выше.
- Токен от «Такскома» и:
сертификаты УЦ ФНС, ЕГАИС или «Ключ для маркировки 2.0»
- Убедитесь, что у вас установлена «КриптоПро CSP» версии 5.0 R2 с PKCS#11 и ее лицензия действительна.
Как проверить актуальность лицензии на использование «КриптоПро CSP»?«КриптоПро CSP» можно загрузить с сайта разработчика («Скачать» - «КриптоПро CSP» - выберите и загрузите дистрибутив из блока «Сертифицированные версии»). Для загрузки программы с сайта требуется зарегистрироваться на нем и принять лицензионное соглашение.Установить «КриптоПро» можно по инструкции
- Переустановите драйвера токена. Загрузить их можно через «Личный кабинет» или на сайте производителя.
- Проверьте работоспособность токена:
RuToken
- Запустите «Панель управления Рутокен» («Пуск» - «Все программы» - Rutoken – Rutoken control panel);
- В списке «Считыватели Rutoken» выберите токен;
- Нажмите «Ввести PIN-код» и укажите код (стандартный: 12345678);
- Нажмите «Ок».
Если в течение 5 секунд какое-либо сообщение:
- Отсутствует, токен работоспособен;
- Есть, обратитесь в техподдержку для решения данного вопроса.
JaCarta
- Запустите «Единый клиент JaCarta» («Пуск» - «Все программы» - «Алладин Р.Д.» - «Единый клиент JaCarta»);
- Нажмите «Переключиться в режим администратора»;
- Нажмите PKI – «Ввести PIN-код» и укажите код (стандартный: 1234567890);
- Нажмите «ОК»;
- Введите PIN-код на вкладке «ГОСТ».
Если в течение 5 секунд какое-либо сообщение:
- Отсутствует, токен работоспособен;
- Есть, обратитесь в техподдержку для решения данного вопроса.
Если токен работоспособен, необходимо проверить отображение контейнера с сертификатом через драйвер токена. Если контейнер:
Не отображается
- Переподключите токен, используя другой порт;
- Возможно, сертификат записан на другие носители – проверьте их также на наличие нужного сертификата.
- Проверьте наличие закрытого ключа:
Запустите редактор реестра, нажав Win+R – в поле поиска введите regedit – нажмите «Ок» и перейдите в:
- HKEY_LOCAL_MACHINE\SOFTWARE\Crypto Pro\Settings\USERS\SID_текущего_пользователя\Keys (для x32 систем);
- HKEY_LOCAL_MACHINE\SOFTWARE\Wow6432Node\Crypto Pro\Settings\USERS\SID_текущего_пользователя\Keys (для x64 систем).
Если файлы ключа с расширением .key отсутствуют или их меньше 6, рекомендуем получить новый сертификат.
Отображается, но в «КриптоПро CSP» контейнера нет
Необходимо:
- Удалить в «КриптоПро CSP» считыватель "Все считыватели смарт-карт PKCS#11".
- Добавить «Все считыватели смарт-карт PKCS#11», при установке отметив галками те типы токенов, которыми вы собираетесь пользоваться.
другой сертификат
- Убедитесь, что у вас установлена «КриптоПро CSP» версии 4.0 или выше и ее лицензия действительна.
Как проверить актуальность лицензии на использование «КриптоПро CSP»?«КриптоПро CSP» можно загрузить с сайта разработчика («Скачать» - «КриптоПро CSP» - выберите и загрузите дистрибутив из блока «Сертифицированные версии»). Для загрузки программы с сайта требуется зарегистрироваться на нем и принять лицензионное соглашение. Установить «КриптоПро» можно по инструкции.
- Переустановите драйвера токена. Загрузить их можно через «Личный кабинет» или на сайте производителя.
- Проверьте работоспособность токена:
RuToken
- Запустите «Панель управления Рутокен» («Пуск» - «Все программы» - Rutoken – Rutoken control panel);
- В списке «Считыватели Rutoken» выберите токен;
- Нажмите «Ввести PIN-код» и укажите код (стандартный: 12345678);
- Нажмите «Ок».
Если в течение 5 секунд какое-либо сообщение:
- Отсутствует, токен работоспособен;
- Есть, обратитесь в техподдержку для решения данного вопроса.
JaCarta
- Запустите «Единый клиент JaCarta» («Пуск» - «Все программы» - «Алладин Р.Д.» - «Единый клиент JaCarta»);
- Нажмите «Переключиться в режим администратора»;
- Нажмите PKI – «Ввести PIN-код» и укажите код (стандартный: 1234567890);
- Нажмите «ОК»;
- Введите PIN-код на вкладке «ГОСТ».
Если в течение 5 секунд какое-либо сообщение:
- Отсутствует, токен работоспособен;
- Есть, обратитесь в техподдержку для решения данного вопроса.
Если токен работоспособен, необходимо проверить отображение контейнера с сертификатом через драйвер токена. Если не отображается:
- Переподключите токен, используя другой порт;
- Возможно, сертификат записан на другие носители – проверьте их на наличие нужного сертификата.
5. Токен от другой организации
- Убедитесь, что у вас установлена «КриптоПро CSP» версии 5.0 R2 с PKCS#11 и ее лицензия действительна.
Как проверить актуальность лицензии на использование «КриптоПро CSP»?«КриптоПро CSP» можно загрузить с сайта разработчика («Скачать» - «КриптоПро CSP» - выберите и загрузите дистрибутив из блока «Сертифицированные версии»). Для загрузки программы с сайта требуется зарегистрироваться на нем и принять лицензионное соглашение. Установить «КриптоПро» можно по инструкции.
- Переустановите драйвера токена. Загрузить их можно через «Личный кабинет» или на сайте производителя.
- Проверить работоспособность токена:
RuToken
- Запустите «Панель управления Рутокен» («Пуск» - «Все программы» - Rutoken – Rutoken control panel);
- В списке «Считыватели Rutoken» выберите токен;
- Нажмите «Ввести PIN-код» и укажите код (стандартный: 12345678);
- Нажмите «Ок».
Если в течение 5 секунд какое-либо сообщение:
- Отсутствует, токен работоспособен;
- Есть, обратитесь в техподдержку для решения данного вопроса.
JaCarta
- Запустите «Единый клиент JaCarta» («Пуск» - «Все программы» - «Алладин Р.Д.» - «Единый клиент JaCarta»);
- Нажмите «Переключиться в режим администратора»;
- Нажмите PKI – «Ввести PIN-код» и укажите код (стандартный: 1234567890);
- Нажмите «ОК»;
- Введите PIN-код на вкладке «ГОСТ».
Если в течение 5 секунд какое-либо сообщение:
- Отсутствует, токен работоспособен;
- Есть, обратитесь в техподдержку для решения данного вопроса.
Если токен работоспособен, необходимо проверить отображение контейнера с сертификатом через драйвер токена. Если контейнер:
Не отображается
- Переподключите токен, используя другой порт;
- Возможно, сертификат записан на другие носители – проверьте их на наличие нужного сертификата.
Отображается, но в «КриптоПро CSP» контейнера нет
Необходимо:
- Удалить в «КриптоПро CSP» считыватель "Все считыватели смарт-карт PKCS#11".
- Добавить «Все считыватели смарт-карт PKCS#11», при установке отметив галками те типы токенов, которые вы собираетесь использовать.
- Перейдите в ваш СКЗИ:
«Рутокен ЭЦП 2.0/ 3.0/ 3.0 NFC»
- Запустите «Панель управления Рутокен»;
- Перейдите на вкладку «Сертификаты».
Чтобы посмотреть информацию:
- об открытой части сертификата, перейдите в раздел «Личные сертификаты»;
- о закрытой части сертификата, нажмите «Ввести PIN-код» в правом верхнем углу и введите PIN-код пользователя (по умолчанию 12345678).
- Установите сертификат через драйвер токена (аналогично установке через «КриптоПро CSP»):
- Откройте «Панель управления Рутокен» - «Сертификаты»;
- Выберите нужный сертификат и поставьте галку в столбце «Зарегистрирован».
Если снять галку в столбце «Зарегистрирован», сертификат будет удален из хранилища «Личные».
JaCarta-2 SE
- Запустите «Единый Клиент JaCarta»;
- Перейдите на вкладку «ГОСТ». В «Едином Клиенте JaCarta» две вкладки «ГОСТ». Чтобы посмотреть информацию о сертификате, необходимо проверить их обе.
Чтобы посмотреть информацию:
- об открытой части сертификата, перейти в раздел «Ключи и сертификаты»;
- о закрытой части сертификата, нажать «Ввести PIN-код» в правом нижнем углу и ввести PIN-код от ГОСТ части токена (по умолчанию 1234567890).
- Убедитесь, что у вас установлена «КриптоПро CSP» версии 5.0 R2 с PKCS#11 и ее лицензия действительна.
На диске С
- Убедитесь, что имя контейнера соответствует виду «Имя контейнера.XXX», где:
- Имя контейнера - набор символов за исключением кириллицы;
- XXX – произвольный номер из трех цифр;
- Перенесите контейнер в корневую папку любого другого диска или USB-накопителя (флешку).
Как проверить, какая версия «КриптоПро CSP» установлена на рабочем месте?
Откройте программу «КриптоПро»;
- Windows 7: «Пуск» - «Панель управления» - «КриптоПро CSP»;
- Windows 8: нажмите ПКМ на рабочем столе - выберите внизу экрана «Все приложения» - «КРИПТО-ПРО» - «КриптоПро CSP»;
- Windows 10, 11: «Пуск» - «КРИПТО-ПРО» - «КриптоПро CSP».
- Перейдите на вкладку «Общие»;
- Посмотрите версию программы в поле «Версия продукта»;
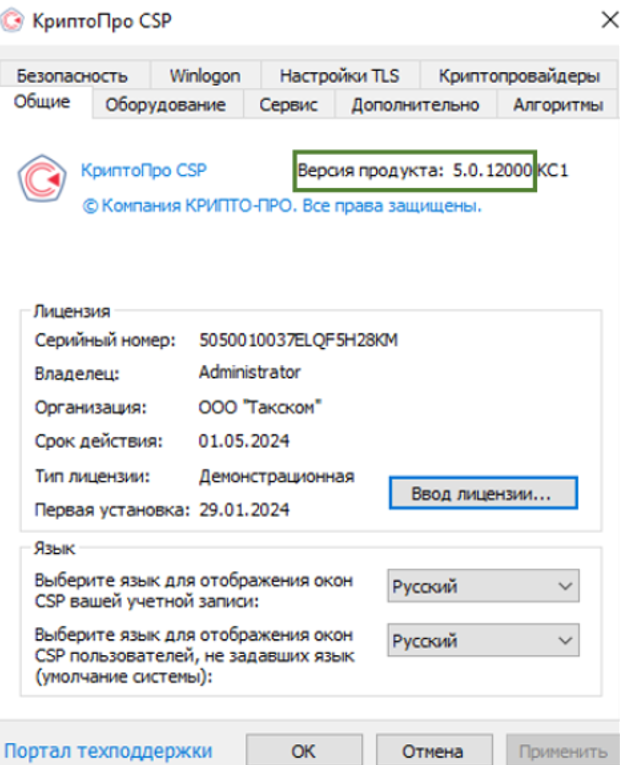
Для проверки наличия считывателя PKCS#11:
- Перейдите на вкладку «Оборудование»;
- Нажмите «Настроить считыватели»;
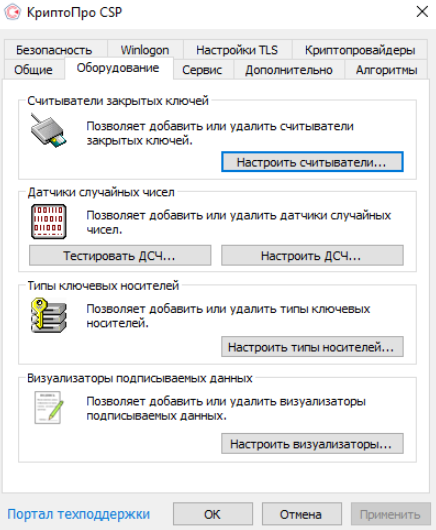
- Проверьте наличие PKCS#11 в открывшемся окне «Управление считывателями». Если в списке установленных считывателей PKCS#11:
- Есть, значит необходимая версия для использования сертификатов, выпущенных УЦ ФНС, уже установлена.
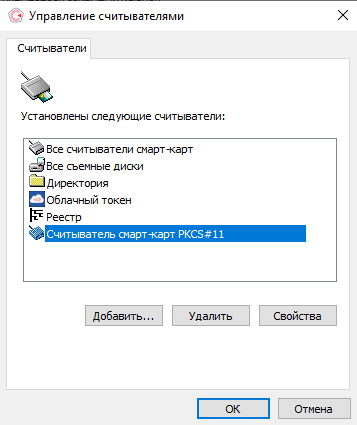
- Отсутствует, установите версию «КриптоПро» с PKCS#11:
- R2 (5.0.12000)
или - R3 (5.0.13000).
- R2 (5.0.12000)
- Есть, значит необходимая версия для использования сертификатов, выпущенных УЦ ФНС, уже установлена.
Если после проделанных действий ситуация сохраняется:
- Переустановите «КриптоПро».
Проверьте, кем выдан сертификат
Windows 7
- Откройте «Пуск» - «Панель управления» - «Свойства браузера» - вкладка «Содержание»;
- Нажмите «Сертификаты» - дважды щелкните по нужному сертификату;
- Издатель будет указан в поле «Кем выдан».
Windows 8
- Наведите курсор мыши в правый верхний угол рабочего стола;
- В появившейся боковой панели нажмите на «Поиск» и введите «свойства»;
- Выберите «Свойства браузера» - вкладка «Содержание»;
- Нажмите «Сертификаты» - дважды щелкните по нужному сертификату;
- Издатель будет указан в поле «Кем выдан».
Windows 10, 11
- Откройте поисковое окно («Поиск» или значок лупы справа от кнопки «Пуск»), введите «свойства»;
- Выберите «Свойства браузера» - вкладка «Содержимое» или «Содержание»;
- Нажмите «Сертификаты» - дважды щелкните по нужному сертификату;
- Издатель будет указан в поле «Кем выдан».
Если:
- УЦ «Такском», то рекомендуем получить новый сертификат:
- Другим УЦ, то рекомендуем обратиться в их техподдержку для решения вопроса.
Остались вопросы?
Как проверить актуальность лицензии на использование «КриптоПро CSP»?
- Откройте меню «Пуск»;
- В строке поиска наберите «КриптоПро»;
- Откройте программу «КриптоПро»;
- Перейдите на вкладку «Общие»;
- В разделе «Лицензия» проверьте значение в поле «Срок действия». Если значение:
- Указано датой - лицензия активна до этой даты включительно;
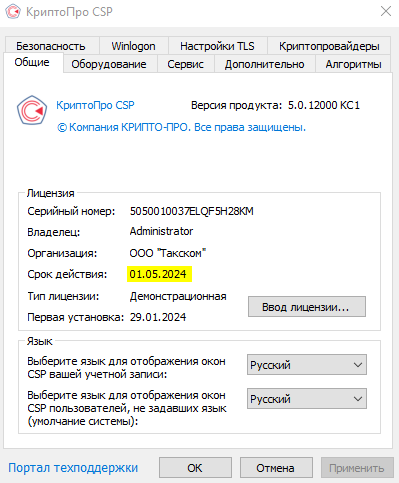
- «Истекла» - лицензия не актуальна.
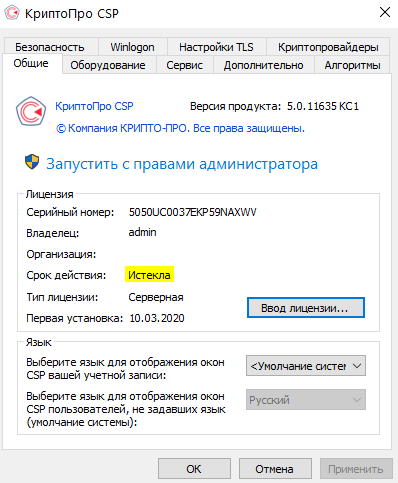
Необходимо приобрести новую лицензию и активировать её.
- Указано датой - лицензия активна до этой даты включительно;
Активная лицензия не требуется, если вы используете сертификат со встроенной лицензией на использование «КриптоПро CSP».
Чтобы проверить наличие встроенной в сертификат лицензии:
- В «КриптоПро» перейдите на вкладку «Сервис»;
- Нажмите «Просмотреть сертификаты в контейнере»;
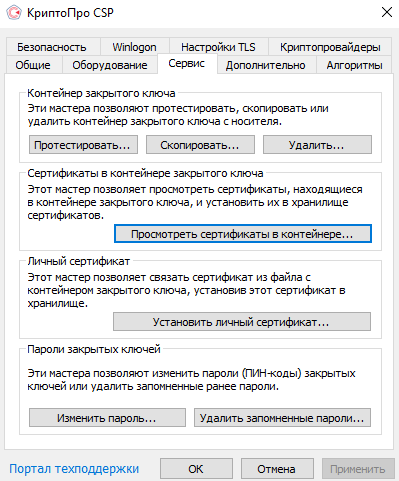
- Нажмите «Обзор», выберите сертификат и нажмите «ОК».
Если вы используете «КриптоПро» версии 4.0, нажмите «Далее».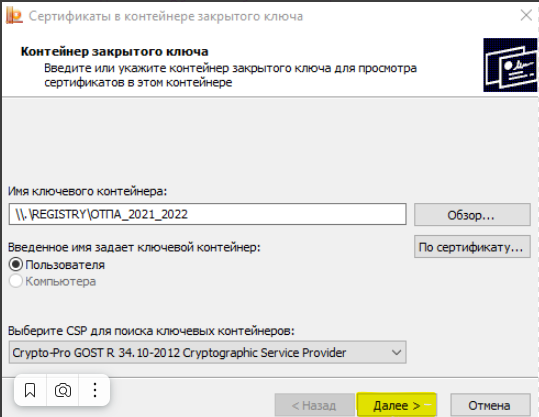
- Выберите «Свойства».
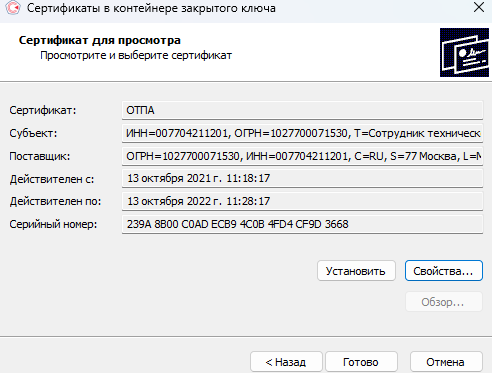
- Перейдите на вкладку «Состав»;
- В списке полей найдите «Ограниченная лицензия КриптоПро». Если такое поле:
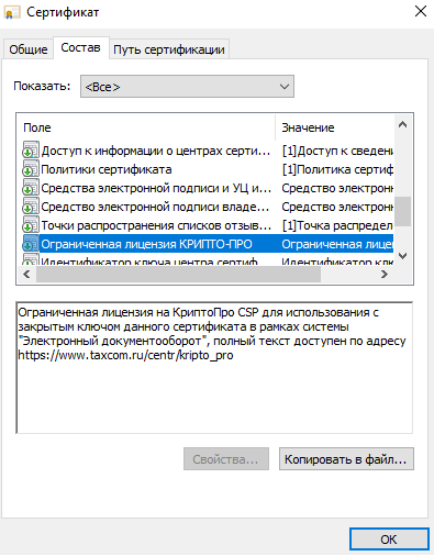
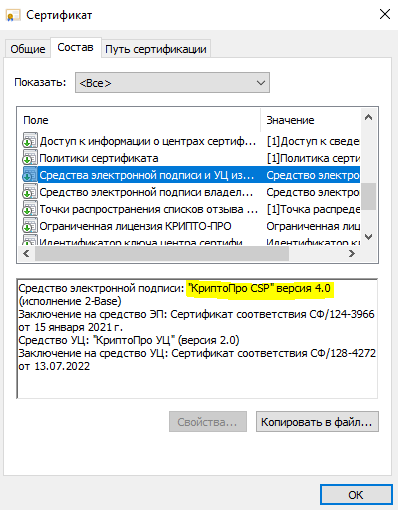
и получайте новости первыми!