Все часто задаваемые вопросы об «1С: Электронная отчётность»
- Перенос программного комплекса «1С: Электронная отчётность» на другое рабочее место
- Информация об обработке документов
- Как импортировать отчёты, сформированные в другой конфигурации или бухгалтерской программе
- При настройке учётной записи документооборота сообщение «На сервере Такском не найдена информация о настройках учётной записи (отсутствует файл config/sprinter/инн/кпп/dt.txt)»
- При отправке отчёта в ФСС сообщение: «Сертификат истёк»
- Где просмотреть подтверждения и как их распечатать
- Как отправить документы по требованию ФНС?
- На старом рабочем месте:
- Скопировать сертификаты организации на съемный носитель (не требуется для сертификатов на токене);
- Обратиться к вашим франчайзи «1С» для переноса информационной базы и установки платформы и конфигурации «1С» на новом рабочем месте;
- На новом рабочем месте:
- Установите «КриптоПро»;
- Введите серийный номер лицензии;
- Установите ранее скопированные сертификаты организаций;
- Запустите информационную базу и загрузите настройки учетной записи.
- Выберите меню "Отчетность, справки" - "1С-Отчетность"
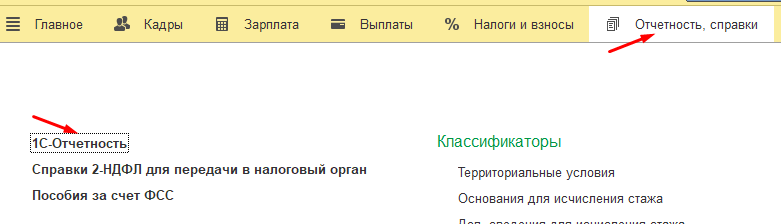
- Выберите "Настройки" - "Журнал обмена с контролирующими органами".
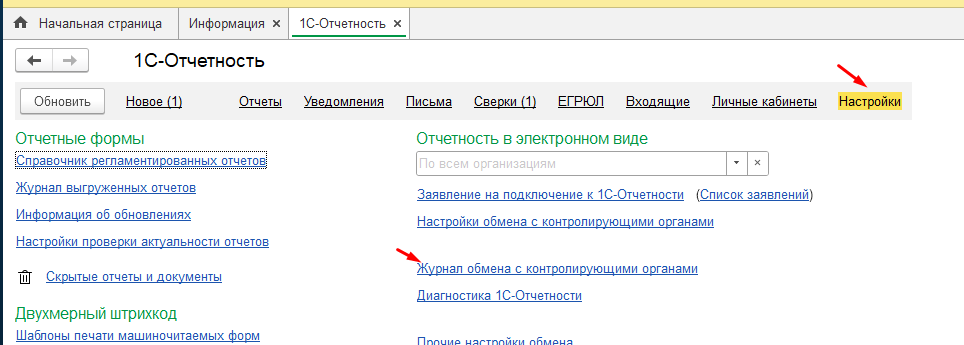
- Все сообщения рассортированы по ГКО и типам документов.
- Каждый документ находится в отдельной строке и справа показан процесс его приема в ГКО.
Пример. Для просмотра статуса неформализованного письма в ФНС, необходимо выбрать вкладку "ФНС" - "Исходящие документы".
- Для приема новых документов необходимо нажать "Обменяться".

- Для просмотра расширенной информации о документообороте, щелкните левой кнопкой мыши по соответствующей строке:
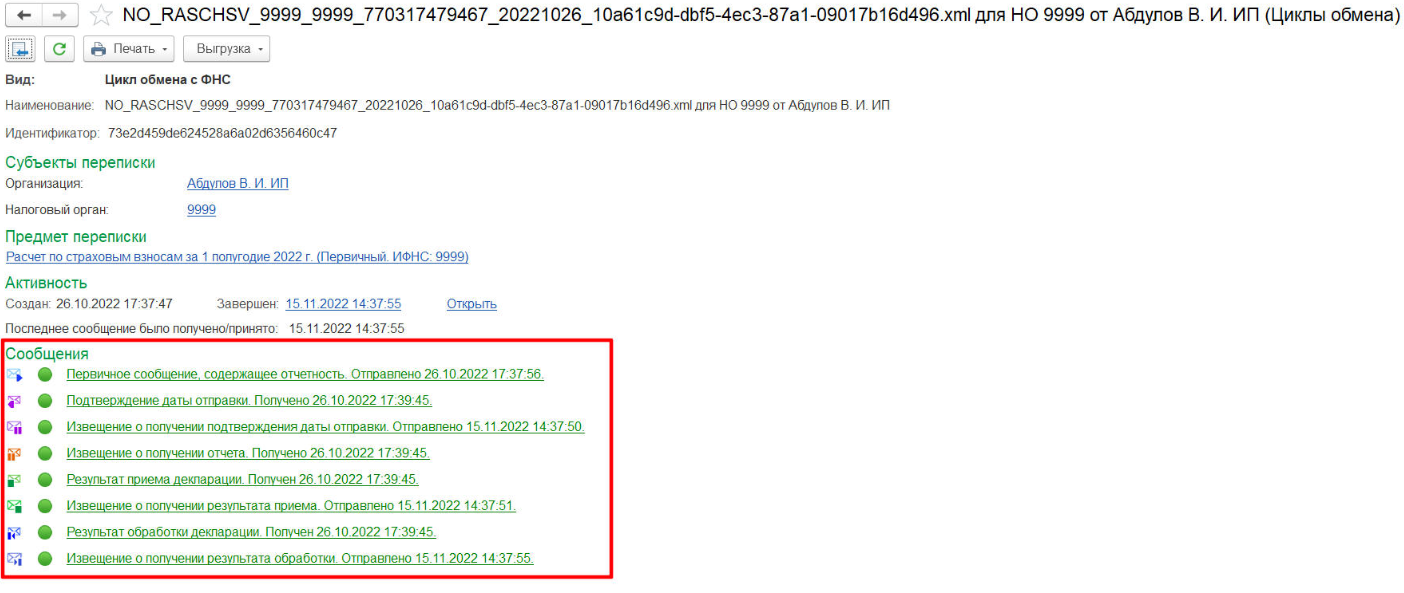
- Откройте меню «Администрирование» - «Журнал обмена с контролирующими органами»;
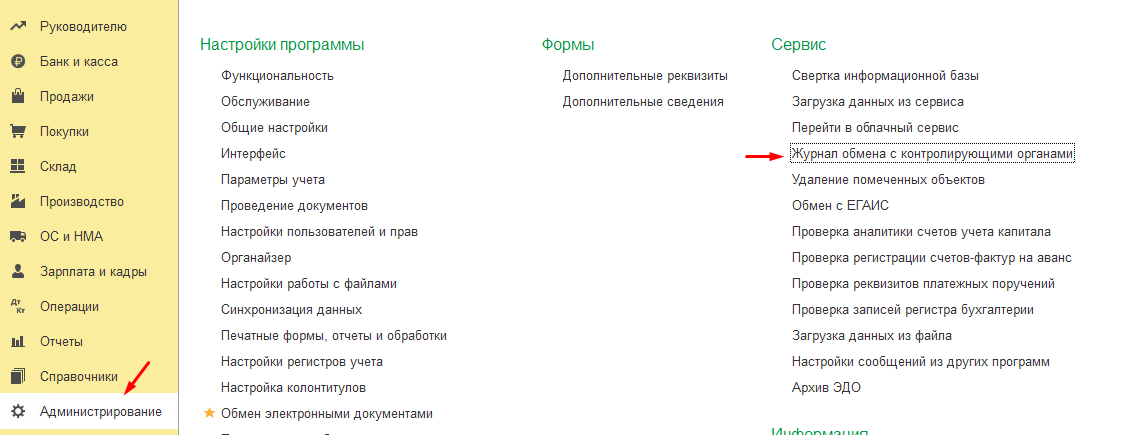
- Перейдите в раздел «Загруженные отчеты и уведомления»;

- Нажмите «Создать»;
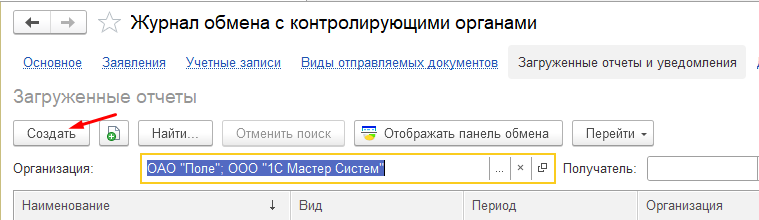
- Выберите файл, который необходимо импортировать, и нажмите «Открыть»;
- Нажмите:
- «Записать и закрыть», чтобы сохранить отчет;
- «Отправить», чтобы отправить его в ГКО.

- Откройте меню «Отчетность, справки» - «1С-Отчетность»;
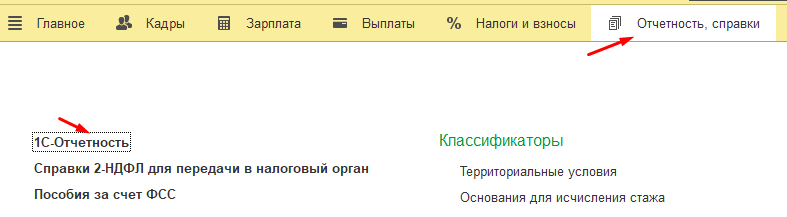
- Перейдите в раздел «Настройки» и выберите «Журнал обмена с контролирующими органами»;
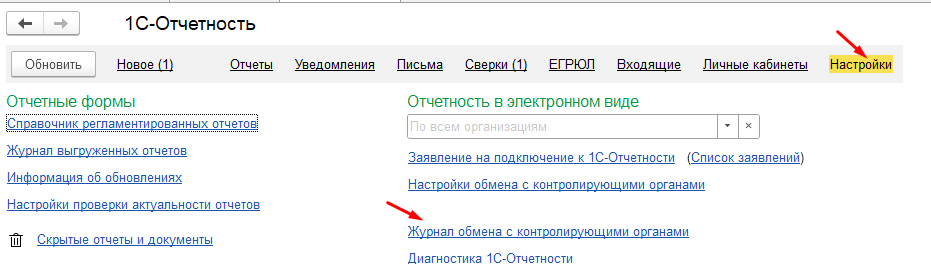
- Перейдите в раздел «Загруженные отчеты и уведомления»;
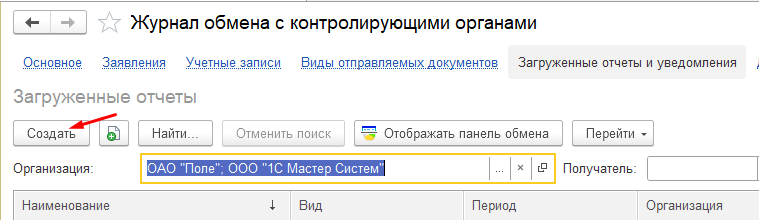
- Нажмите «Создать»;
- Выберите файл, который необходимо импортировать, и нажмите «Открыть»;
- Нажмите:
- «Записать и закрыть», чтобы сохранить отчет;
- «Отправить», чтобы отправить его в ГКО.

- Сравните ИНН и КПП из сообщения с данными, указанными в справочнике «Организации».
- Внесите в справочник ИНН и КПП, указанные в сообщении.
- Приостановите работу антивирусного программного обеспечения и повторно загрузите настройки.
Как приостановить работу антивирусного ПО?
Avast
- Откройте трей;
- Нажмите ПКМ на знак
 ;
; - Выберите «Управление экранами Avast»;
- Выберите нужный вариант отключения из предложенных;
- Нажмите повторно ПКМ на знак
 в трее;
в трее; - Выберите «Выход».
AVG Internet Security
- Откройте трей;
- Нажмите ПКМ на знак
;
- Выберите «Временно отключить защиту AVG»;
- Выберите нужный вариант отключения из предложенных.
Avira
- Откройте трей;
- Нажмите ПКМ на знак
 ;
; - Из предложенных служб снимите галку с той, которую необходимо отключить.
Bitdefender
- Откройте трей;
- Нажмите ПКМ на знак
 ;
; - Отключите следующие компоненты:
- «On-access scanning»;
- «Active Virus Control».
Dr.Web
- Откройте трей;
- Нажмите ПКМ на знак
 ;
; - Выберите пункт «Центр безопасности»;
- Убедитесь, что антивирус открыт в режиме администратора: в левой нижней части знак
 . Если режим выключен, нажмите
. Если режим выключен, нажмите  ;
; - Откройте раздел «Файлы и сеть»;
- Отключите компонент «SplDer Gate».
ESET NOD
- Откройте трей;
- Нажмите ПКМ на знак
 ;
; - Выберите «Временно отключить защиту»;
- Выберите нужный вариант отключения из предложенных;
- Нажмите «Да» для подтверждения действия.
F-Secure SAFE
- Откройте трей;
- Нажмите ПКМ на знак
 ;
; - Выберите «Вирусы и угрозы»;
- Выберите «Выключить всю защиту».
Функция защиты снова включится автоматически после перезагрузки компьютера.
Intego
- Откройте трей;
- Нажмите ПКМ на знак
 ;
; - Выберите «Settings»;
- Отключите компоненты:
- «Real-Time Protection»;
- «Cloud Protection»;
- «Engine to block unknown...».
Kaspersky
- Откройте трей;
- Нажмите ПКМ на знак
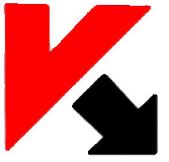 ;
; - Выберите «Приостановить защиту»;
- Выберите нужный вариант отключения из предложенных.
Malwarebytes
- Откройте трей;
- Нажмите ПКМ на знак
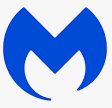 ;
; - Выберите «Временно отключить Malwarebytes Anti-Malware»;
- Выберите нужный вариант отключения из предложенных;
- Нажмите «Деактивировать».
McAfee
- Откройте трей;
- Нажмите ПКМ на знак
 ;
; - Перейдите на вкладку «Защита от вирусов и шпионских программ»;
- Выберите «Проверка в реальном времени»;
- Выберите нужный вариант отключения из предложенных;
- Нажмите «Выключить».
NANO
- Откройте трей;
- Нажмите ПКМ на знак
 ;
; - Выберите «Защита системы»;
- Нажмите «Выключить защиту системы».
Если в настройках антивируса был ранее установлен пароль для ограничения использования доступа, его необходимо ввести для подтверждения отключения защиты.
Norton
- Откройте трей;
- Нажмите ПКМ на знак
 ;
; - Выберите «Отключение автоматической защиты»;
- Выберите нужный вариант отключения из предложенных;
- Нажмите «ОК».
Panda
- Откройте трей;
- Нажмите ПКМ на знак
 ;
; - Перейдите на вкладку «Антивирус»;
- Нажмите «Выключить».
PRO32
- Откройте трей;
- Нажмите ПКМ на знак
 ;
; - Выберите «Защита от вирусов и угроз»;
- В разделе «Параметры защиты от вирусов и угроз» нажмите «Управление настройками»;
- Снимите флаги для следующих параметров:
- «Защита в режиме реального времени»;
- «Облачная защита»;
- «Автоматическая отправка образцов».
Total360
- Откройте трей;
- Нажмите ПКМ на знак
 ;
; - Нажмите на переключатель отключения защиты
 ;
; - Подтвердите, нажав «ОК»;
- Нажмите повторно ПКМ на знак
 в трее;
в трее; - Нажмите «Выход».
Trend Micro
- Откройте трей;
- Нажмите ПКМ на знак
 ;
; - Снимите галку с пункта «Защита от вирусов и шпионских программ».
- Откройте меню «Администрирование» и выберите «Журнал обмена с контролирующими органами».
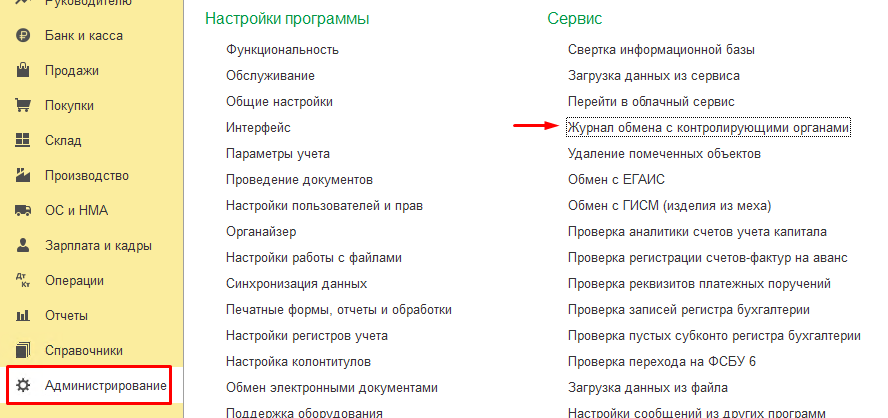
- Откроется страница с информацией о состоянии всех принятых и отправленных в ГКО документов. Выберите интересующий вас ГКО, откройте вкладку нужного типа документа, все переданные или полученные документы появятся в списке.
Используйте стандартные инструменты поиска 1С или найдите нужный отчет в списке по дате. Статус документооборота будет показан в виде кружков разных цветов на каждом этапе.

- Выберите в списке необходимый отчет;
- Нажмите «Печать» - «Показать документы»;
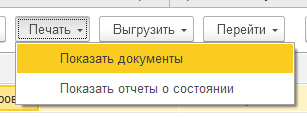
- Выберите, какие документы из документооборота нужно распечатать;
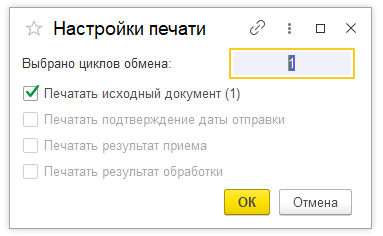
- Откроется страница с печатной формой, нажмите «Печать» для передачи документа на печать.
- Откройте меню «Отчетность, справки» и выберите «1С-Отчетность».
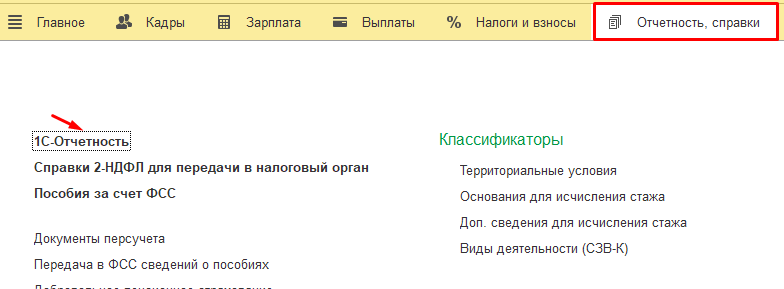
- Откроется модуль документооборота. Откройте вкладку нужного типа документа и найдите нужный отчет с помощью поисковых строк. Статус документа отражен в столбце «Состояние».

- Выберите в списке необходимый отчет;
- Нажмите «Печать» и выберите нужные документы для печати;
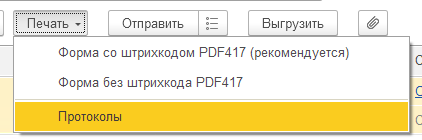
- Откроется страница с печатной формой, с которой вы можете распечатать, сохранить или отправить по почте документ.
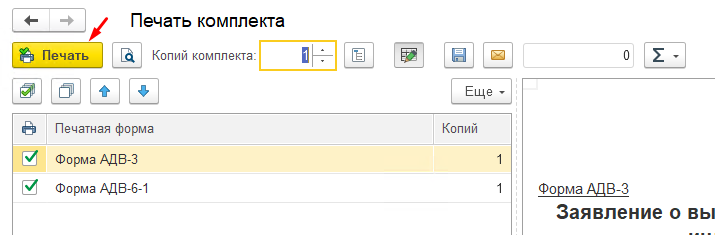
Перенос программного комплекса «1С: Электронная отчётность» на другое рабочее место
Необходимо:
После этого программный комплекс будет готов к использованию на новом рабочем месте.
Информация об обработке документов
В типовых конфигурациях 1С, информация о состоянии документооборота находится в меню "Журнал обмена с контролирующими органами".
Как перейти в меню
В "Бухгалтерия предприятия 3.0"
Перейдите в меню "Администрирование" и выберите "Журнал обмена с контролирующими органами".
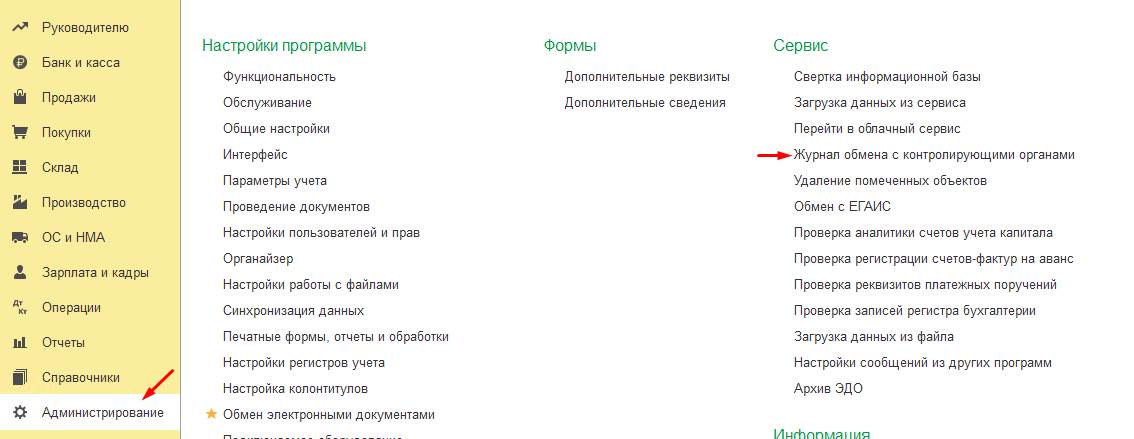
В "Зарплата и управление персоналом 3.1"
Как работать с "Журналом обмена с контролирующими органами"
Слева в блоке "Учетные записи" вы можете выделить организации, по которым требуется показать отчеты.
В середине экрана располагается основная часть:
Как импортировать отчёты, сформированные в другой конфигурации или бухгалтерской программе
В «Бухгалтерия предприятия 3.0»
В «Зарплата и управление персоналом 3.1»
При настройке учётной записи документооборота сообщение: «На сервере Такском не найдена информация о настройках учётной записи (отсутствует файл config/sprinter/инн/кпп/dt.txt)»
Для исправления данной ситуации необходимо:
При отправке отчета в СФР(бывш. ФСС) сообщение «Истек период действия сертификата для ФСС»
Сообщение возникает при истечении сертификатов СФР(бывш. ФСС) в настройках 1С.
Необходимо загрузить новые сертификаты ГКО и настроить обмен согласно статье «Настройка системы для представления отчетов в ФСС».
Где просмотреть подтверждения и как их распечатать
В «Бухгалтерии предприятия 3.0»
Как распечатать документ
В «Зарплата и Управление Персоналом 3.1c»
Как распечатать документ
в срок и без ошибок
и получайте новости первыми!