Все часто задаваемые вопросы об электронной подписи
Электронная подпись
- В программе появилось предупреждение об истечении срока действия сертификата, что делать?
- На странице «Мастера выпуска сертификатов» появляется сообщение: «Для дальнейшей работы необходимо установить дополнительные компоненты»
- Какие сроки регистрации сертификатов в контролирующих органах?
- Что делать, если «зависла» страница при получении сертификата?
- Экспорт сертификата, установленного на компьютере
- Нужно ли указывать СНИЛС в квалифицированном сертификате?
- Что делать, если в «Заявлении на создание квалифицированного сертификата ключа проверки электронной подписи» некорректные паспортные данные?
- Как посмотреть статус сертификата?
- Как проверить область применения сертификата?
- На странице «Мастера выпуска сертификатов» появляется сообщение: «Пользователь не идентифицирован. Попробуйте повторить операцию позже. Если ошибка повторяется, то обратитесь к Оператору»
В программе появилось предупреждение об истечении срока действия сертификата, что делать?
Необходимо получить новый сертификат.
На странице «Мастера выпуска сертификатов» появляется сообщение: «Для дальнейшей работы необходимо установить дополнительные компоненты»
Необходимо:
- нажать в браузере кнопку «Установить компоненты»;
- согласиться с установкой надстройки, нажав «Запустить»;
- на все запросы установщика ответить утвердительно;
- после установки надстройки нажать на клавиатуре F5.
Если эти действия не помогли, необходимо воспользоваться одной из рекомендаций:
- Зарегистрировать библиотеку вручную:
- открыть каталог — C:\ProgramData\Taxcom\CertEnrollWebPlugin;
- скопировать файл npCertEnrollWebLib.dll в каталог C:\Windows\system32\;
- запустить командную строку от имени администратора компьютера;
Windows 7
- Перейдите по пути: «Пуск» - «Все программы» - «Стандартные»;
- Нажмите ПКМ на «Командная строка»;
- Выберите «Запуск от имени администратора».
Windows 8
- Наведите курсор мыши в правый верхний угол рабочего стола;
- В появившейся боковой панели нажмите на «Поиск» и введите «командная»;
- В отобразившихся результатах нажмите ПКМ на «Командная строка»;
- Выберите «Запуск от имени администратора».
Windows 10
- Перейдите по пути: «Пуск» - «Служебные - Windows»;
- Нажмите ПКМ на «Командная строка» - откройте «Дополнительно»;
- Выберите «Запуск от имени администратора».
Windows 11
- Перейдите по пути: «Пуск» - «Все приложения» - «Инструменты Windows»;
- Нажмите ПКМ на «Командная строка»;
- Выберите «Запуск от имени администратора».
- ввести команду — regsvr32 C:\Windows\system32\npCertEnrollWebLib.dll;
- вернуться в браузер и нажать F5.
- Воспользоваться другим браузером:
- Microsoft Edge;
- Google Chrome;
- Mozilla Firefox;
- Яндекс.Браузер;
- Opera.
- Переустановить программу «КриптоПро».
Какие сроки регистрации сертификатов в контролирующих органах?
Созданный сертификат автоматически отправляется на регистрацию в контролирующие органы, с которыми вы обмениваетесь документами. Регистрация сертификата занимает:
- в ФНС - 1 час;
- в ПФР - 1 час;
- в ФСС - 1 час;
- в Росстате сертификат регистрируется при отправке отчёта.
Что делать, если «зависла» страница при получении сертификата?
Необходимо закрыть страницу браузера и повторить попытку получения сертификата.
Если затруднение сохраняется, рекомендуем воспользоваться другим браузером и временно отключить антивирусное ПО.
Как приостановить работу антивирусного ПО?
Avast
- Откройте трей;
- Нажмите ПКМ на знак
 ;
; - Выберите «Управление экранами Avast»;
- Выберите нужный вариант отключения из предложенных;
- Нажмите повторно ПКМ на знак
 в трее;
в трее; - Выберите «Выход».
AVG Internet Security
- Откройте трей;
- Нажмите ПКМ на знак
;
- Выберите «Временно отключить защиту AVG»;
- Выберите нужный вариант отключения из предложенных.
Avira
- Откройте трей;
- Нажмите ПКМ на знак
 ;
; - Из предложенных служб снимите галку с той, которую необходимо отключить.
Bitdefender
- Откройте трей;
- Нажмите ПКМ на знак
 ;
; - Отключите следующие компоненты:
- «On-access scanning»;
- «Active Virus Control».
Dr.Web
- Откройте трей;
- Нажмите ПКМ на знак
 ;
; - Выберите пункт «Центр безопасности»;
- Убедитесь, что антивирус открыт в режиме администратора: в левой нижней части знак
 . Если режим выключен, нажмите
. Если режим выключен, нажмите  ;
; - Откройте раздел «Файлы и сеть»;
- Отключите компонент «SplDer Gate».
ESET NOD
- Откройте трей;
- Нажмите ПКМ на знак
 ;
; - Выберите «Временно отключить защиту»;
- Выберите нужный вариант отключения из предложенных;
- Нажмите «Да» для подтверждения действия.
F-Secure SAFE
- Откройте трей;
- Нажмите ПКМ на знак
 ;
; - Выберите «Вирусы и угрозы»;
- Выберите «Выключить всю защиту».
Функция защиты снова включится автоматически после перезагрузки компьютера.
Intego
- Откройте трей;
- Нажмите ПКМ на знак
 ;
; - Выберите «Settings»;
- Отключите компоненты:
- «Real-Time Protection»;
- «Cloud Protection»;
- «Engine to block unknown...».
Kaspersky
- Откройте трей;
- Нажмите ПКМ на знак
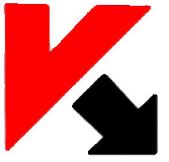 ;
; - Выберите «Приостановить защиту»;
- Выберите нужный вариант отключения из предложенных.
Malwarebytes
- Откройте трей;
- Нажмите ПКМ на знак
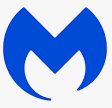 ;
; - Выберите «Временно отключить Malwarebytes Anti-Malware»;
- Выберите нужный вариант отключения из предложенных;
- Нажмите «Деактивировать».
McAfee
- Откройте трей;
- Нажмите ПКМ на знак
 ;
; - Перейдите на вкладку «Защита от вирусов и шпионских программ»;
- Выберите «Проверка в реальном времени»;
- Выберите нужный вариант отключения из предложенных;
- Нажмите «Выключить».
NANO
- Откройте трей;
- Нажмите ПКМ на знак
 ;
; - Выберите «Защита системы»;
- Нажмите «Выключить защиту системы».
Если в настройках антивируса был ранее установлен пароль для ограничения использования доступа, его необходимо ввести для подтверждения отключения защиты.
Norton
- Откройте трей;
- Нажмите ПКМ на знак
 ;
; - Выберите «Отключение автоматической защиты»;
- Выберите нужный вариант отключения из предложенных;
- Нажмите «ОК».
Panda
- Откройте трей;
- Нажмите ПКМ на знак
 ;
; - Перейдите на вкладку «Антивирус»;
- Нажмите «Выключить».
PRO32
- Откройте трей;
- Нажмите ПКМ на знак
 ;
; - Выберите «Защита от вирусов и угроз»;
- В разделе «Параметры защиты от вирусов и угроз» нажмите «Управление настройками»;
- Снимите флаги для следующих параметров:
- «Защита в режиме реального времени»;
- «Облачная защита»;
- «Автоматическая отправка образцов».
Total360
- Откройте трей;
- Нажмите ПКМ на знак
 ;
; - Нажмите на переключатель отключения защиты
 ;
; - Подтвердите, нажав «ОК»;
- Нажмите повторно ПКМ на знак
 в трее;
в трее; - Нажмите «Выход».
Trend Micro
- Откройте трей;
- Нажмите ПКМ на знак
 ;
; - Снимите галку с пункта «Защита от вирусов и шпионских программ».
При повторном входе в «Мастер выпуска сертификатов» необходимо:
- выбрать пункт «по сертификату» или «по карточке доступа» в зависимости от способа получения сертификата;
- нажать кнопку «Продолжить сессию»;
- в списке выделить нужную сессию и нажать кнопку «Далее»:
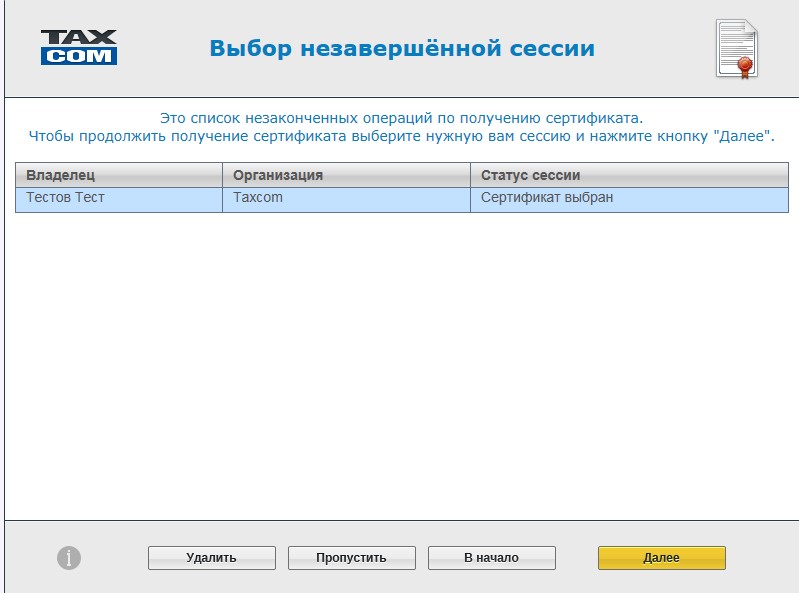
- завершить получение сертификата.
Экспорт сертификата, установленного на компьютере
На ОС Windows
- Нажмите на кнопку «Пуск» или клавишу Windows на клавиатуре, чтобы открыть экран «Пуск»;
- Начните вводить «Свойства браузера» и нажмите на появившееся приложение «Свойства браузера»;
- Перейдите на вкладку «Содержимое» или «Содержание»;
- Нажмите «Сертификаты»;
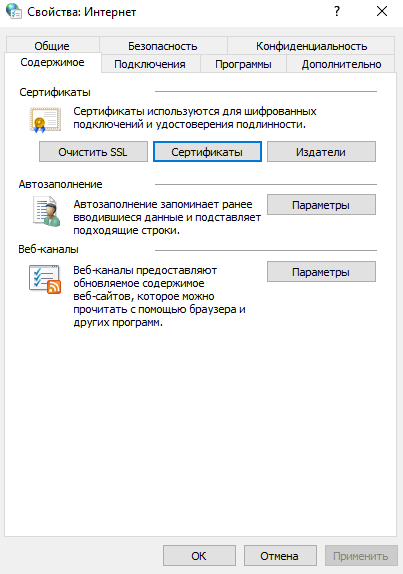
- Перейдите на вкладку «Личные»;
- Выберите из списка необходимый для экспорта сертификат и нажмите «Экспорт»;
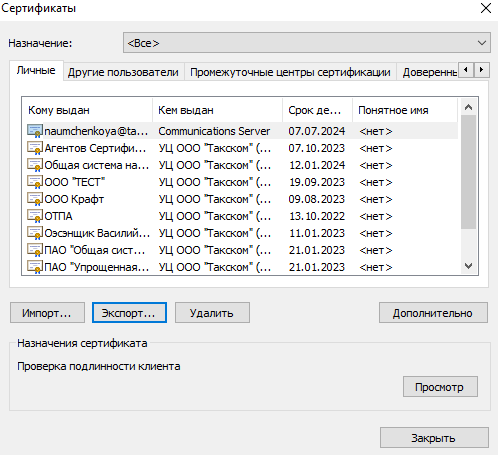
- В открывшемся «Мастере экспорта сертификатов» нажмите «Далее»;
- По умолчанию будет выбран экспорт только открытой части сертификата, нажмите «Далее» без изменения параметров;
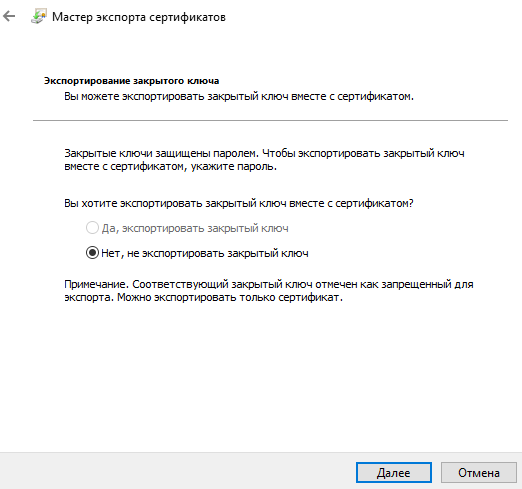
- Выберите формат экспортируемого файла «Файлы X.509 (.CER) в кодировке DER» и нажмите «Далее»;
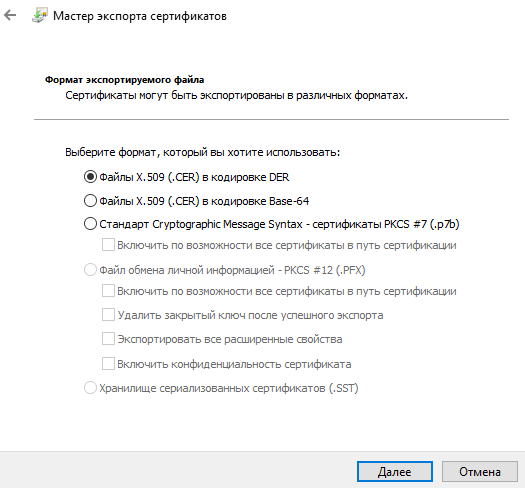
- Нажмите «Обзор» и укажите имя экспортируемого файла;
- В строке «Имя файла» отобразится путь, куда будет сохранён сертификат, нажмите «Далее»;
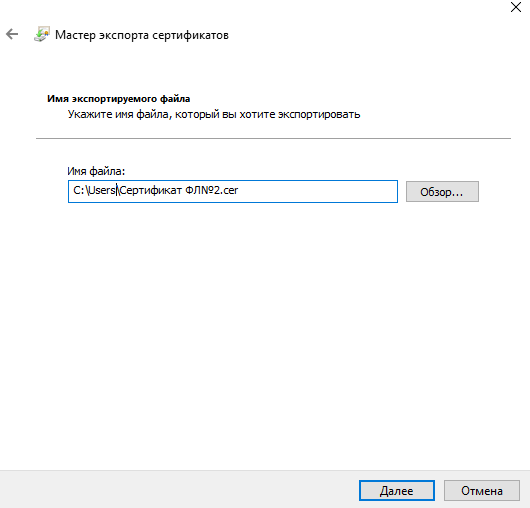
- Нажмите «Готово» и дождитесь сообщения об успешном экспорте сертификата;
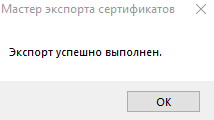
В результате этих действий вы создадите в указанной папке открытый файл сертификата ключа ЭП.
На ОС Linux
- Запустите терминал сочетанием клавиш
Ctrl+Alt+T; - Введите команду
cptoolsи нажмите «Enter»; - Нажмите «Показать расширенные»;
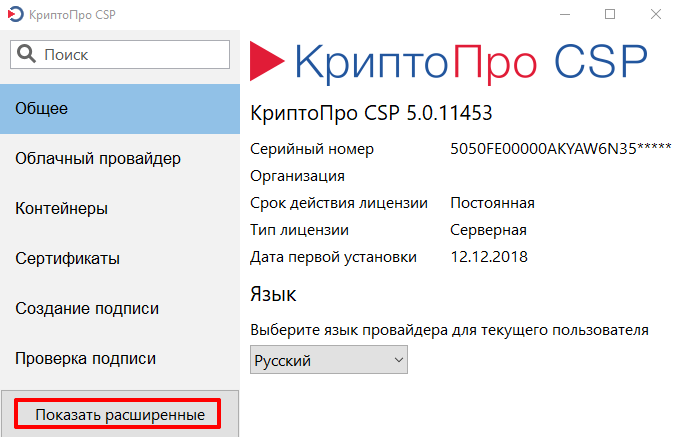
- Выберите «Сертификаты»;
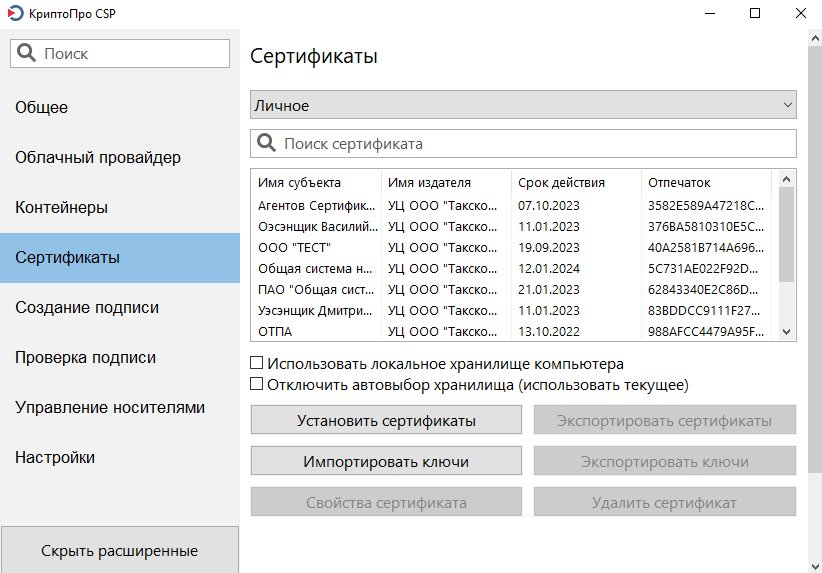
- Из списка сертификатов выберите нужный сертификат и нажмите «Экспортировать сертификаты»;
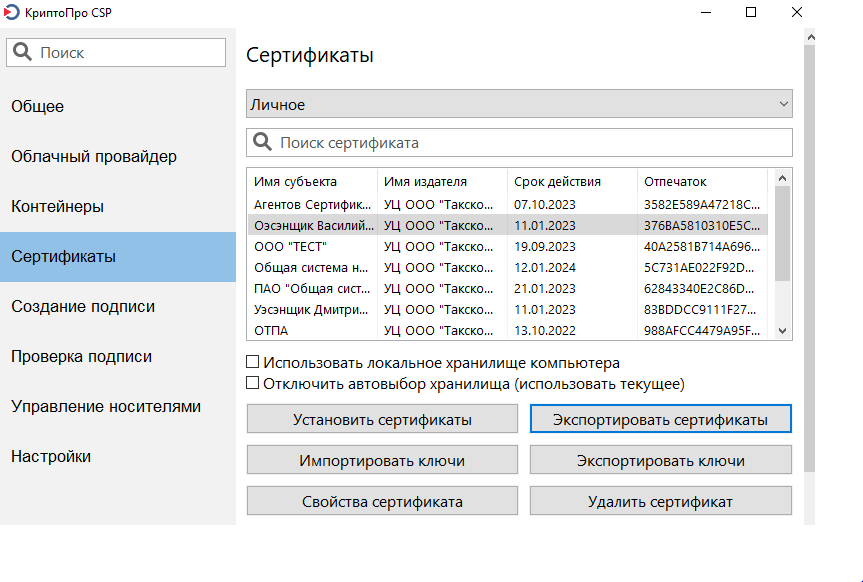
- Дождитесь сообщения об успешном завершении экспорта сертификата.
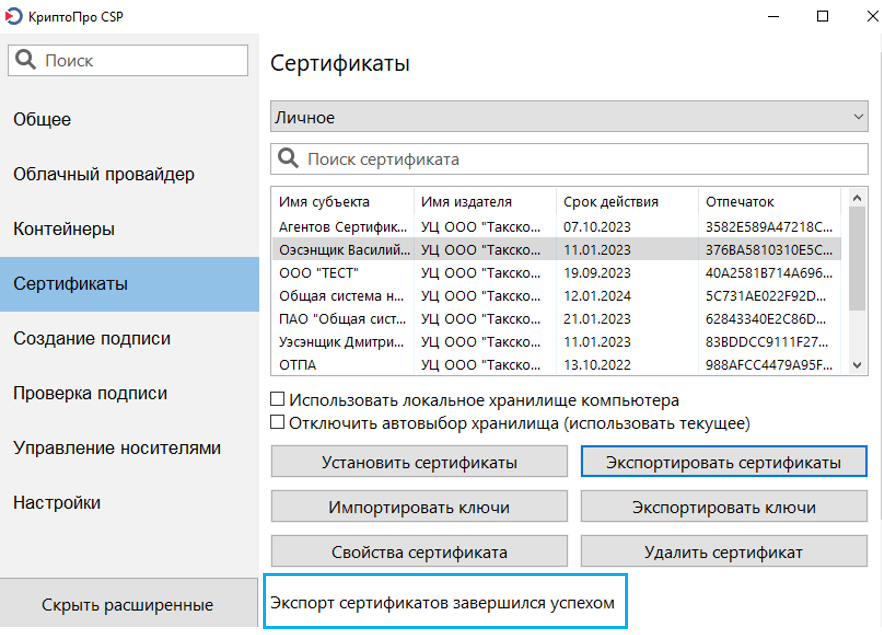
Нужно ли указывать СНИЛС в квалифицированном сертификате?
Нужно. Это установлено пунктом 2 статьи 17 Федерального закона от 06.04.2011 № 63 «Об электронной подписи». Для указания страхового номера индивидуального лицевого счета (СНИЛС) в квалифицированном сертификате электронной подписи есть специальное поле «СНИЛС».
Гражданин РФ может получить карточку СНИЛС при обращении в ПФР. Иностранному гражданину также следует обратиться в ПФР для получения СНИЛС или получить сертификат на сотрудника организации – гражданина РФ, а затем оформить на него доверенность на представление интересов юр. лица.
Аккредитованный удостоверяющий центр может отказать заявителю в выдаче квалифицированного сертификата, если полученные при проверке сведения не будут подтверждать достоверность информации, представленной заявителем для включения в квалифицированный сертификат (пункт 2.3 статьи 18 Федерального закона от 06.04.2011 № 63 «Об электронной подписи»).
Если в «Заявлении на создание квалифицированного сертификата ключа проверки электронной подписи» некорректные паспортные данные?
Чтобы исправить паспортные данные:
- Откройте «Мастер выпуска сертификатов»;
- Введите логин и пароль;
- Выберите ранее начатую сессию и нажмите «Далее»;
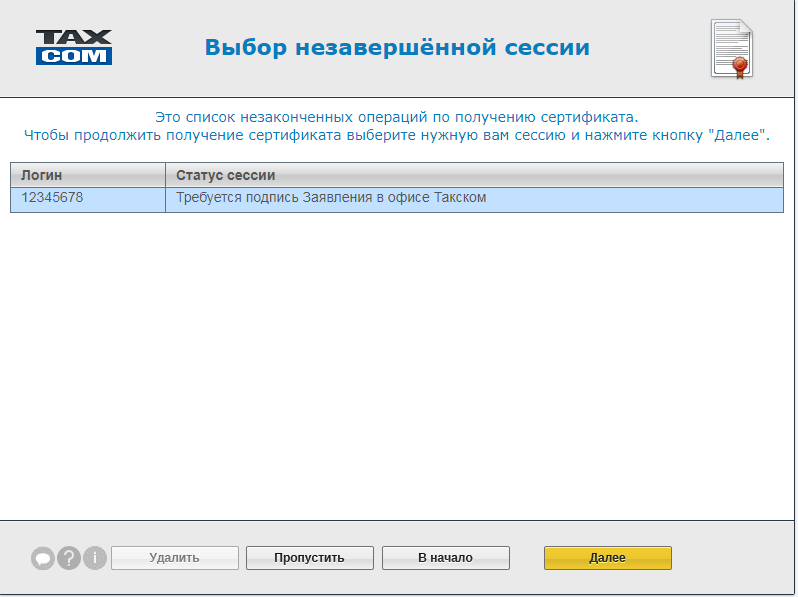
- Нажмите на ссылку «отредактировать их»;
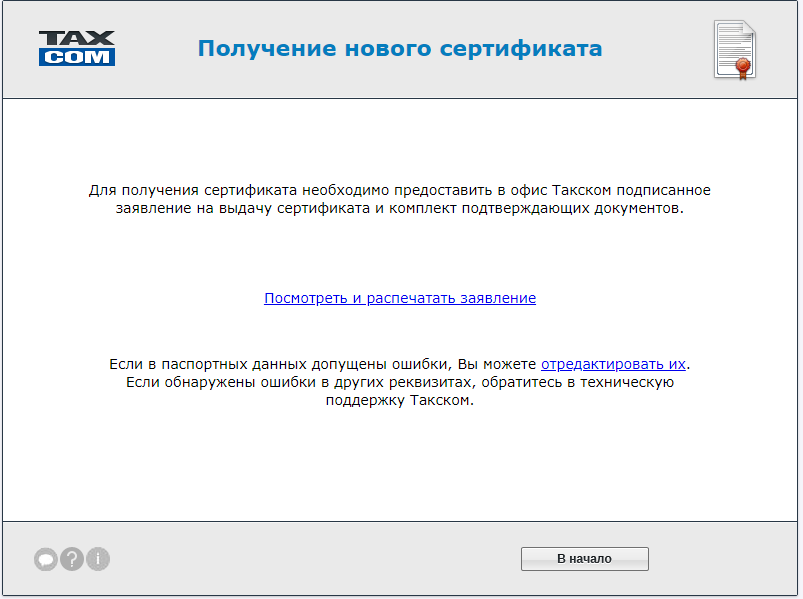
- Внесите корректные паспортные данные и нажмите «Продолжить»;
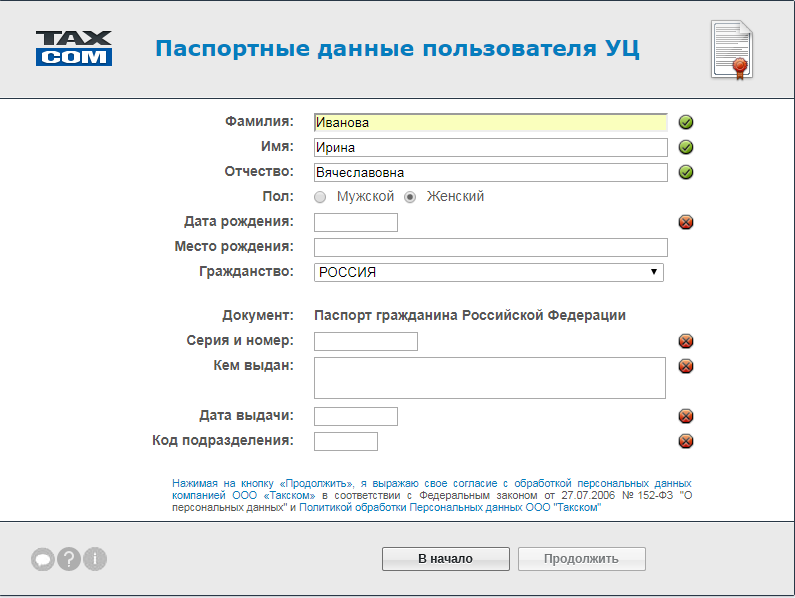
- Распечатайте заявление с новыми данными, нажав на строку «Посмотреть и распечатать».
Как посмотреть статус сертификата?
Если вам необходимо посмотреть статус сертификата:
- Перейдите в «Реестр сертификатов УЦ ООО «Такском» по адресу cert.taxcom.ru;
- Введите серийный номер сертификата в поле «Серийный номер сертификата». Подробная информация о том, как посмотреть серийный номер сертификата, расположена на сайте;
- Заполните поле в правом верхнем углу текстом с картинки и нажмите кнопку «Найти»;

Отобразится информация о сертификате.
Если в поле «Статус» указано:
- Активен – сертификат действителен;
- Неактивен – сертификат отозван.
Как посмотреть область применения сертификата?
На нашем сайте:
- Перейдите в раздел «Электронная подпись» - «Посмотреть все»;
- Выберите сертификат, который вас интересует, и под его описанием нажмите «Подробнее».
В разделе «Область применения электронной подписи» можно посмотреть площадки, на которых можно работать с сертификатом.
На странице «Мастера выпуска сертификатов» появляется сообщение: «Пользователь не идентифицирован. Попробуйте повторить операцию позже. Если ошибка повторяется, то обратитесь к Оператору»
Если вы получаете сертификат в рамках тарифного плана для представления отчетности
Если вы авторизуетесь по:
- Карточке доступа
Убедитесь, что:
- Корректно указаны логин/пароль при входе в «Мастер выпуска сертификатов». Посимвольно сверьте введенные вами логин/пароль с указанными в карточке доступа.
- Не истек срок действия карточки доступа к «Мастеру выпуска сертификатов». Карточка доступа действительна 90 дней с момента её получения.
Если карточка доступа истекла
- Необходимо подготовить письмо, в нем указать:
- Логин;
- Наименование организации;
- ИНН ЮЛ;
- ИНН ФЛ;
- Ваш город и регион;
- ФИО и должность владельца сертификата;
- Причина: получение сертификата по условиям тарифного плана для «Онлайн-Спринтера»
- Направить письмо на:
- service@taxcom.ru – для Клиентов в Москве;
- orra@taxcom.ru – для региональных Клиентов;
- np@taxcom.ru – для налоговых представителей Москвы и МО;
- npr@taxcom.ru – для региональных НП и агентов, которые их обслуживают;
- spbdoc@taxcom.ru – для Клиентов филиала в Санкт–Петербурге и Ленинградской области;
- ekb-info@taxcom.ru – для Клиентов в Екатеринбурге;
- nn@taxcom.ru – для Клиентов филиала в Нижнем Новгороде;
- pskov@taxcom.ru – для Клиентов в Пскове;
- region54@taxcom.ru – для Клиентов в Новосибирске.
Мы обработаем письмо и направим вам карточку доступа в течение 1 рабочих суток.
- Необходимо подготовить письмо, в нем указать:
- Сертификату
Убедитесь, что:
- Сертификат работоспособен. Для этого проверьте целостность сертификата с помощью «КриптоПро»:
- Зайдите в «КриптоПро CSP»;
- Windows 7: «Пуск» - «Все программы» - «КРИПТО-ПРО» - «КриптоПро CSP»;
- Windows 8: нажмите ПКМ на рабочем столе - выберите внизу экрана «Все приложения» - «КРИПТО-ПРО» - «КриптоПро CSP»;
- Windows 10, 11: «Пуск» - «КРИПТО-ПРО» - «КриптоПро CSP».
- Перейдите на вкладку «Сервис» - «Протестировать»;
- Нажмите «Обзор», выберите контейнер на считывателе и нажмите «ОК» - «Далее»;
- Ознакомьтесь с результатом проверки. Если проверка завершится с ошибкой, рекомендуем найти информацию о ней в разделе «Часто задаваемые вопросы по «КриптоПро CSP» или обратиться в техподдержку.
- Зайдите в «КриптоПро CSP»;
- Не истек срок действия или сертификат не отозван. Информация о том, как проверить статус сертификата, есть в статье;
- Не изменились реквизиты владельца сертификата.
Если срок действия сертификата истек, сертификат отозван или изменились реквизиты владельца, необходимо авторизоваться в «Мастере выпуска сертификатов» и получить сертификат по карточке доступа.
Если карточка доступа отсутствует
- Необходимо подготовить письмо, в нем указать:
- Логин;
- Наименование организации;
- ИНН ЮЛ;
- ИНН ФЛ;
- Ваш город и регион;
- ФИО и должность владельца сертификата;
- Причина: получение сертификата по условиям тарифного плана для «Онлайн-Спринтера».
- Направить письмо на:
- service@taxcom.ru – для Клиентов в Москве;
- orra@taxcom.ru – для региональных Клиентов;
- np@taxcom.ru – для налоговых представителей Москвы и МО;
- npr@taxcom.ru – для региональных НП и агентов, которые их обслуживают;
- spbdoc@taxcom.ru – для Клиентов филиала в Санкт–Петербурге и Ленинградской области;
- ekb-info@taxcom.ru – для Клиентов в Екатеринбурге;
- nn@taxcom.ru – для Клиентов филиала в Нижнем Новгороде;
- pskov@taxcom.ru – для Клиентов в Пскове;
- region54@taxcom.ru – для Клиентов в Новосибирске.
Мы обработаем письмо и направим вам карточку доступа в течение 1 рабочих суток.
- Сертификат работоспособен. Для этого проверьте целостность сертификата с помощью «КриптоПро»:
Если вы приобрели сертификат отдельно
И авторизуетесь по:
- Карточке доступа
Убедитесь, что:
- Счет за сертификат электронной подписи оплачен. Срок зачисления денежных средств указан в статье;
- Корректно указаны логин/пароль при входе в «Мастер выпуска сертификатов». Посимвольно сверьте введенные вами логин/пароль с указанными в карточке доступа.
- Не истек срок действия карточки доступа к «Мастеру выпуска сертификатов». Карточка доступа действительна 90 дней с момента её получения. Если карточка доступа истекла, необходимо приобрести новый сертификат на сайте taxcom.ru в разделе «Все продукты» - «Ключи электронной подписи».
- Сертификату
Убедитесь, что:
- Вы авторизуетесь в «Мастере выпуска сертификатов» по тому же сертификату, по которому вы авторизовались в «Едином личном кабинете» при приобретении.
- Сертификат работоспособен. Для этого проверьте целостность сертификата с помощью «КриптоПро»:
- Зайдите в «КриптоПро CSP»;
- Windows 7: «Пуск» - «Все программы» - «КРИПТО-ПРО» - «КриптоПро CSP»;
- Windows 8: нажмите ПКМ на рабочем столе - выберите внизу экрана «Все приложения» - «КРИПТО-ПРО» - «КриптоПро CSP»;
- Windows 10, 11: «Пуск» - «КРИПТО-ПРО» - «КриптоПро CSP».
- Перейдите на вкладку «Сервис» - «Протестировать»;
- Нажмите «Обзор», выберите контейнер на считывателе и нажмите «ОК» - «Далее»;
- Ознакомьтесь с результатом проверки. Если проверка завершится с ошибкой, рекомендуем найти информацию о ней в разделе «Часто задаваемые вопросы по «КриптоПро CSP» или обратиться в техподдержку.
- Зайдите в «КриптоПро CSP»;
- Не истек срок действия или сертификат не отозван. Информация о том, как проверить статус сертификата, есть в статье;
- Не изменились реквизиты владельца сертификата.
Если сертификат неработоспособен/отозван/истек его срок или изменились реквизиты владельца, получите сертификат по карточке доступа. Для этого нужно:
- Получить карточку доступа - направить письмо на sale@taxcom.ru:
- Тема письма: «Получение комплекта документов».
- Текст письма: Просьба направить комплект документов для получения сертификата. Заказ был через «Единый личный кабинет».
- ИНН;
- Наименование организации;
- Дата заказа;
- Причина: «Срок действия сертификата для удаленной покупки истек».
Мы обработаем письмо и направим вам карточку доступа в течение 1 рабочих суток.
- Авторизоваться в «Мастере выпуска сертификатов» и получить сертификат по карточке доступа.
и получайте новости первыми!