Затруднения при входе в «Такском-Файлер»
Сообщение «Не установлена или не запущена утилита «Такском-Агент»
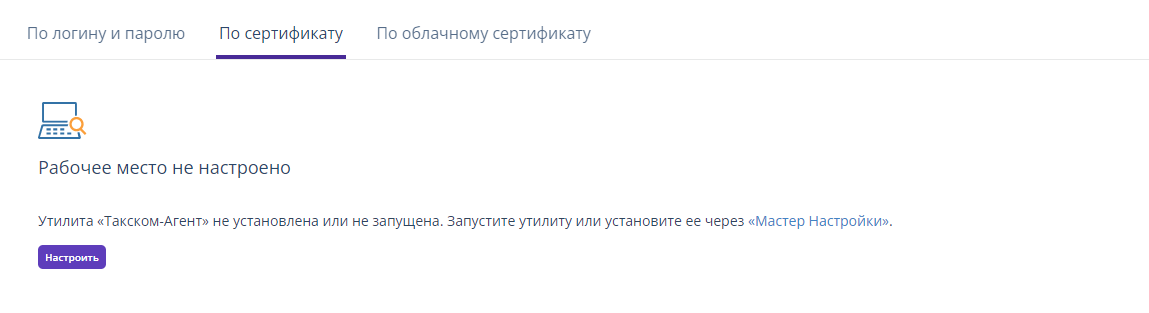
После выполнения каждого пункта обновите страницу и повторите попытку входа.
Проверьте, установлен ли «Такском-Агент».
Если нет:
- Нажмите «Настроить» и следуйте подсказкам «Мастера настройки». Подробнее в статье.
- Нажмите «Помощь» - «Скачать Такском-Агент» и запустите установщик.
или
Проверьте, запущен ли «Такском-Агент»
Раскройте трей и посмотрите, отображается ли там знак «Такском-Агента»
 . Если не отображается, на рабочем столе найдите ярлык «Такском-Агента»
. Если не отображается, на рабочем столе найдите ярлык «Такском-Агента»  и запустите его двойным кликом.
и запустите его двойным кликом.
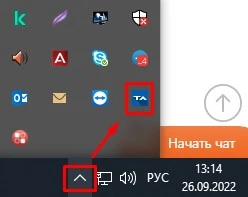
Перезапустите «Такском-Агент»
- Нажмите на знак «Такском-Агента»
 ПКМ в трее.
ПКМ в трее. - Выберите «Выход».
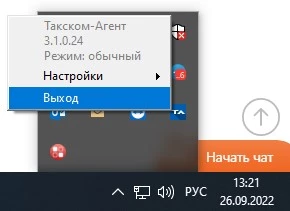
- На рабочем столе найдите ярлык «Такском-Агента»
 и запустите его двойным кликом.
и запустите его двойным кликом.
- Нажмите на знак «Такском-Агента»
- Временно приостановите работу антивирусного ПО.
Как приостановить работу антивирусного ПО?
Avast
- Откройте трей;
- Нажмите ПКМ на знак
 ;
; - Выберите «Управление экранами Avast»;
- Выберите нужный вариант отключения из предложенных;
- Нажмите повторно ПКМ на знак
 в трее;
в трее; - Выберите «Выход».
AVG Internet Security
- Откройте трей;
- Нажмите ПКМ на знак
;
- Выберите «Временно отключить защиту AVG»;
- Выберите нужный вариант отключения из предложенных.
Avira
- Откройте трей;
- Нажмите ПКМ на знак
 ;
; - Из предложенных служб снимите галку с той, которую необходимо отключить.
Bitdefender
- Откройте трей;
- Нажмите ПКМ на знак
 ;
; - Отключите следующие компоненты:
- «On-access scanning»;
- «Active Virus Control».
Dr.Web
- Откройте трей;
- Нажмите ПКМ на знак
 ;
; - Выберите пункт «Центр безопасности»;
- Убедитесь, что антивирус открыт в режиме администратора: в левой нижней части знак
 . Если режим выключен, нажмите
. Если режим выключен, нажмите  ;
; - Откройте раздел «Файлы и сеть»;
- Отключите компонент «SplDer Gate».
ESET NOD
- Откройте трей;
- Нажмите ПКМ на знак
 ;
; - Выберите «Временно отключить защиту»;
- Выберите нужный вариант отключения из предложенных;
- Нажмите «Да» для подтверждения действия.
F-Secure SAFE
- Откройте трей;
- Нажмите ПКМ на знак
 ;
; - Выберите «Вирусы и угрозы»;
- Выберите «Выключить всю защиту».
Функция защиты снова включится автоматически после перезагрузки компьютера.
Intego
- Откройте трей;
- Нажмите ПКМ на знак
 ;
; - Выберите «Settings»;
- Отключите компоненты:
- «Real-Time Protection»;
- «Cloud Protection»;
- «Engine to block unknown...».
Kaspersky
- Откройте трей;
- Нажмите ПКМ на знак
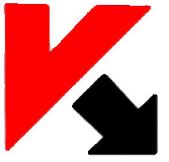 ;
; - Выберите «Приостановить защиту»;
- Выберите нужный вариант отключения из предложенных.
Malwarebytes
- Откройте трей;
- Нажмите ПКМ на знак
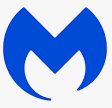 ;
; - Выберите «Временно отключить Malwarebytes Anti-Malware»;
- Выберите нужный вариант отключения из предложенных;
- Нажмите «Деактивировать».
McAfee
- Откройте трей;
- Нажмите ПКМ на знак
 ;
; - Перейдите на вкладку «Защита от вирусов и шпионских программ»;
- Выберите «Проверка в реальном времени»;
- Выберите нужный вариант отключения из предложенных;
- Нажмите «Выключить».
NANO
- Откройте трей;
- Нажмите ПКМ на знак
 ;
; - Выберите «Защита системы»;
- Нажмите «Выключить защиту системы».
Если в настройках антивируса был ранее установлен пароль для ограничения использования доступа, его необходимо ввести для подтверждения отключения защиты.
Norton
- Откройте трей;
- Нажмите ПКМ на знак
 ;
; - Выберите «Отключение автоматической защиты»;
- Выберите нужный вариант отключения из предложенных;
- Нажмите «ОК».
Panda
- Откройте трей;
- Нажмите ПКМ на знак
 ;
; - Перейдите на вкладку «Антивирус»;
- Нажмите «Выключить».
PRO32
- Откройте трей;
- Нажмите ПКМ на знак
 ;
; - Выберите «Защита от вирусов и угроз»;
- В разделе «Параметры защиты от вирусов и угроз» нажмите «Управление настройками»;
- Снимите флаги для следующих параметров:
- «Защита в режиме реального времени»;
- «Облачная защита»;
- «Автоматическая отправка образцов».
Total360
- Откройте трей;
- Нажмите ПКМ на знак
 ;
; - Нажмите на переключатель отключения защиты
 ;
; - Подтвердите, нажав «ОК»;
- Нажмите повторно ПКМ на знак
 в трее;
в трее; - Нажмите «Выход».
Trend Micro
- Откройте трей;
- Нажмите ПКМ на знак
 ;
; - Снимите галку с пункта «Защита от вирусов и шпионских программ».
- Переустановите «КриптоПро CSP», воспользовавшись инструкцией.
- Проверьте, соответствует ли ваше рабочее место требованиям.
Для Windows 7 обязательно должен быть установлен Service Pack 1 и обновление безопасности KB3063858.Как проверить, установлен ли Service Pack 1 на Windows 7
Как проверить, установлено ли обновление безопасности KB3063858
- Нажмите «Пуск»;
- Откройте «Панель управления»;
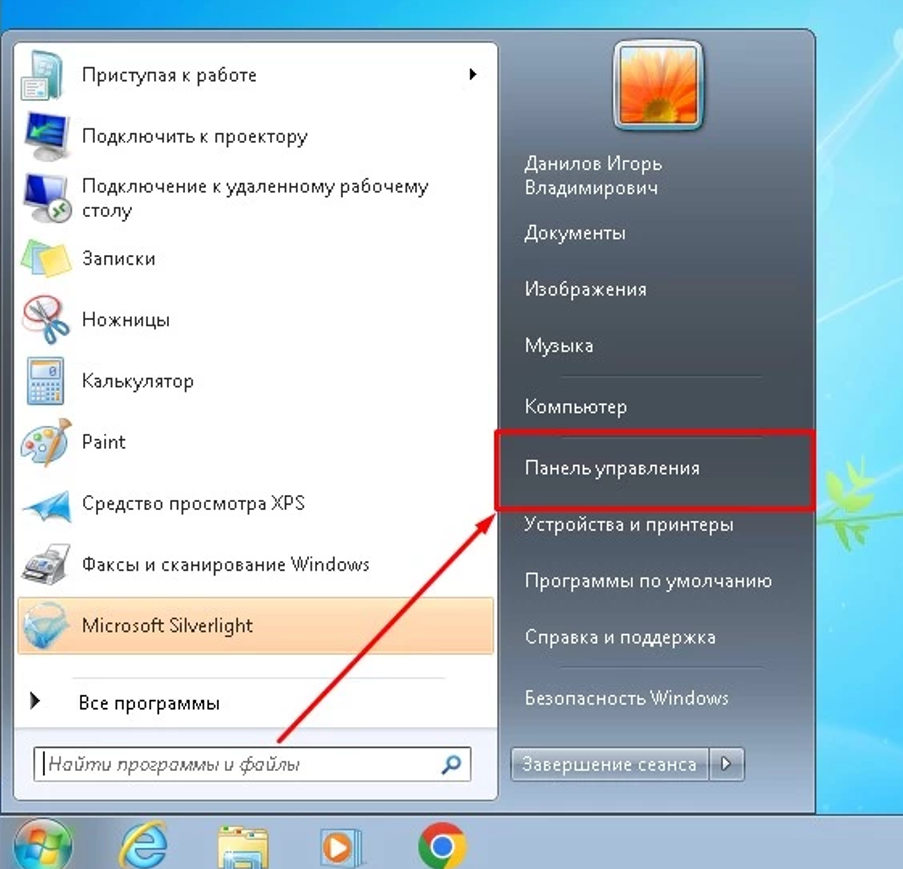
- Перейдите в «Программы»;
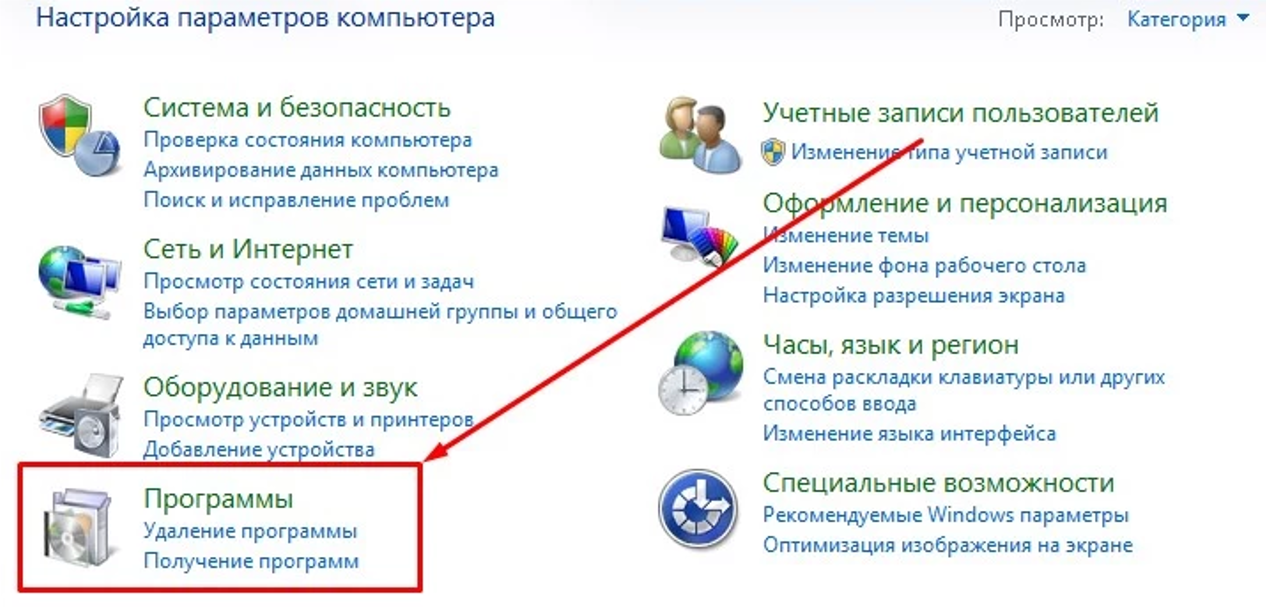
- Откройте «Программы и компоненты»;
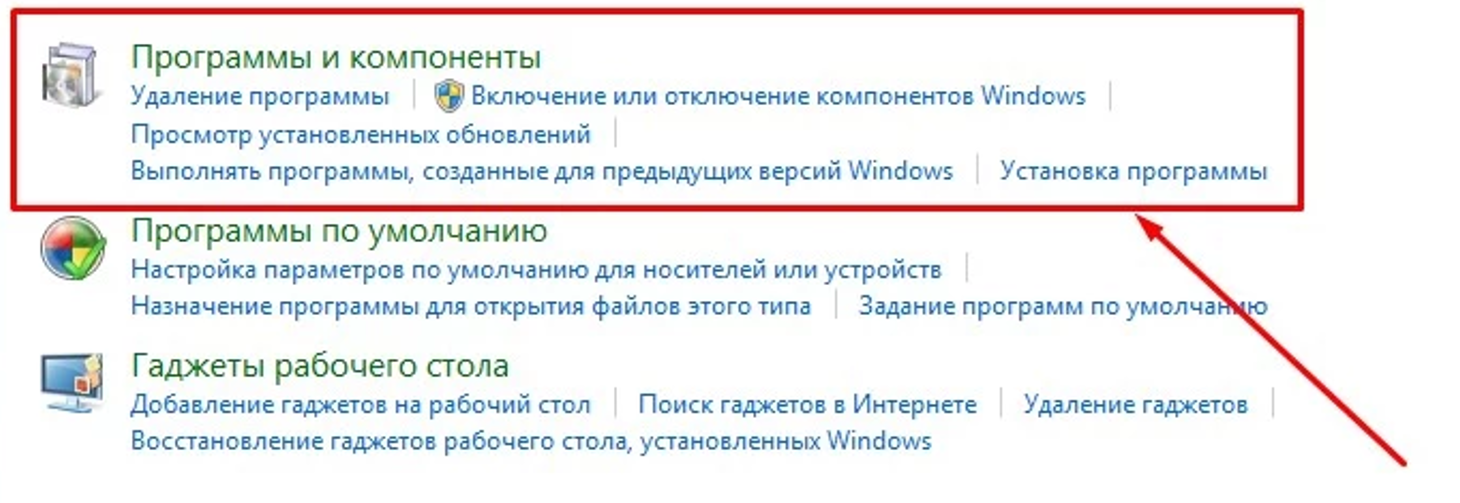
- Выберите в меню слева «Просмотр установленных обновлений»;
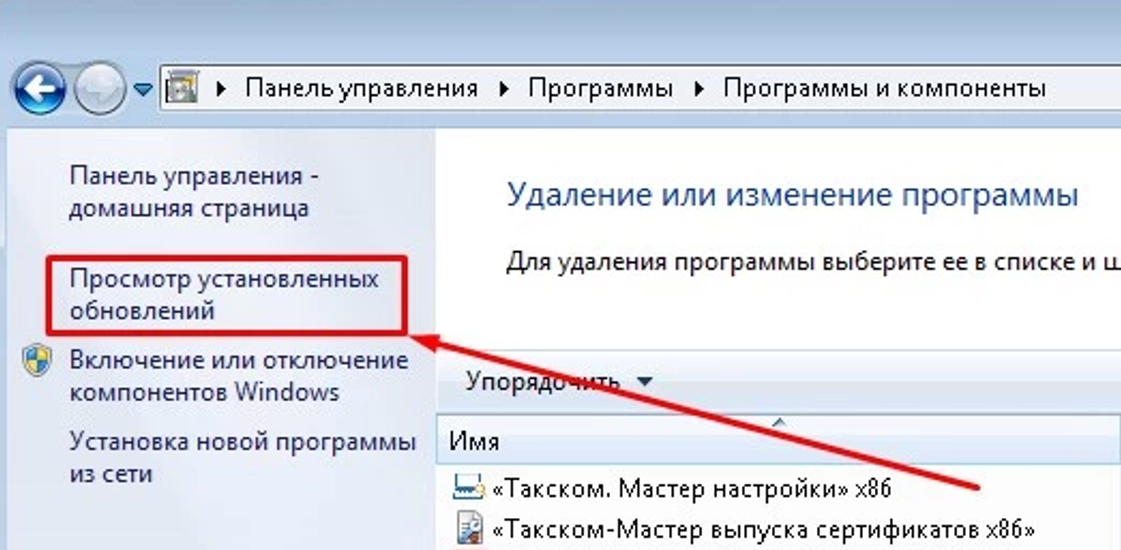
- Укажите номер обновления KB3063858 в правом верхнем углу.
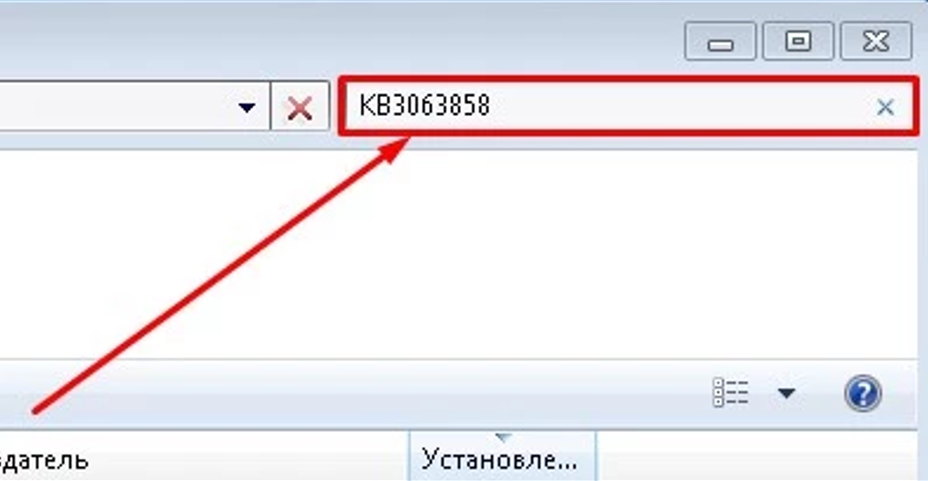
Если обновление не найдено по номеру, значит оно не установлено.
Если эти компоненты отсутствуют, необходимо обратиться к системному администратору для их установки.
Не отображается нужный сертификат
Необходимо установить сертификат организации через «КриптоПро». Подробная информация тут:
Сообщение «Не удалось найти закрытый ключ сертификата»

После выполнения каждого пункта обновите страницу и повторите попытку входа.
Переустановите сертификат организации через «КриптоПро»
Подробная информация тут:
Перезапустите «Такском-Агент»
- Нажмите на знак «Такском-Агента»
 ПКМ в трее.
ПКМ в трее. - Выберите «Выход».
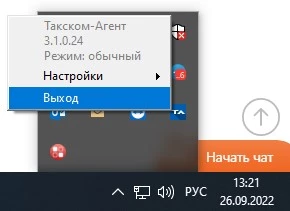
- На рабочем столе найдите ярлык «Такском-Агента»
 и запустите его двойным кликом.
и запустите его двойным кликом.
- Нажмите на знак «Такском-Агента»
- Временно приостановите работу антивирусного ПО.
Как приостановить работу антивирусного ПО?
Avast
- Откройте трей;
- Нажмите ПКМ на знак
 ;
; - Выберите «Управление экранами Avast»;
- Выберите нужный вариант отключения из предложенных;
- Нажмите повторно ПКМ на знак
 в трее;
в трее; - Выберите «Выход».
AVG Internet Security
- Откройте трей;
- Нажмите ПКМ на знак
;
- Выберите «Временно отключить защиту AVG»;
- Выберите нужный вариант отключения из предложенных.
Avira
- Откройте трей;
- Нажмите ПКМ на знак
 ;
; - Из предложенных служб снимите галку с той, которую необходимо отключить.
Bitdefender
- Откройте трей;
- Нажмите ПКМ на знак
 ;
; - Отключите следующие компоненты:
- «On-access scanning»;
- «Active Virus Control».
Dr.Web
- Откройте трей;
- Нажмите ПКМ на знак
 ;
; - Выберите пункт «Центр безопасности»;
- Убедитесь, что антивирус открыт в режиме администратора: в левой нижней части знак
 . Если режим выключен, нажмите
. Если режим выключен, нажмите  ;
; - Откройте раздел «Файлы и сеть»;
- Отключите компонент «SplDer Gate».
ESET NOD
- Откройте трей;
- Нажмите ПКМ на знак
 ;
; - Выберите «Временно отключить защиту»;
- Выберите нужный вариант отключения из предложенных;
- Нажмите «Да» для подтверждения действия.
F-Secure SAFE
- Откройте трей;
- Нажмите ПКМ на знак
 ;
; - Выберите «Вирусы и угрозы»;
- Выберите «Выключить всю защиту».
Функция защиты снова включится автоматически после перезагрузки компьютера.
Intego
- Откройте трей;
- Нажмите ПКМ на знак
 ;
; - Выберите «Settings»;
- Отключите компоненты:
- «Real-Time Protection»;
- «Cloud Protection»;
- «Engine to block unknown...».
Kaspersky
- Откройте трей;
- Нажмите ПКМ на знак
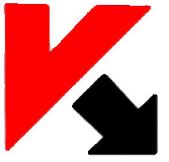 ;
; - Выберите «Приостановить защиту»;
- Выберите нужный вариант отключения из предложенных.
Malwarebytes
- Откройте трей;
- Нажмите ПКМ на знак
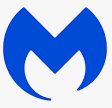 ;
; - Выберите «Временно отключить Malwarebytes Anti-Malware»;
- Выберите нужный вариант отключения из предложенных;
- Нажмите «Деактивировать».
McAfee
- Откройте трей;
- Нажмите ПКМ на знак
 ;
; - Перейдите на вкладку «Защита от вирусов и шпионских программ»;
- Выберите «Проверка в реальном времени»;
- Выберите нужный вариант отключения из предложенных;
- Нажмите «Выключить».
NANO
- Откройте трей;
- Нажмите ПКМ на знак
 ;
; - Выберите «Защита системы»;
- Нажмите «Выключить защиту системы».
Если в настройках антивируса был ранее установлен пароль для ограничения использования доступа, его необходимо ввести для подтверждения отключения защиты.
Norton
- Откройте трей;
- Нажмите ПКМ на знак
 ;
; - Выберите «Отключение автоматической защиты»;
- Выберите нужный вариант отключения из предложенных;
- Нажмите «ОК».
Panda
- Откройте трей;
- Нажмите ПКМ на знак
 ;
; - Перейдите на вкладку «Антивирус»;
- Нажмите «Выключить».
PRO32
- Откройте трей;
- Нажмите ПКМ на знак
 ;
; - Выберите «Защита от вирусов и угроз»;
- В разделе «Параметры защиты от вирусов и угроз» нажмите «Управление настройками»;
- Снимите флаги для следующих параметров:
- «Защита в режиме реального времени»;
- «Облачная защита»;
- «Автоматическая отправка образцов».
Total360
- Откройте трей;
- Нажмите ПКМ на знак
 ;
; - Нажмите на переключатель отключения защиты
 ;
; - Подтвердите, нажав «ОК»;
- Нажмите повторно ПКМ на знак
 в трее;
в трее; - Нажмите «Выход».
Trend Micro
- Откройте трей;
- Нажмите ПКМ на знак
 ;
; - Снимите галку с пункта «Защита от вирусов и шпионских программ».
- Переустановите «КриптоПро CSP», воспользовавшись инструкцией.
- Проверьте, соответствует ли ваше рабочее место требованиям.
Сообщение «Не найдено ни одного цифрового сертификата, необходимого для входа в систему»
Если при открытии страницы появляется сообщение «Не найдено ни одного цифрового сертификата, необходимого для входа в систему» или в списке нет нужного сертификата организации:
Перезапустите «Такском-Агент».
- Нажмите на знак «Такском-Агента» ПКМ в трее:
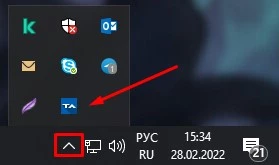
- Выберите «Выход»
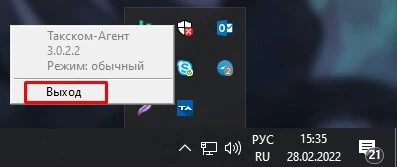
- На рабочем столе найдите ярлык «Такском-Агента» и запустите его двойным кликом

- Нажмите на знак «Такском-Агента» ПКМ в трее:
- Обновите страницу – нажмите F5 на клавиатуре.
Убедитесь в наличии установленного в системе действующего сертификата
- Запустите меню «Свойства браузера» (в более ранних Windows – «Свойства обозревателя») через поиск Windows:
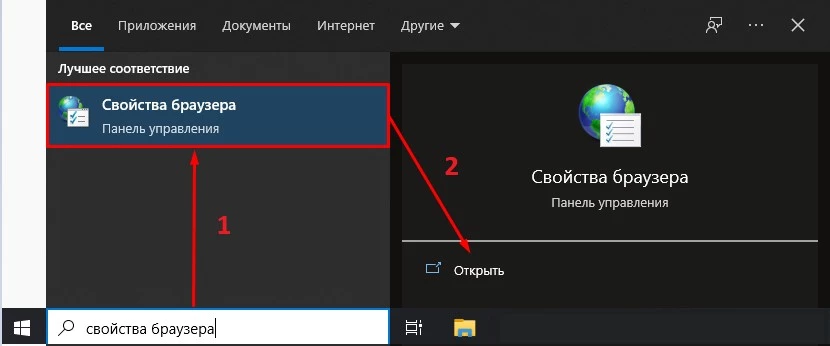
- В открывшемся меню перейдите на вкладку «Содержание» и нажмите кнопку «Сертификаты»
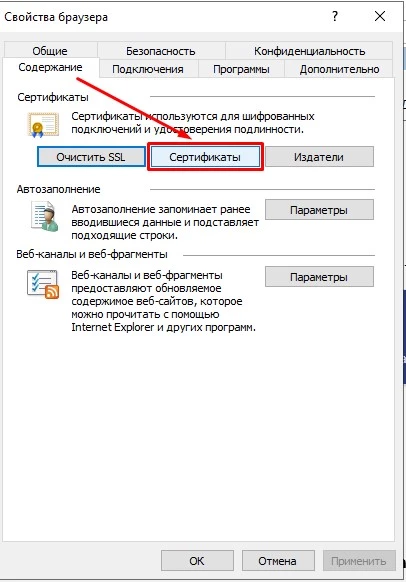
Если сертификат:
- Есть, перейдите к следующему пункту,
- Отсутствует, установите сертификат организации через «КриптоПро». Подробная информация тут:
- Запустите меню «Свойства браузера» (в более ранних Windows – «Свойства обозревателя») через поиск Windows:
- Воспользуйтесь другим браузером
- Временно приостановите работу антивирусного ПО.
Как приостановить работу антивирусного ПО?
Avast
- Откройте трей;
- Нажмите ПКМ на знак
 ;
; - Выберите «Управление экранами Avast»;
- Выберите нужный вариант отключения из предложенных;
- Нажмите повторно ПКМ на знак
 в трее;
в трее; - Выберите «Выход».
AVG Internet Security
- Откройте трей;
- Нажмите ПКМ на знак
;
- Выберите «Временно отключить защиту AVG»;
- Выберите нужный вариант отключения из предложенных.
Avira
- Откройте трей;
- Нажмите ПКМ на знак
 ;
; - Из предложенных служб снимите галку с той, которую необходимо отключить.
Bitdefender
- Откройте трей;
- Нажмите ПКМ на знак
 ;
; - Отключите следующие компоненты:
- «On-access scanning»;
- «Active Virus Control».
Dr.Web
- Откройте трей;
- Нажмите ПКМ на знак
 ;
; - Выберите пункт «Центр безопасности»;
- Убедитесь, что антивирус открыт в режиме администратора: в левой нижней части знак
 . Если режим выключен, нажмите
. Если режим выключен, нажмите  ;
; - Откройте раздел «Файлы и сеть»;
- Отключите компонент «SplDer Gate».
ESET NOD
- Откройте трей;
- Нажмите ПКМ на знак
 ;
; - Выберите «Временно отключить защиту»;
- Выберите нужный вариант отключения из предложенных;
- Нажмите «Да» для подтверждения действия.
F-Secure SAFE
- Откройте трей;
- Нажмите ПКМ на знак
 ;
; - Выберите «Вирусы и угрозы»;
- Выберите «Выключить всю защиту».
Функция защиты снова включится автоматически после перезагрузки компьютера.
Intego
- Откройте трей;
- Нажмите ПКМ на знак
 ;
; - Выберите «Settings»;
- Отключите компоненты:
- «Real-Time Protection»;
- «Cloud Protection»;
- «Engine to block unknown...».
Kaspersky
- Откройте трей;
- Нажмите ПКМ на знак
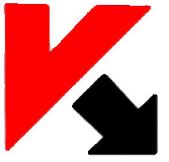 ;
; - Выберите «Приостановить защиту»;
- Выберите нужный вариант отключения из предложенных.
Malwarebytes
- Откройте трей;
- Нажмите ПКМ на знак
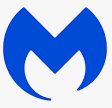 ;
; - Выберите «Временно отключить Malwarebytes Anti-Malware»;
- Выберите нужный вариант отключения из предложенных;
- Нажмите «Деактивировать».
McAfee
- Откройте трей;
- Нажмите ПКМ на знак
 ;
; - Перейдите на вкладку «Защита от вирусов и шпионских программ»;
- Выберите «Проверка в реальном времени»;
- Выберите нужный вариант отключения из предложенных;
- Нажмите «Выключить».
NANO
- Откройте трей;
- Нажмите ПКМ на знак
 ;
; - Выберите «Защита системы»;
- Нажмите «Выключить защиту системы».
Если в настройках антивируса был ранее установлен пароль для ограничения использования доступа, его необходимо ввести для подтверждения отключения защиты.
Norton
- Откройте трей;
- Нажмите ПКМ на знак
 ;
; - Выберите «Отключение автоматической защиты»;
- Выберите нужный вариант отключения из предложенных;
- Нажмите «ОК».
Panda
- Откройте трей;
- Нажмите ПКМ на знак
 ;
; - Перейдите на вкладку «Антивирус»;
- Нажмите «Выключить».
PRO32
- Откройте трей;
- Нажмите ПКМ на знак
 ;
; - Выберите «Защита от вирусов и угроз»;
- В разделе «Параметры защиты от вирусов и угроз» нажмите «Управление настройками»;
- Снимите флаги для следующих параметров:
- «Защита в режиме реального времени»;
- «Облачная защита»;
- «Автоматическая отправка образцов».
Total360
- Откройте трей;
- Нажмите ПКМ на знак
 ;
; - Нажмите на переключатель отключения защиты
 ;
; - Подтвердите, нажав «ОК»;
- Нажмите повторно ПКМ на знак
 в трее;
в трее; - Нажмите «Выход».
Trend Micro
- Откройте трей;
- Нажмите ПКМ на знак
 ;
; - Снимите галку с пункта «Защита от вирусов и шпионских программ».
Переустановите «Такском-Агент»
- Откройте «Пуск» - «Панель управления» - «Программы» - «Программы и компоненты»;
- Выберите в списке «Такском-Агент», нажмите «Удалить»;
- Установите утилиту:
Для обычных версий Windows
Запустите «Мастер настройки» и следуйте подсказкам сервиса до конца настройки.
Для терминального сервера
- На серверной части запустите установщик, нажмите «Далее» - выберите режим установки «Терминальный» - «Далее» - «Установить» - «Готово»;
- Запустите «Такском-Агент» через появившийся на рабочем столе ярлык;
- На клиентской части установите утилиту в стандартном режиме через «Мастер настройки» или установщик.
Если при установке «Такском-Агента» на клиентской части возникает опция установки в терминальном режиме, значит на серверной части «Такском-Агент» не запущен.
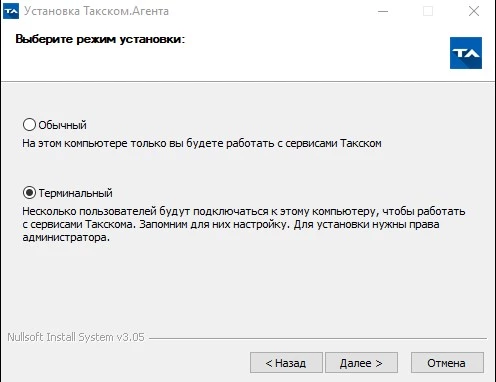
Для Linux
- Удалите папку установки программы (по умолчанию /home/папка пользователя/TaxcomAgent).
- Загрузите установочный архив «Такском-Агента» запустив «Мастер настройки»:
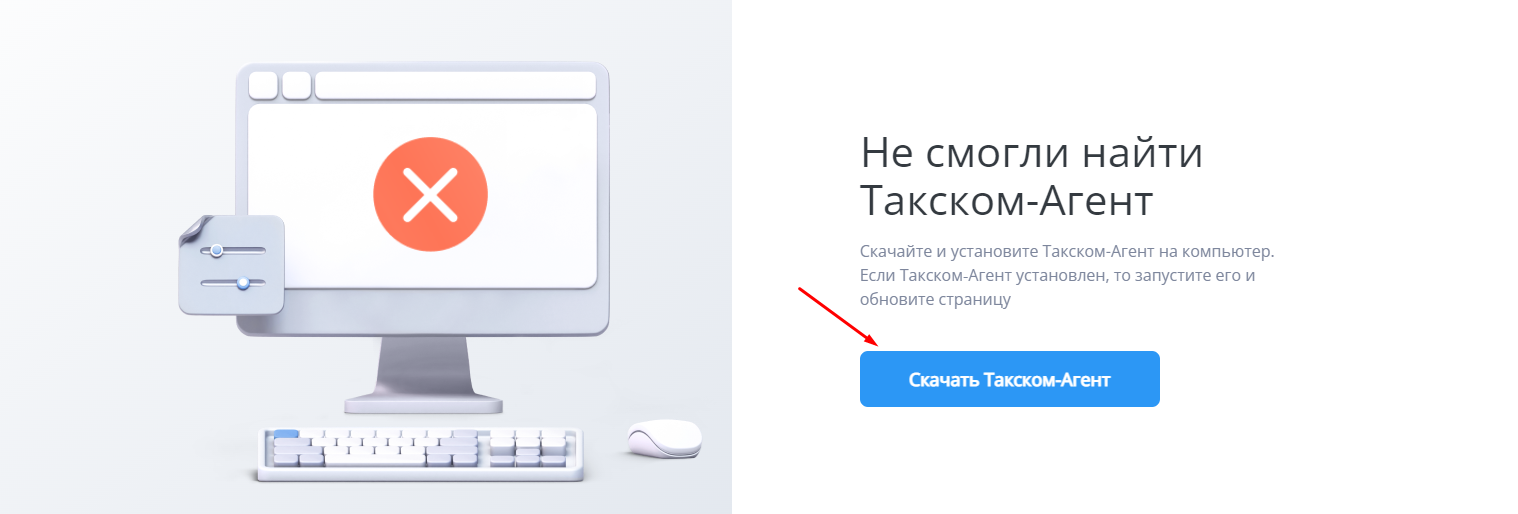
Установите «Такском-Агент»
В графическом интерфейсе
- Перейдите в папку с загруженным файлом и найдите файл TaxcomAgent.run;
- Нажмите на него ПКМ и выберите «Свойства»:
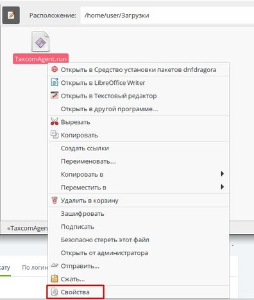
- На вкладке «Права» поставьте все галки на пунктах «Выполнение» и нажмите «Закрыть»;
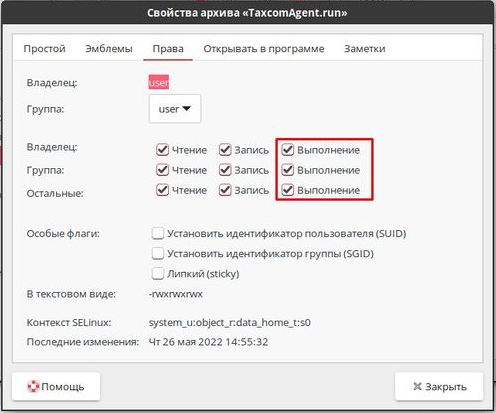
- Двойным кликом запустите файл. Система запросит способ запуска файла, выберите «Запустить в терминале»;
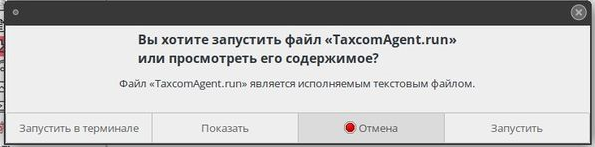
- Откроется окно терминала, будет отображаться процесс установки программы.
Этап только для Astra Linux
Для полноценной работы программы нужно установить дополнительные зависимости. Установка производится только с правами root.
В терминале появится сообщение:

Необходимо выбрать «д» для корректной работы программы. Если ввести:
- неверно root-пароль или
- «н»
появится путь расположения скрипта для его установки вручную. Необходимо установить указанный пакет в систему.

Если появилось сообщение об установке доверенных сертификатов

Нужно ввести «д» для установки или «н» для отказа.
Для установки сертификата потребуются root-права. Если ввести:- неверно root-пароль или
- «н»
терминале появится сообщение со ссылкой на инструкцию по установке сертификата вручную. Можно скопировать ссылку или согласиться с предложением открыть ее:
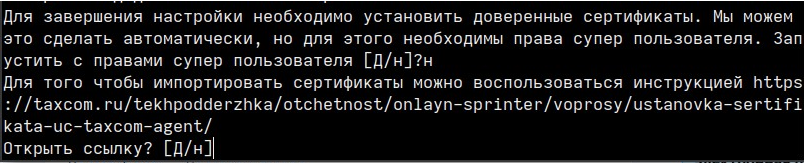
С помощью терминала
Устанавливать «Такском-Агент» нужно от имени пользователя (без перехода в режим root ).
Если «Такском-Агент» будет установлен от имени root, программа будет установлена в каталог суперпользователя и при ее использовании не будут отображаться сертификаты, установленные от обычного пользователя. Выдача пользователю прав sudo и работа в терминале с использованием этой команды допускается
Нужно:- Перейти в терминале в директорию с загруженным файлом
- Запустить файл TaxcomAgent.run. Базовая команда для установки: ./TaxcomAgent.run.
Если команда выше требует прав, необходимо запустить инсталлятор командами:- sh ./TaxcomAgent.run
- bash ./TaxcomAgent.run
- или аналогичными командами повышения прав системы, которые установят программу в каталог пользователя.
Этап только для Astra Linux
Для полноценной работы программы нужно установить дополнительные зависимости. Установка производится только с правами root.
Необходимо выбрать «д» для корректной работы программы. Если ввести:
В терминале появится сообщение:

- неверно root-пароль
- «н»
или
появится путь расположения скрипта для его установки вручную. Необходимо установить указанный пакет в систему.

Если появилось сообщение об установке доверенных сертификатов

Нужно ввести «д» для установки или «н» для отказа.
Для установки сертификата потребуются root-права. Если ввести:- неверно root-пароль
- «н»
или
в терминале появится сообщение со ссылкой на инструкцию по установке сертификата вручную. Можно скопировать ссылку или согласиться с предложением открыть ее:
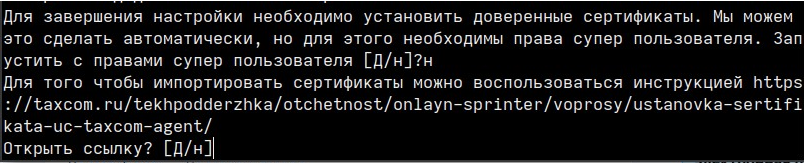
- Перейдите в папку с загруженным файлом и найдите файл TaxcomAgent.run;
После установки
«Такском-Агент» должен запуститься автоматически, индикатором этого станет иконка в трее
 .
. На всех системах появится ярлык на рабочем столе:

Программа автоматически будет добавлена в автозапуск системы.
Для запуска программы, помимо ярлыка, можно использовать файл TaxcomAgentlaunch.sh. По умолчанию он находится по пути «домашняя папка пользователя/TaxcomAgent».
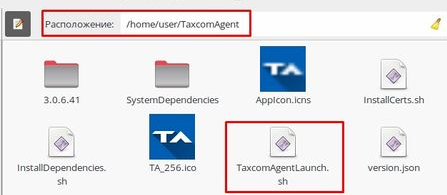
- Переустановите «КриптоПро CSP», воспользовавшись инструкцией.
- Перезапустите компьютер.
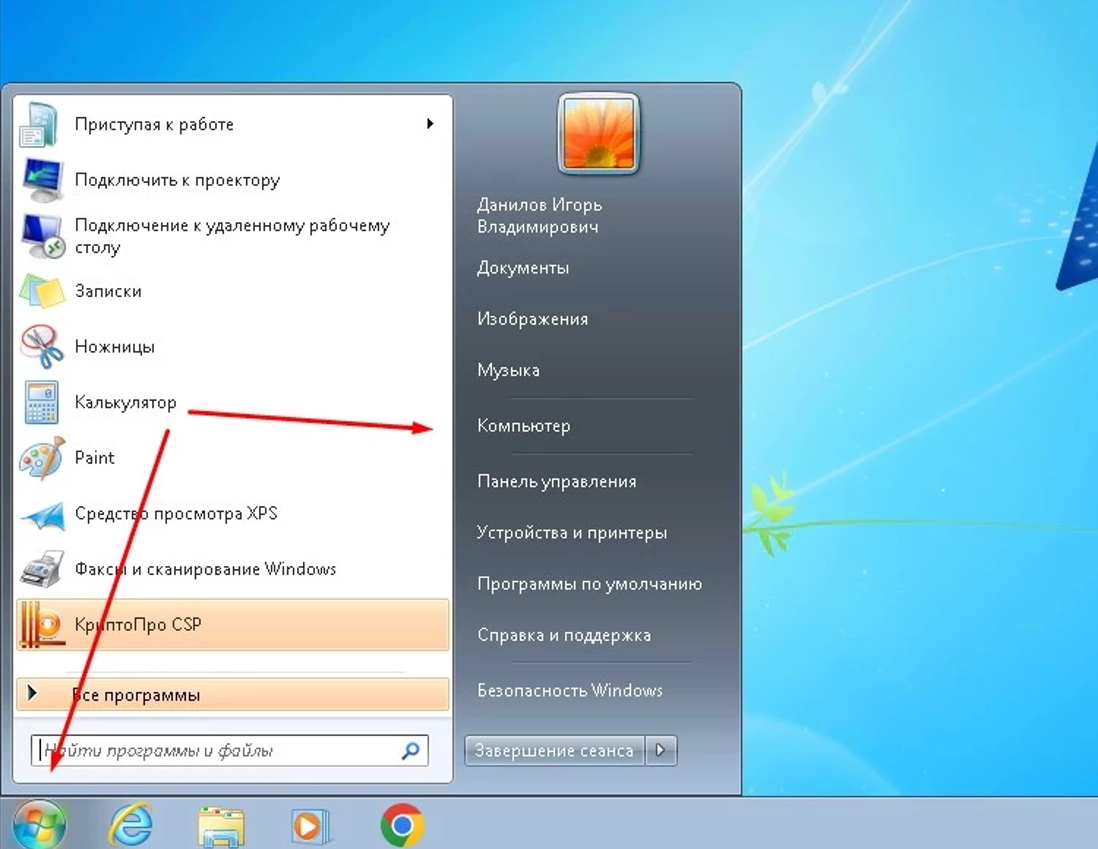
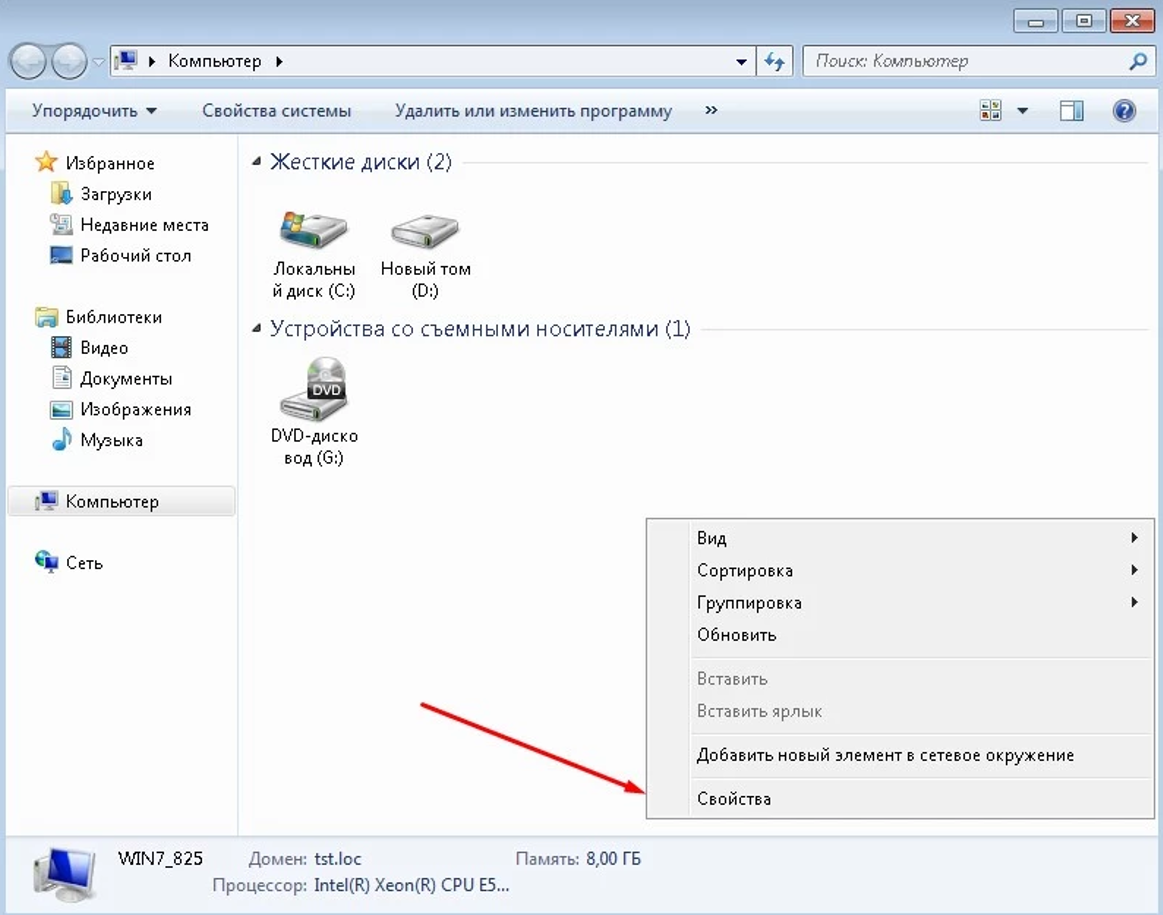
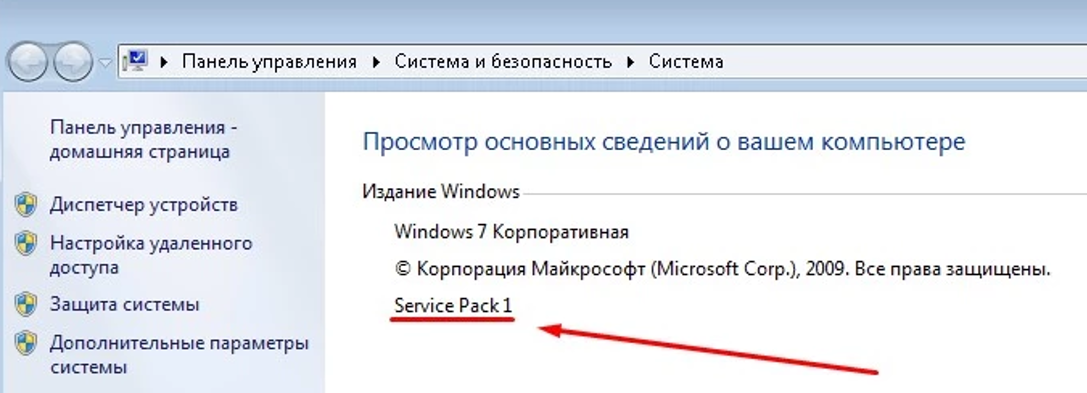
и получайте новости первыми!