При подписании и отправке доверенности сервис «Такском-Управление доверенностями» зависает
Для исправления затруднения выполните действия по статье. После выполнения каждого пункта проверьте, сохраняется ли затруднение:
- Очистите кэш в браузере (при очистке могут быть удалены запомненные данные сайтов (например, пароли)):
Microsoft Edge
- В правом верхнем углу браузера нажмите
 ;
; - Выберите «Настройки» - «Конфиденциальность и службы»;
- В разделе «Удалить данные о просмотре веб-страниц» нажмите «Выбрать элементы для удаления»;
- Отметьте галкой «Кэшированные изображения и файлы» и «Файлы cookie и другие данные сайтов»;
- Нажмите «Удалить сейчас»;
- Обновите страницу, нажав Ctrl+F5.
Google Chrome
- В правом верхнем углу браузера нажмите
 ;
; - Выберите «Настройки» - «Конфиденциальность и безопасность»;
- Нажмите «Очистить историю»;
- В поле «Временной диапазон» выберите «Всё время»;
- Отметьте галкой «Изображения и другие файлы, сохраненные в кэше» и «Файлы cookie и другие данные веб-сайтов»;
- Нажмите «Удалить данные»;
- Обновите страницу, нажав Ctrl+F5.
Mozilla Firefox
- В правом верхнем углу нажмите
 - «Настройки» - «Приватность и защита» - «Куки и данные сайтов» - «Удалить данные»;
- «Настройки» - «Приватность и защита» - «Куки и данные сайтов» - «Удалить данные»; - Отметьте галкой «Кэшированное веб-содержимое»;
- Нажмите «Удалить»;
- Обновите страницу, нажав Ctrl+F5.
«Яндекс.Браузер»
- В правом верхнем углу нажмите
 - «Дополнительно» - «Очистить историю»;
- «Дополнительно» - «Очистить историю»; - Выберите период, за который нужно очистить кэш;
- Отметьте галкой «Файлы, сохраненные в кэше» и «Файлы cookie и другие данные сайтов и модулей»;
- Нажмите «Очистить»;
- Обновите страницу, нажав Ctrl+F5.
Opera
- В верхнем левом углу браузера нажмите
 - «История» - «Очистить историю посещений»;
- «История» - «Очистить историю посещений»; - Отметьте галкой «Кэшированные изображения и файлы»;
- Нажмите «Удалить»;
- Обновите страницу, нажав Ctrl+F5.
- В правом верхнем углу браузера нажмите
- Воспользуйтесь другим браузером. Рекомендуется один из следующих:
- Microsoft Edge;
- Google Chrome;
- Mozilla Firefox;
- «Яндекс.Браузер»;
- Opera 10.5 и выше.
Приостановите работу антивирусного и другого защитного ПО;
Avast
- Откройте трей;
- Нажмите ПКМ на знак
 ;
; - Выберите «Управление экранами Avast»;
- Выберите нужный вариант отключения из предложенных;
- Нажмите повторно ПКМ на знак
 в трее;
в трее; - Выберите «Выход».
AVG Internet Security
- Откройте трей;
- Нажмите ПКМ на знак
;
- Выберите «Временно отключить защиту AVG»;
- Выберите нужный вариант отключения из предложенных.
Avira
- Откройте трей;
- Нажмите ПКМ на знак
 ;
; - Из предложенных служб снимите галку с той, которую необходимо отключить.
Bitdefender
- Откройте трей;
- Нажмите ПКМ на знак
 ;
; - Отключите следующие компоненты:
- «On-access scanning»;
- «Active Virus Control».
Dr.Web
- Откройте трей;
- Нажмите ПКМ на знак
 ;
; - Выберите пункт «Центр безопасности»;
- Убедитесь, что антивирус открыт в режиме администратора: в левой нижней части знак
 . Если режим выключен, нажмите
. Если режим выключен, нажмите  ;
; - Откройте раздел «Файлы и сеть»;
- Отключите компонент «SplDer Gate».
ESET NOD
- Откройте трей;
- Нажмите ПКМ на знак
 ;
; - Выберите «Временно отключить защиту»;
- Выберите нужный вариант отключения из предложенных;
- Нажмите «Да» для подтверждения действия.
F-Secure SAFE
- Откройте трей;
- Нажмите ПКМ на знак
 ;
; - Выберите «Вирусы и угрозы»;
- Выберите «Выключить всю защиту».
Функция защиты снова включится автоматически после перезагрузки компьютера.
Intego
- Откройте трей;
- Нажмите ПКМ на знак
 ;
; - Выберите «Settings»;
- Отключите компоненты:
- «Real-Time Protection»;
- «Cloud Protection»;
- «Engine to block unknown...».
Kaspersky
- Откройте трей;
- Нажмите ПКМ на знак
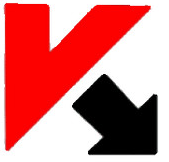 ;
; - Выберите «Приостановить защиту»;
- Выберите нужный вариант отключения из предложенных.
Malwarebytes
- Откройте трей;
- Нажмите ПКМ на знак
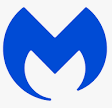 ;
; - Выберите «Временно отключить Malwarebytes Anti-Malware»;
- Выберите нужный вариант отключения из предложенных;
- Нажмите «Деактивировать».
McAfee
- Откройте трей;
- Нажмите ПКМ на знак
 ;
; - Перейдите на вкладку «Защита от вирусов и шпионских программ»;
- Выберите «Проверка в реальном времени»;
- Выберите нужный вариант отключения из предложенных;
- Нажмите «Выключить».
NANO
- Откройте трей;
- Нажмите ПКМ на знак
 ;
; - Выберите «Защита системы»;
- Нажмите «Выключить защиту системы».
Если в настройках антивируса был ранее установлен пароль для ограничения использования доступа, его необходимо ввести для подтверждения отключения защиты.
Norton
- Откройте трей;
- Нажмите ПКМ на знак
 ;
; - Выберите «Отключение автоматической защиты»;
- Выберите нужный вариант отключения из предложенных;
- Нажмите «ОК».
Panda
- Откройте трей;
- Нажмите ПКМ на знак
 ;
; - Перейдите на вкладку «Антивирус»;
- Нажмите «Выключить».
PRO32
- Откройте трей;
- Нажмите ПКМ на знак
 ;
; - Выберите «Защита от вирусов и угроз»;
- В разделе «Параметры защиты от вирусов и угроз» нажмите «Управление настройками»;
- Снимите флаги для следующих параметров:
- «Защита в режиме реального времени»;
- «Облачная защита»;
- «Автоматическая отправка образцов».
Total360
- Откройте трей;
- Нажмите ПКМ на знак
 ;
; - Нажмите на переключатель отключения защиты
 ;
; - Подтвердите, нажав «ОК»;
- Нажмите повторно ПКМ на знак в трее;
- Нажмите «Выход».
Trend Micro
- Откройте трей;
- Нажмите ПКМ на знак
 ;
; - Снимите галку с пункта «Защита от вирусов и шпионских программ».
- Перезапустите «Такском-Агент»:
Windows
- Нажмите ПКМ на знак «Такском-Агента»
 в трее;
в трее; - Выберите «Выход»;
- На рабочем столе найдите ярлык «Такском-Агента»
 и запустите его двойным кликом ЛКМ.
и запустите его двойным кликом ЛКМ.
Если на рабочем столе ярлык отсутствует, запустите утилиту по пути:- Windows 7: «Пуск» - «Все программы» - «Taxcom» - «Такском-Агент»;
- Windows 8: нажмите ПКМ на рабочем столе - выберите внизу экрана появившуюся панель «Все приложения» - «Taxcom» - «Такском-Агент»;
- Windows 10, 11: «Пуск» - «Taxcom» - «Такском-Агент».
Linux
- Нажмите ПКМ на знак «Такском-Агента»
 в трее;
в трее; - Выберите «Выход»;
- На рабочем столе найдите ярлык «Такском-Агента»
 и запустите его двойным кликом ЛКМ.
и запустите его двойным кликом ЛКМ.
Если на рабочем столе ярлык отсутствует, запустите через терминал файл TaxcomAgentlaunch.sh. По умолчанию он находится по пути «домашняя папка пользователя/TaxcomAgent».
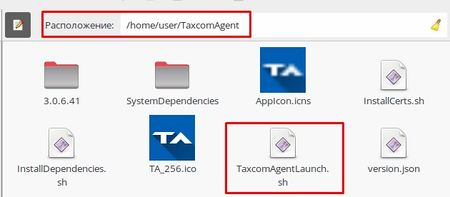
- Нажмите ПКМ на знак «Такском-Агента»
- Переустановите сертификат;
- Переустановите «КриптоПро».
Помогла ли статья решить вопрос?
Да Нет
Благодарим за отзыв!
Спасибо, что сообщили нам!
и получайте новости первыми!