Получение сертификата по карточке доступа к «Мастеру выпуска сертификатов»
Если у вас отсутствует карточка доступа к «Мастеру выпуска сертификатов», необходимо ее получить.
Создание запроса на сертификат
- В «Мастере выпуска сертификатов» нажмите кнопку «по карточке доступа».
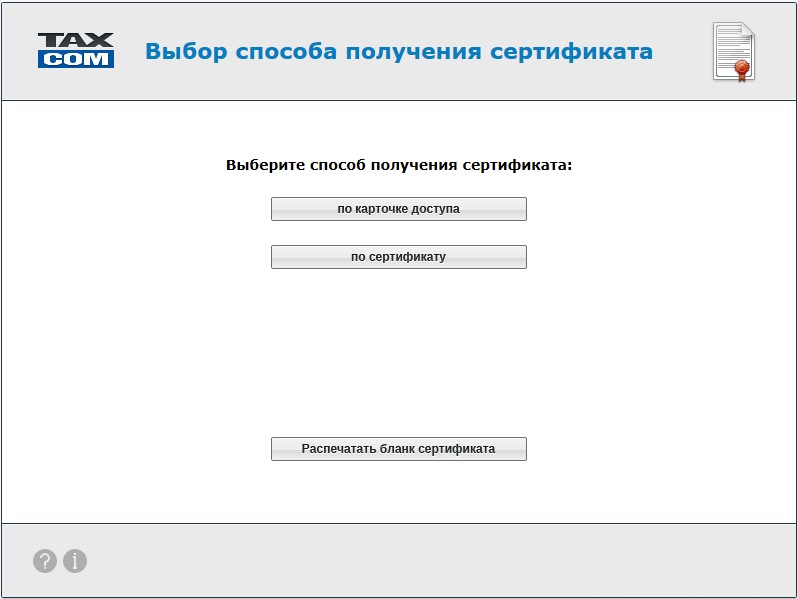
- На открывшейся странице введите логин и пароль (Внимание! Раскладка клавиатуры должна быть английская, а Caps Lock выключен) и нажмите «Далее». Посмотреть логин и пароль можно в карточке доступа, которую мы направляем на ваш e-mail, указанный при оформлении заказа на получение сертификата.

- Введите ИНН физического лица (владельца сертификата), адрес физического лица, согласно ФИАС, и нажмите «Далее»:
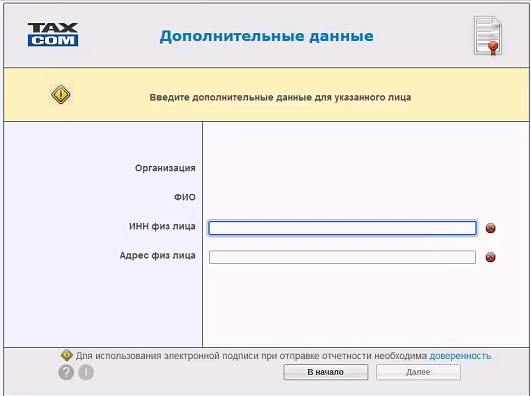
- Проверьте данные. Если они указаны:
- верно, нажмите «Верны».
- неверно, нажмите «Неверны» и следуйте рекомендациям, указанным на экране.
Введенные данные автоматически сверяются с данными, содержащимися в государственных реестрах. В случае расхождения в данных сертификат будет выпущен с реквизитами, полученными из государственных реестров.
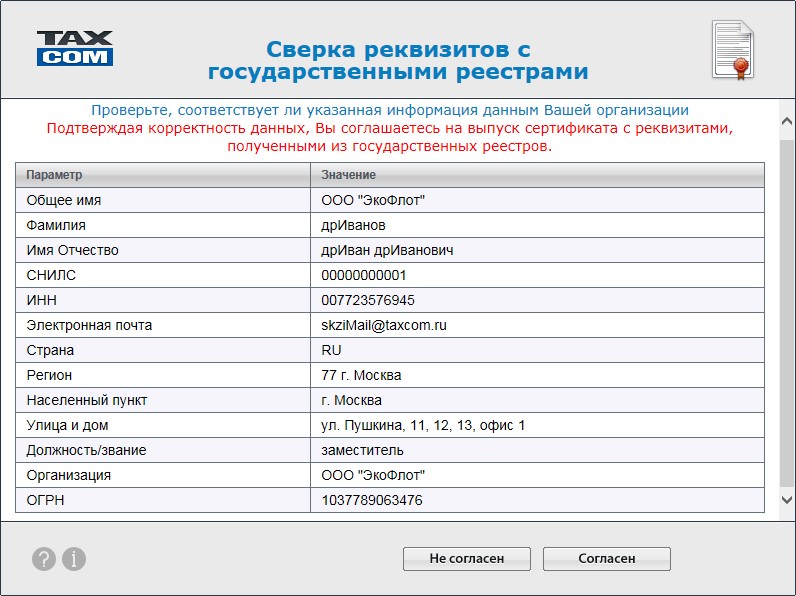
- Введите или проверьте предзаполненные паспортные данные физического лица, указанного в сертификате, и нажмите «Продолжить»;
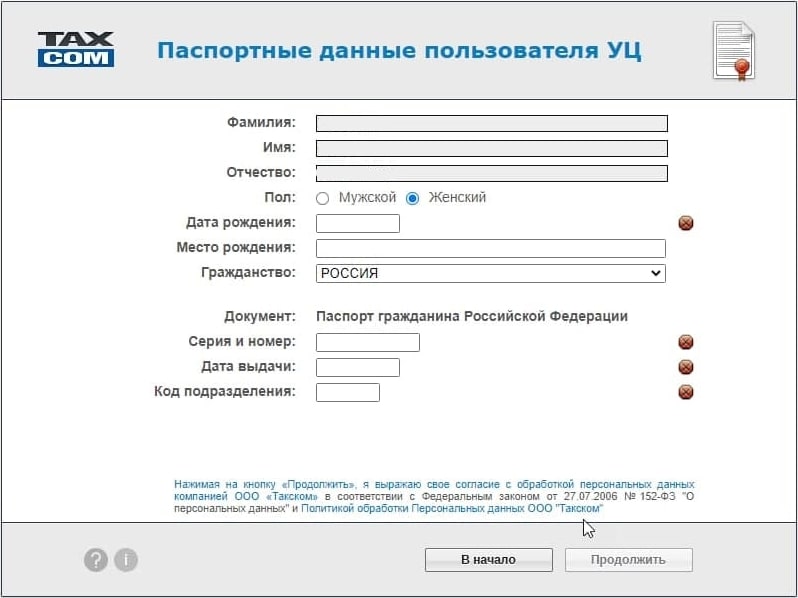
Если данные СНИЛС, ИНН, паспортные данные заполнены неверно, необходимо вернуться в начало процесса выпуска сертификата, нажав кнопку «в начало».

Сделать это можно на любом этапе процесса, до этапа «Получение нового сертификата». Когда сертификат уже выпущен, возможность внесения корректировок отсутствует.
- Введите контактный номер телефона и нажмите «Продолжить».
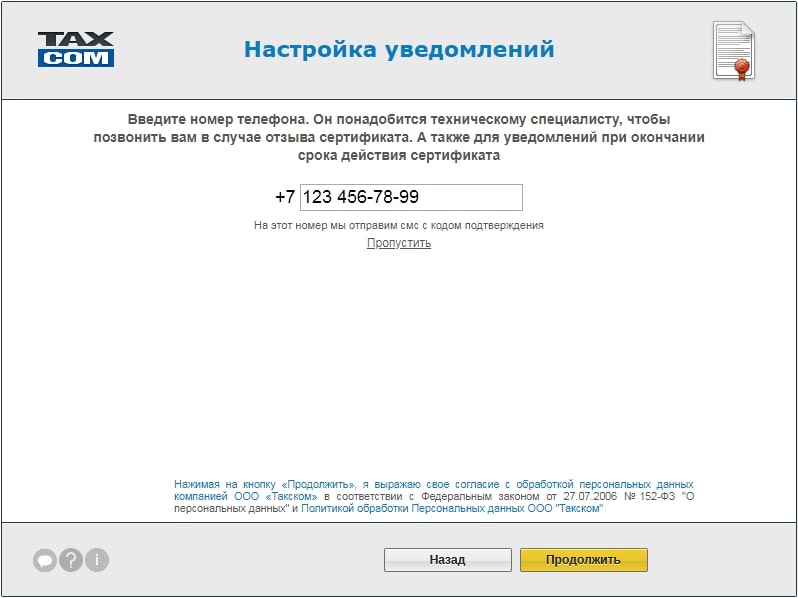
- Введите свой код подтверждения, который поступит в СМС.
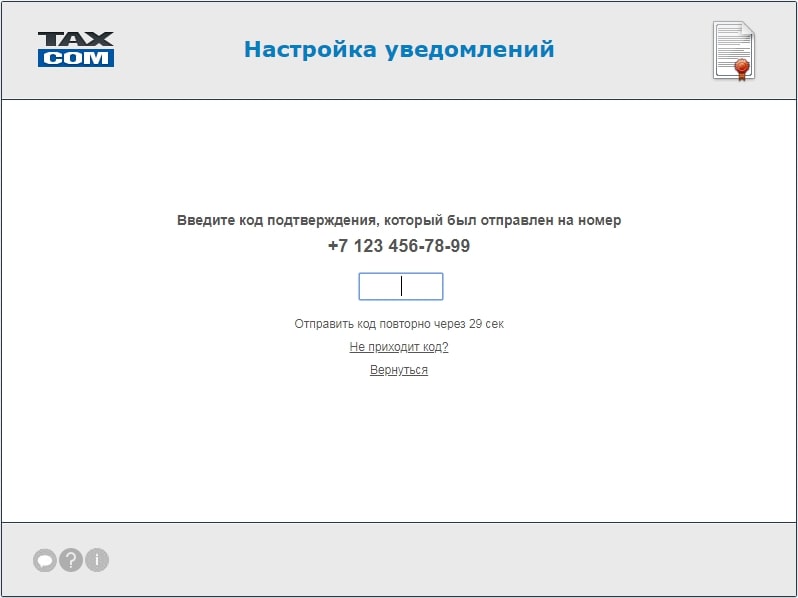
Если номер телефона был введен неверно, необходимо нажать «вернуться» под окном ввода кода из смс. Откроется окно предыдущего этапа для корректировки номера телефона.
- Откроется окно с предложением выбрать хранилище, где будет храниться сертификат. Выберите удобный для вас носитель и нажмите «Далее». В качестве ключевого носителя вы можете выбрать реестр вашего компьютера или съемный носитель (электронный идентификатор/токен, флеш-накопитель). При использовании съемного носителя убедитесь, что носитель подключен к компьютеру.
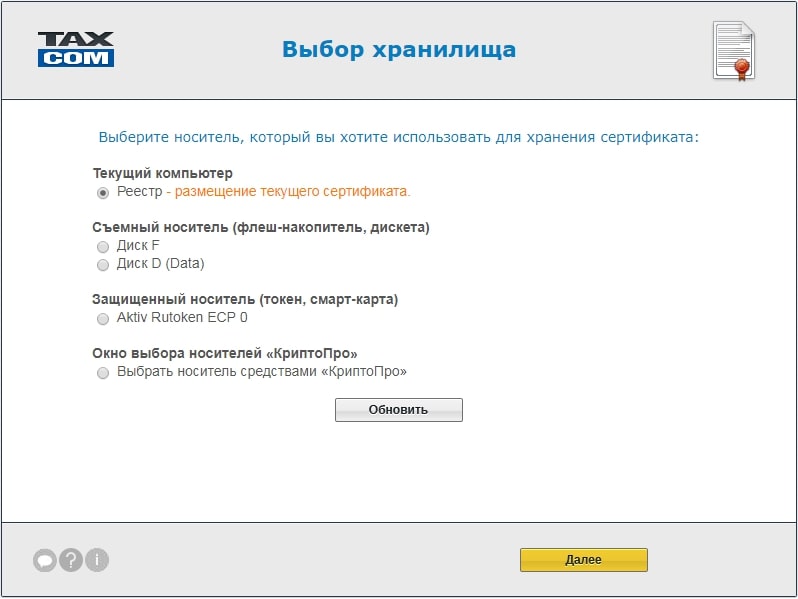
- Если в качестве хранилища сертификата вы выбрали электронный идентификатор/токен, откроется окно с предложением ввести PIN-код.
Стандартные Pin-коды: - Установите пароль на создаваемый сертификат.
Пароль можно не устанавливать. В этом случае при работе с сертификатом пароль запрашиваться не будет.
При утере пароля вы не сможете воспользоваться сертификатом, и необходимо будет получить новый сертификат.

- Далее появится подсказка про «Биологический датчик случайных чисел». После ознакомления с подсказкой следует нажать «Далее».
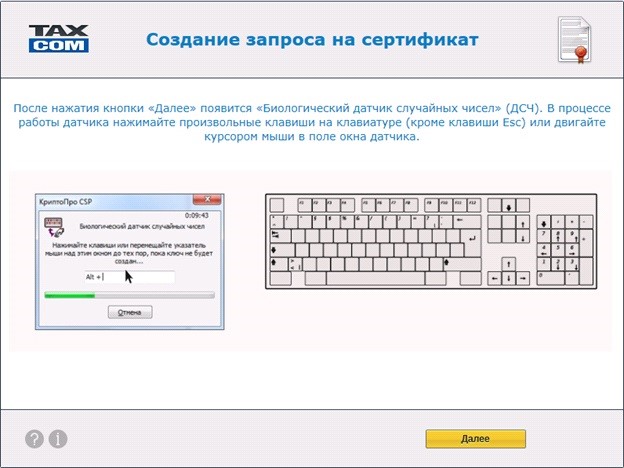
- В процессе работы датчика нажимайте произвольные клавиши на клавиатуре (кроме клавиши Esc) или двигайте курсором мыши в поле окна датчика;
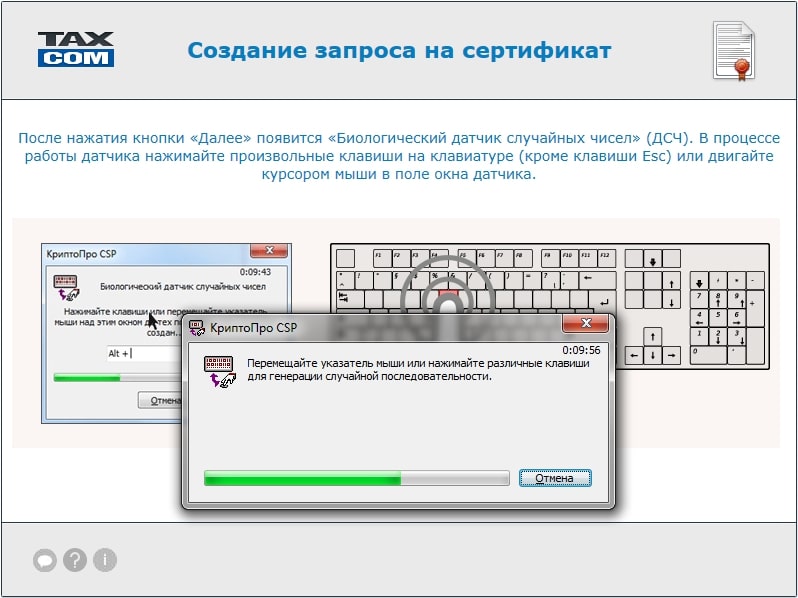
- Выберите способ подписания заявления. Способ подписания:
- "Электронной подписью" доступен при получении квалифицированного сертификата (кроме сертификатов для ЭДО с ГКО):
- С теми же СНИЛС, ИНН, ОГРН, что и в сертификате, которым вы будете подписывать заявление;
- При наличии оплаты.
- «С помощью мобильного приложения» доступен при получении квалифицированного сертификата по биометрическому загранпаспорту (кроме сертификатов для ЭДО с ГКО).
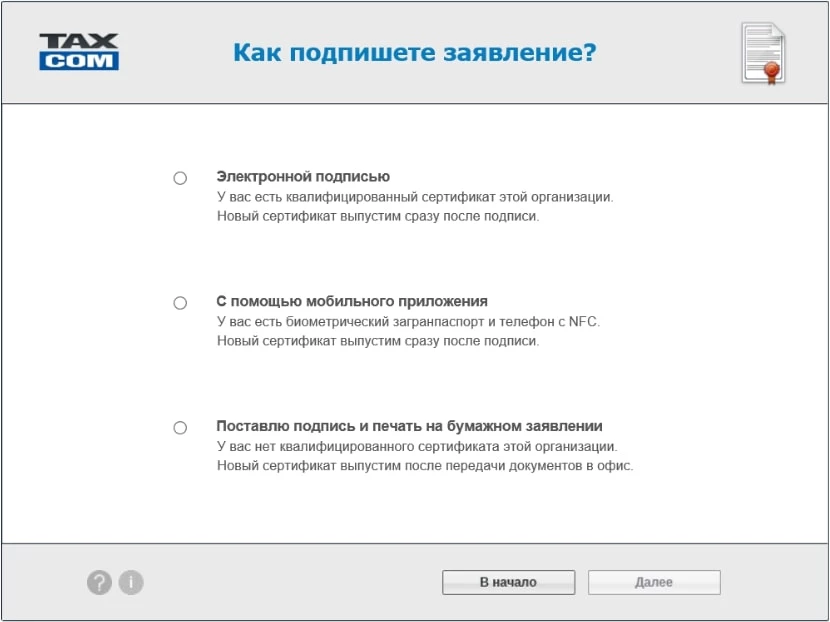
Распечатайте заявление на выдачу сертификата, нажав на строку «Просмотреть и распечатать заявление»;
- "Электронной подписью" доступен при получении квалифицированного сертификата (кроме сертификатов для ЭДО с ГКО):
Дополнительно. По кнопке «Скачать запрос на сертификат» можно загрузить только сведения о сертификате.
Действия после формирования ключевой пары сертификата:
Если ранее вы выбрали способ подписания:
- "Электронной подписью", необходимо продолжить процедуру в "Мастере выпуска сертификатов".
- "Поставлю подпись и печать на бумажном заявлении в офисе", необходимо:
- Подготовить комплект документов, согласно памятке;
- После зачисления средств предоставить заявление и комплект заполненных документов в выбранный офис.
Получение сертификата после обращения в офис ООО «Такском» или ее представителя
Получите сертификат после предоставления документов в офис ООО «Такском»
- На рабочем месте, где вы сформировали ключевую пару, откройте «Мастер выпуска сертификатов» по адресу https://ce.taxcom.ru;
- Нажмите «по карточке доступа». На открывшейся странице необходимо ввести логин и пароль (раскладка клавиатуры должна быть английская, а Caps Lock выключен) и нажать «Далее».
- Выберите незавершенную сессию и нажмите «Далее».
- Откроется страница для создания резервной копии ключа.
Создание резервной копии ключа не обязательный шаг, но мы настоятельно рекомендуем вам сделать копию.
Чтобы создать резервную копию:
- вставьте ключевой носитель, на который вы хотите скопировать сертификат (отличный от того, который вы использовали для получения сертификата);
- нажмите «Создать» и далее действуйте в соответствии с подсказками программы.
Если вы не планируете создавать резервную копию, нажмите «Далее».

- На завершающем этапе полученный сертификат будет автоматически установлен на ваш компьютер, и вы увидите окно с надписью «Готово!».

После этого сертификат будет установлен на вашем рабочем месте и вы сможете успешно отправлять отчетность после регистрации сертификата в контролирующих органах.
Сроки регистрации сертификата в контролирующих органах вы можете посмотреть здесь.
Как посмотреть информацию о вашем новом сертификате, вы можете узнать здесь.

и получайте новости первыми!