Онлайн-кассы и ОФД
Брендирование чеков
Что такое брендирование чеков?
Брендирование электронных чеков позволяет создать их индивидуальный дизайн: выбрать цвет, фон, логотип, информационный блок — например, с указанием акций и скидок, баннер с переходом на сайт магазина.
Чеки с индивидуальным дизайном будут поступать покупателям на электронную почту и отображаться в сервисе «Такском-Чек».
Стоимость услуги
Вы можете подключить лицензии:
| «100 чеков» | 500 руб. |
| «1000 чеков» | 1000 руб. |
| «5000 чеков» | 3500 руб. |
Мы брендируем только чеки, которые ККТ передаст после подключения услуги. Количество чеков, которые мы брендируем, указано в названии лицензии.
Как активировать услугу «Брендирование электронного чека»
- В «Такском-Кассе» на вкладке «Администрирование» - «Доп. возможности» в разделе «Брендирование электронного чека» выберите тип лицензий и их количество;
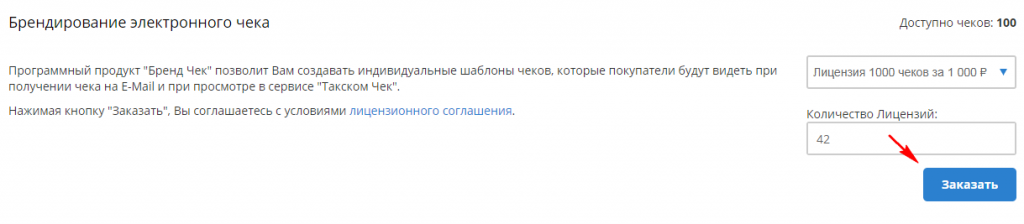
- Нажмите «Заказать»;
- Оплатите счёт с типом «Пакет бренд. чеков», который можно найти на вкладке «Управление» - «Счета».Мы предоставим вам лицензию:
- в течение 1 рабочего дня, вы оплатили её через свой расчетный счет;
- в течение 3 рабочих дней при оплате через расчетный счет другой организации или физического лица;
- сразу при платеже банковской картой на вкладке «Счета».
Как узнать, сколько чеков доступно для брендирования
Вы можете проверить эту информацию в «Такском-Кассе» на вкладке «Администрирование» - «Доп. возможности». Количество чеков будет в разделе «Брендирование электронного чека» в поле «Доступно чеков».
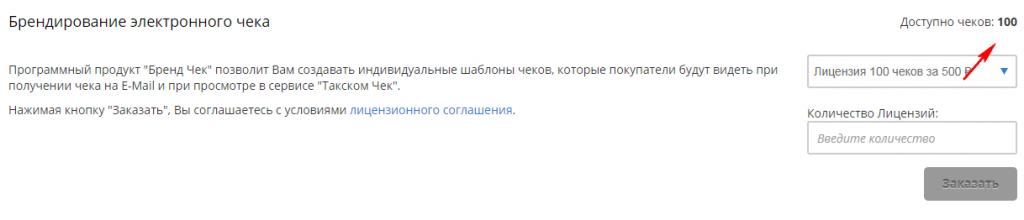
Как создать дизайн для чека?
Для этого нужно:
- перейти в конструктор шаблонов - на вкладку «Управление» - «Брендирование электронного чека»;
- нажать «Создать шаблон»;
- указать нужные параметры и нажать «Сохранить».


Что можно настроить при помощи конструктора шаблона?
Шаблон состоит из 6 частей, они содержат:
- шапку – логотип, обращение к покупателю и сумму покупки;
- баннер №1 – сюда можно добавить кнопку или изображение с гиперссылкой;
- тело – реквизиты продавца и информацию о покупке;
- подвал – реквизиты чека, информацию о суммах НДС и формах расчёта;
- благодарность – сообщение, размещённое под подвалом;
- баннер №2 – сюда можно добавить изображение с гиперссылкой.
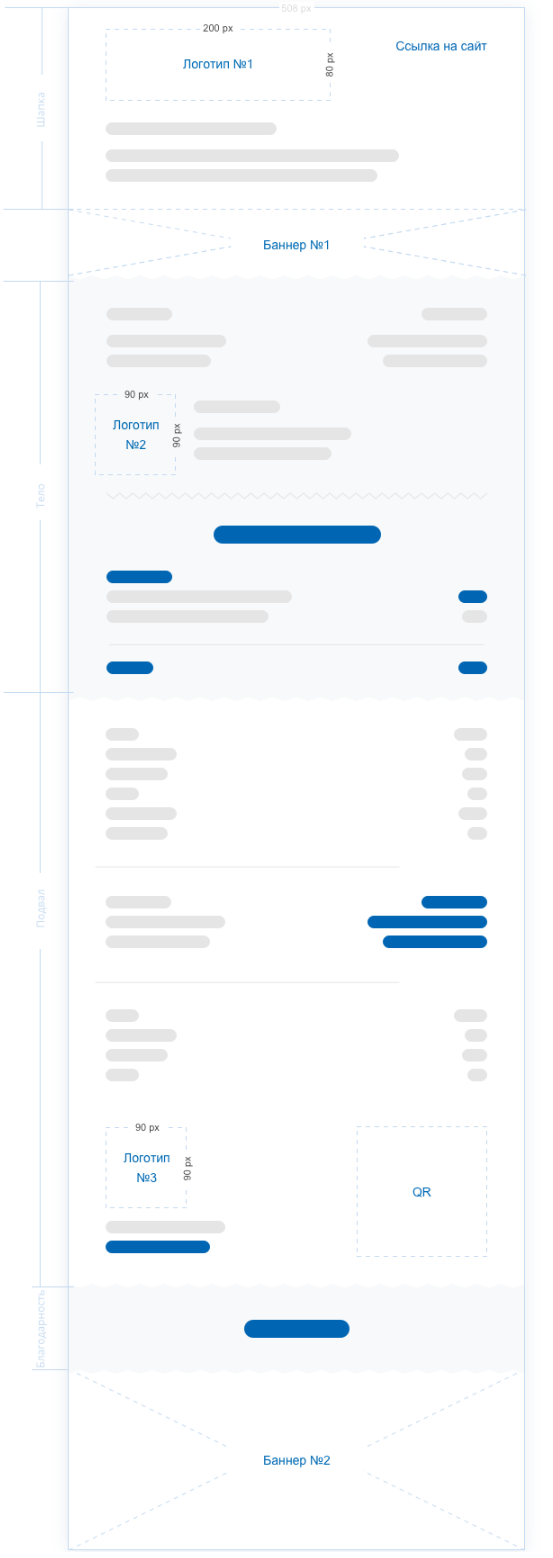
Общие характеристики
- «Шаблон» - название шаблона, оно отображается на вкладке «Брендирование электронного чека»;
- «Основной цвет» - цвет заголовков;
- «Дополнительный цвет» - цвет шрифта в обращении к покупателю и содержании чека.
Шапка
- «Цвет фона» - цвет фона шапки;
- «Логотип №1» - этот логотип будет в начале чека. В этот блок можно загрузить изображение в формате .png размером максимум 200 на 80 пикселей;
- «Ссылка на сайт» - будет справа от логотипа;
- «Заголовок обращения» - будет по центру шапки под логотипом;
- «Текст обращения» - будет под заголовком.
Баннер №1
Текстовый режим «Цвет фона» - цвет фона баннера;
- «Цвет текста» - цвет шрифта в баннере;
- «Заголовок баннера» - будет по центру баннера;
- «Текст баннера» - будет под заголовком;
- «Текст кнопки» - надпись на кнопке под текстом баннера;
- «Ссылка баннера» - откроется, если покупатель нажмёт на баннер.
Графический режим
- «Изображение» - заполнит всё пространство баннера. В этот блок можно загрузить изображение в формате .png размером от 508 на 50 до 508 на 300 пикселей;
- «Ссылка баннера» - откроется, если покупатель нажмёт на баннер.
Если вы не загрузили изображение, чек будет без баннера.
Тело
- «Цвет фона» - цвет фона тела чека;
- «Логотип №2» - будет слева от ваших реквизитов. В этот блок можно загрузить изображение в формате .png размером максимум 90 на 90 пикселей.
Подвал
- «Цвет фона» - цвет фона подвала;
- «Логотип №3» - в этот блок можно загрузить изображение в формате .png размером максимум 90 на 90 пикселей.
Благодарность
- Размещается под подвалом:
- «Цвет текста» - цвет шрифта;
- «Цвет фона» - цвет фона в блоке;
- «Текст благодарности» - текст в блоке.
Баннер №2
- «Изображение» - заполнит всё пространство баннера. В этот блок можно загрузить изображение в формате .png размером от 508 на 50 до 508 на 300 пикселей;
- «Ссылка баннера» - откроется, если покупатель нажмёт на баннер.
Как привязать шаблон чека к определенному магазину?
Чтобы прикрепить шаблон к торговой точке:
1. отправьте шаблон на модерацию, нажав на зелёную стрелку напротив шаблона на вкладке «Управление» - «Брендирование электронного чека» - «Шаблоны»;
Модерация – это проверка шаблона на предмет соответствия нормативно-правовым актам.
Модератор проверит шаблон в течение 3 рабочих дней.
2. дождитесь, когда статус шаблона поменяется на «Утверждён». Если статус поменялся на «Отклонен», нужно нажать на знак вопроса справа от статуса, ознакомиться с комментариями модератора, исправить шаблон и отправить его на модерацию ещё раз;
3. в сервисе «Такском-Касса» зайдите во вкладку «Управление» - «Брендирование электронного чека» - «Торговые точки»;
4. в поле «Шаблон» нажмите на стрелку;
5. в открывшемся окне введите название шаблона и выберите его из списка.
После этого все чеки, которые передала ККТ, прикрепленная к этой торговой точке, будут соответствовать вашему шаблону.
Если вы не хотите привязывать шаблон к каждой торговой точке вручную, можно сделать это автоматически: на вкладке «Управление» - «Брендирование электронного чека» слева от нужного шаблона нажмите на звезду.
После этого мы привяжем его ко всем торговым точкам, у которых нет шаблонов.
Чтобы отвязать шаблон от торговой точки, нужно на вкладке «Управление» - «Брендирование электронного чека» - «Торговые точки» нажать «Отвязать».
Если вы используете шаблон по умолчанию, нажать на жёлтую звезду на вкладке «Управление» - «Брендирование электронного чека» - «Шаблоны».
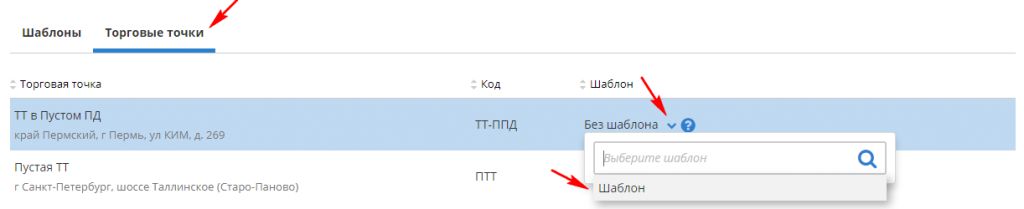
и получайте новости первыми!