Онлайн-кассы и ОФД
Не найдено ни одного цифрового сертификата, необходимого для входа в систему «Такском-Касса»
Сообщение возникает, если на рабочем месте не установлены:
- криптопровайдер,
- действующие личные сертификаты,
- корневые сертификаты УЦ, выдавшего личный сертификат,
- или утилита «Такском-Агент».
Убедитесь, что:
- У вас есть действующий сертификат, который выпущен не менее часа назад, и он установлен на том рабочем месте, с которого вы входите в систему;
- Системная дата на компьютере актуальна;
- Вы используете совместимый браузер:
- Microsoft Edge;
- Google Chrome;
- Yandex Browser.
- Корневые сертификаты Удостоверяющего центра «Такском» установлены именно для вашего пользователя:
- В «Свойствах браузера» - «Содержание» - «Сертификаты» нажать дважды на личный сертификат;
- Выбрать вкладку «Путь сертификации» и проверить корневые сертификаты. Если они не установлены, установите корневые и промежуточные сертификаты с помощью «Мастера настройки рабочего места», следуя подсказкам сервиса;
- Установлена «КриптоПро» версии не ниже 4.0 и её лицензия действительна. Если вы используете:
Как проверить актуальность лицензии на использование «КриптоПро»
- Откройте меню «Пуск»;
- В строке поиска наберите «КриптоПро»;
- Откройте программу «КриптоПро»;
- Перейдите на вкладку «Общие»;
- В разделе «Лицензия» проверьте значение в поле «Срок действия». Если значение
- Указано датой - лицензия активна до этой даты включительно;
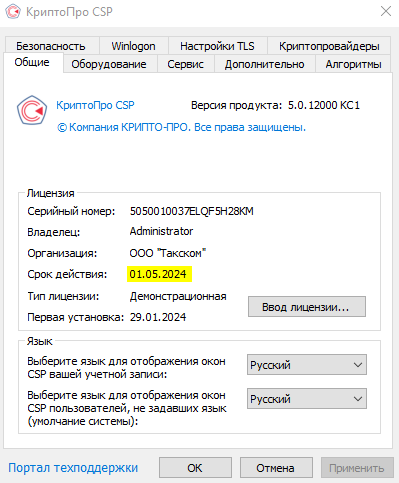
- «Истекла» - лицензия не актуальна.
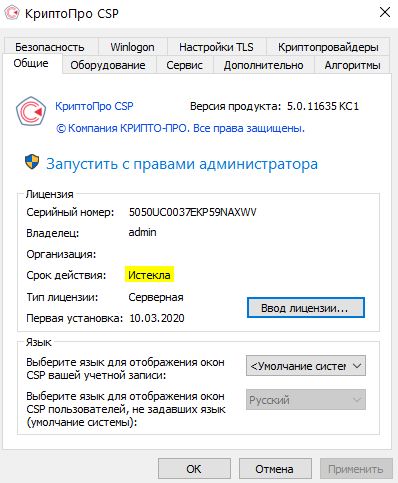
Необходимо приобрести новую лицензию и активировать ее.
- Указано датой - лицензия активна до этой даты включительно;
Активная лицензия не требуется, если вы используете сертификат со встроенной лицензией на использование «КриптоПро CSP».
Чтобы проверить наличие встроенной в сертификат лицензии:
- В «КриптоПро» перейдите на вкладку «Сервис»;
- Нажмите «Просмотреть сертификаты в контейнере»;
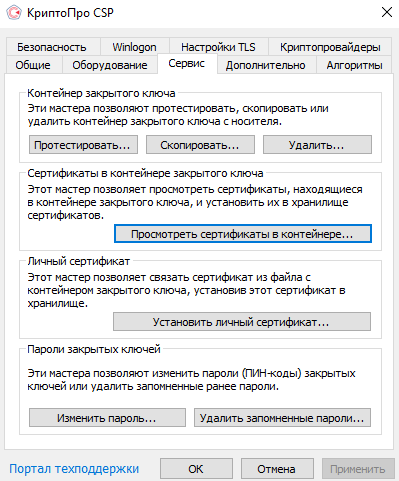
- Нажмите «Обзор», выберите сертификат и нажмите «ОК».
Если вы используете «КриптоПро» версии 4.0, нажмите «Далее».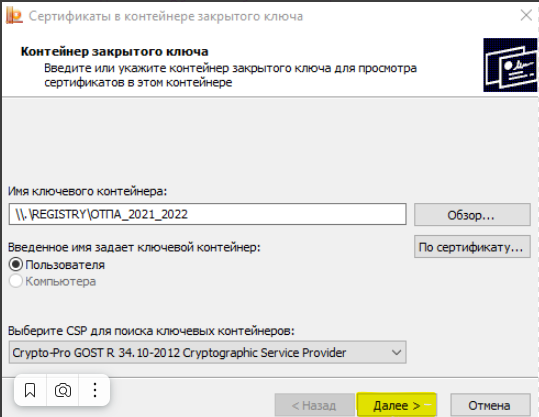
- Выберите «Свойства».
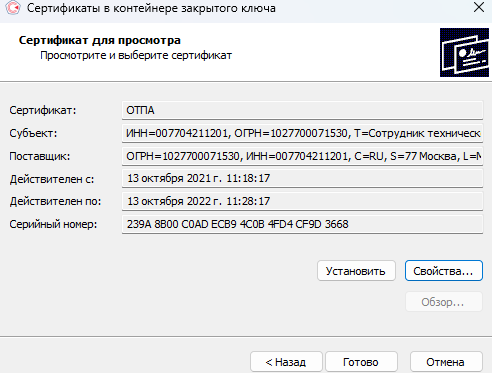
- Перейдите на вкладку «Состав»;
- В списке полей найдите «Ограниченная лицензия КриптоПро». Если такое поле:
- Отсутствует - встроенной лицензии нет;
- Есть - сертификат со встроенной лицензией на использование «КриптоПро».
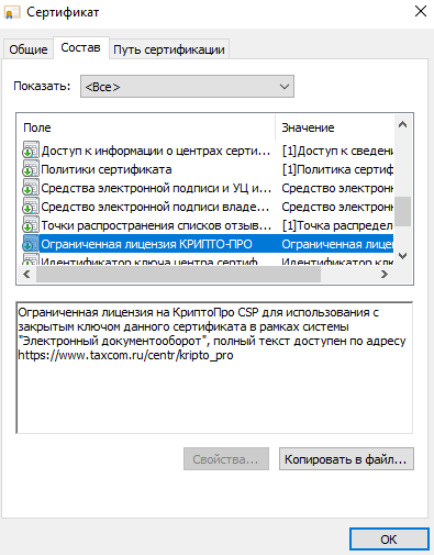
Для просмотра встроенной версии лицензии выберите поле «Средства электронной подписи и УЦ издателя». Информация о лицензии отобразится в окне ниже.
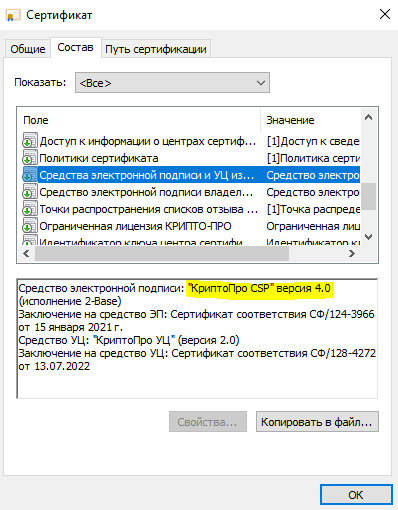
- Windows 11, требуется «КриптоПро CSP» 5.0 R2 (12000) или выше;
- Linux, подходит «КриптоПро CSP» версии 5.0 или выше;
- Сертификат, выпущенный УЦ ФНС, необходима версия 5.0. R2 (5.0.12000) с PKCS#11.
Как проверить, какая версия «КриптоПро CSP» установлена на рабочем месте?
- Откройте программу «КриптоПро»;
- Перейдите на вкладку «Общие»;
- Посмотрите версию программы в поле «Версия продукта»;
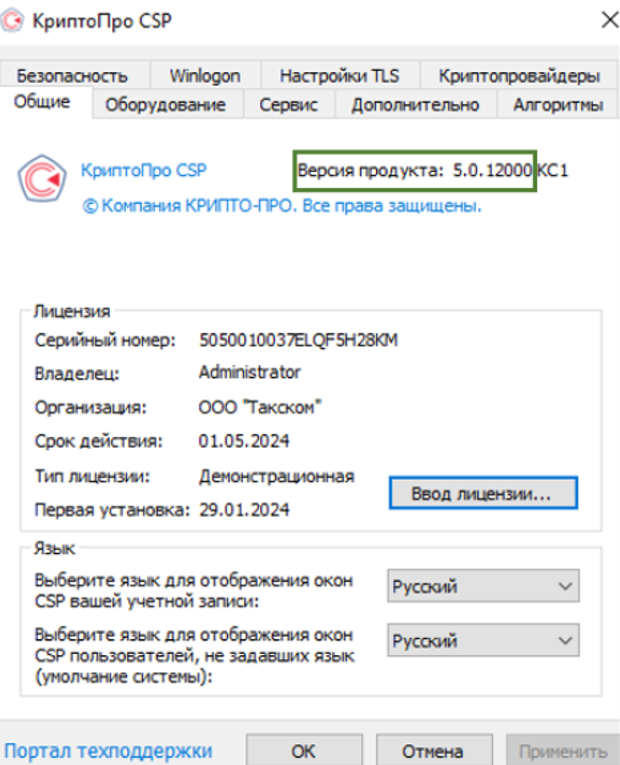
Для проверки наличия считывателя PKCS#11:
- Перейдите на вкладку «Оборудование»;
- Нажмите «Настроить считыватели»;
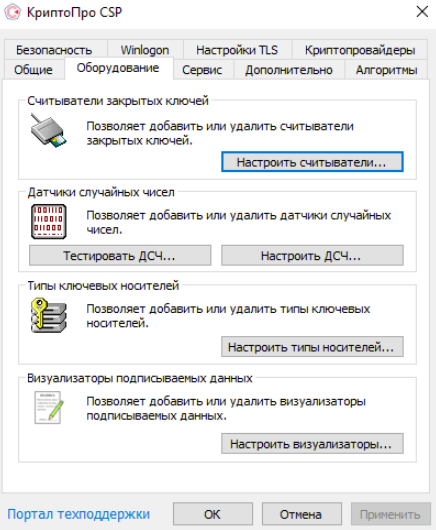
- Проверьте наличие PKCS#11 в открывшемся окне «Управление считывателями». Если в списке установленных считывателей PKCS#11:
- Есть, значит необходимая версия для использования сертификатов, выпущенных УЦ ФНС, уже установлена.
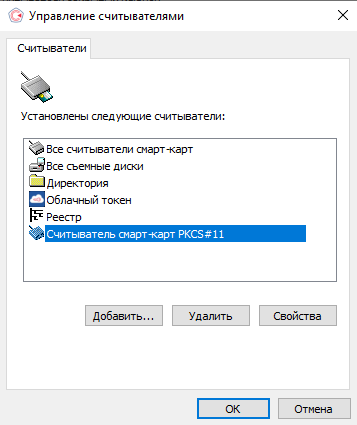
- Отсутствует, установите версию «КриптоПро» 5.0. R2 (5.0.12000) с PKCS#11.
- Есть, значит необходимая версия для использования сертификатов, выпущенных УЦ ФНС, уже установлена.
Утилита «Такском-Агент» установлена, запущена на вашем рабочем месте и отображается в трее.
- Узел *.taxcom.ru добавлен в доверенные узлы в «Свойствах браузера» - «Безопасность» - «Надежные сайты».
Если указанные условия выполнены:
- Проверьте, есть ли на данном рабочем месте другие криптопровайдеры. Если да, мы рекомендуем использовать другое рабочее место из-за несовместимости ПО.
- Временно приостановите работу антивирусного ПО и средств защиты на данном рабочем месте.
Как приостановить работу антивирусного ПО?
Avast
- Откройте трей;
- Нажмите ПКМ на знак
 ;
; - Выберите «Управление экранами Avast»;
- Выберите нужный вариант отключения из предложенных;
- Нажмите повторно ПКМ на знак
 в трее;
в трее; - Выберите «Выход».
AVG Internet Security
- Откройте трей;
- Нажмите ПКМ на знак
;
- Выберите «Временно отключить защиту AVG»;
- Выберите нужный вариант отключения из предложенных.
Avira
- Откройте трей;
- Нажмите ПКМ на знак
 ;
; - Из предложенных служб снимите галку с той, которую необходимо отключить.
Bitdefender
- Откройте трей;
- Нажмите ПКМ на знак
 ;
; - Отключите следующие компоненты:
- «On-access scanning»;
- «Active Virus Control».
Dr.Web
- Откройте трей;
- Нажмите ПКМ на знак
 ;
; - Выберите пункт «Центр безопасности»;
- Убедитесь, что антивирус открыт в режиме администратора: в левой нижней части знак
 . Если режим выключен, нажмите
. Если режим выключен, нажмите  ;
; - Откройте раздел «Файлы и сеть»;
- Отключите компонент «SplDer Gate».
ESET NOD
- Откройте трей;
- Нажмите ПКМ на знак
 ;
; - Выберите «Временно отключить защиту»;
- Выберите нужный вариант отключения из предложенных;
- Нажмите «Да» для подтверждения действия.
F-Secure SAFE
- Откройте трей;
- Нажмите ПКМ на знак
 ;
; - Выберите «Вирусы и угрозы»;
- Выберите «Выключить всю защиту».
Функция защиты снова включится автоматически после перезагрузки компьютера.
Intego
- Откройте трей;
- Нажмите ПКМ на знак
 ;
; - Выберите «Settings»;
- Отключите компоненты:
- «Real-Time Protection»;
- «Cloud Protection»;
- «Engine to block unknown...».
Kaspersky
- Откройте трей;
- Нажмите ПКМ на знак
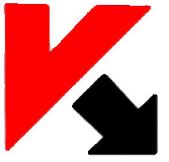 ;
; - Выберите «Приостановить защиту»;
- Выберите нужный вариант отключения из предложенных.
Malwarebytes
- Откройте трей;
- Нажмите ПКМ на знак
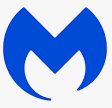 ;
; - Выберите «Временно отключить Malwarebytes Anti-Malware»;
- Выберите нужный вариант отключения из предложенных;
- Нажмите «Деактивировать».
McAfee
- Откройте трей;
- Нажмите ПКМ на знак
 ;
; - Перейдите на вкладку «Защита от вирусов и шпионских программ»;
- Выберите «Проверка в реальном времени»;
- Выберите нужный вариант отключения из предложенных;
- Нажмите «Выключить».
NANO
- Откройте трей;
- Нажмите ПКМ на знак
 ;
; - Выберите «Защита системы»;
- Нажмите «Выключить защиту системы».
Если в настройках антивируса был ранее установлен пароль для ограничения использования доступа, его необходимо ввести для подтверждения отключения защиты.
Norton
- Откройте трей;
- Нажмите ПКМ на знак
 ;
; - Выберите «Отключение автоматической защиты»;
- Выберите нужный вариант отключения из предложенных;
- Нажмите «ОК».
Panda
- Откройте трей;
- Нажмите ПКМ на знак
 ;
; - Перейдите на вкладку «Антивирус»;
- Нажмите «Выключить».
PRO32
- Откройте трей;
- Нажмите ПКМ на знак
 ;
; - Выберите «Защита от вирусов и угроз»;
- В разделе «Параметры защиты от вирусов и угроз» нажмите «Управление настройками»;
- Снимите флаги для следующих параметров:
- «Защита в режиме реального времени»;
- «Облачная защита»;
- «Автоматическая отправка образцов».
Total360
- Откройте трей;
- Нажмите ПКМ на знак
 ;
; - Нажмите на переключатель отключения защиты
 ;
; - Подтвердите, нажав «ОК»;
- Нажмите повторно ПКМ на знак
 в трее;
в трее; - Нажмите «Выход».
Trend Micro
- Откройте трей;
- Нажмите ПКМ на знак
 ;
; - Снимите галку с пункта «Защита от вирусов и шпионских программ».
- Временно отключите все надстройки в браузере.
Как отключить надстройки в браузере?
Windows 7
- Откройте «Пуск» - «Сервис» - «Свойства обозревателя» - «Программы» - «Настроить надстройки»;
- Выделите группы надстроек по категориям и нажмите «Отключить».
Windows 8
- Наведите курсор мыши в правый верхний угол рабочего стола;
- В появившейся боковой панели нажмите на «Поиск» и введите «свойства»;
- Выберите «Свойства браузера» - «Программы» - «Надстройки»;
- Выделите группы надстроек по категориям и нажмите «Отключить».
Windows 10, 11
- Откройте поисковое окно («Поиск» или значок лупы справа от кнопки «Пуск»), введите «свойства»;
- Выберите «Свойства браузера» - «Программы» - «Надстройки»;
- Выделите группы надстроек по категориям и нажмите «Отключить».
- Переустановите корневые сертификаты УЦ «Такском». При установке необходимо выбрать хранилище «Доверенные корневые центры сертификации» для локального компьютера.
Переустановите утилиту «Такском-Агент» вручную.
Важно! Если вы используете терминальный сервер
При переустановке «Такском-Агента» нужно использовать специализированную версию программы:
- Загрузите специальный установочный файл, запустите его на серверной части, нажмите «Далее» - выберите режим установки «Терминальный» - «Далее» - «Установить» - «Готово»;
- Запустите «Такском-Агент» через появившийся на рабочем столе ярлык;
- На клиентской части установите утилиту в стандартном режиме через «Мастер настройки» или установочный файл (выберите режим установки «Обычный»);
- 5.1 Перейдите в «Пуск» – «Панель управления» – «Программы и компоненты»;
- 5.2 Найдите «Такском-Агент», нажмите правой кнопкой мыши и выберите «Удалить/Изменить»;
- 5.3 Установите утилиту с помощью «Мастера настройки», следуя подсказкам программы.
- 6. После всех проделанных действий перезапустите браузер.
Если предыдущие действия не помогли, на компьютере не установлены другие программы, использующие криптографию (например, «Банк-Клиент») и у вас есть серийный номер лицензии для нужной версии «КриптоПро», мы рекомендуем переустановить программу, предварительно скопировав сертификаты на съемный носитель.
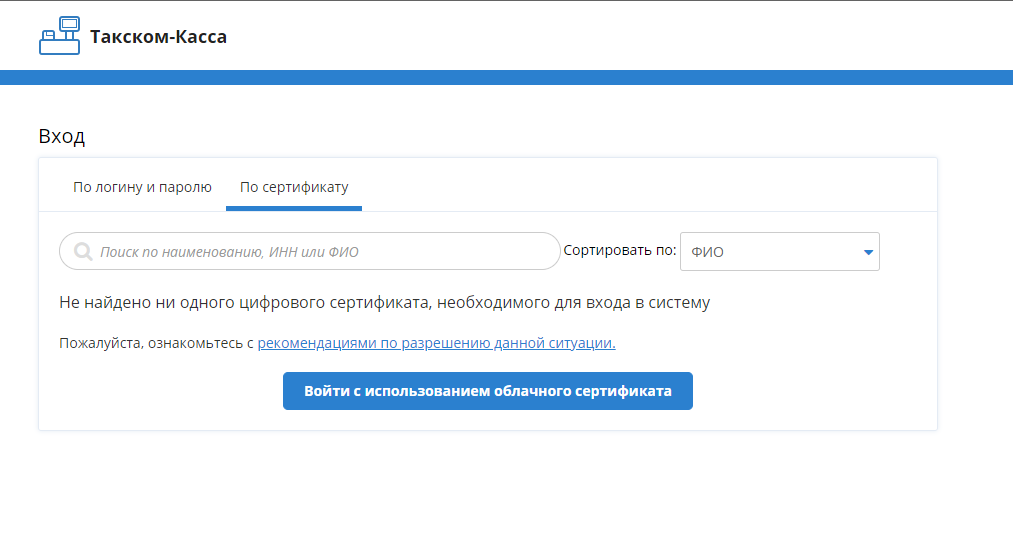
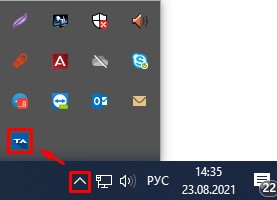
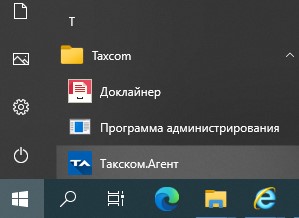
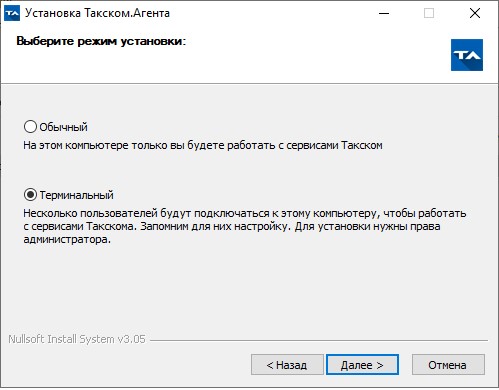
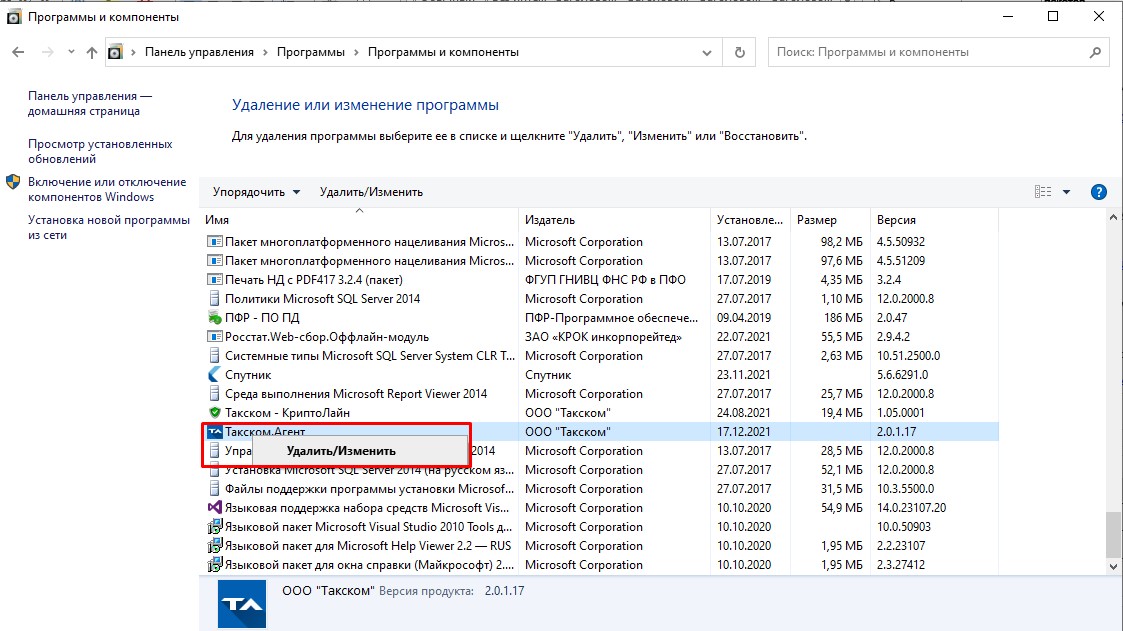
и получайте новости первыми!