Затруднения при входе в «Онлайн-Спринтер»
Не отображается нужный сертификат
Необходимо установить сертификат организации через «КриптоПро». Подробная информация тут:
Сообщение «Не установлена или не запущена утилита «Такском-Агент»
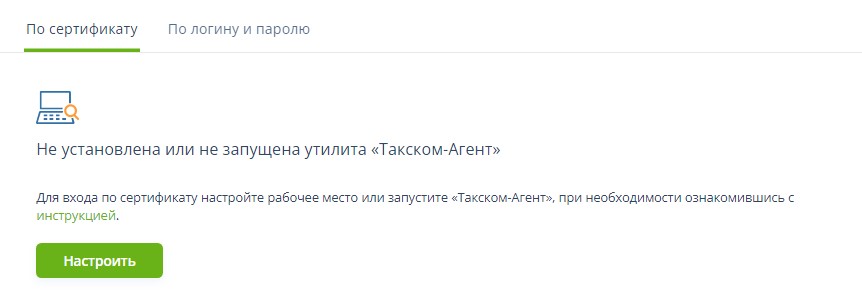
После выполнения каждого пункта обновите страницу и повторите попытку входа.
Проверьте, установлен ли «Такском-Агент». Если нет
- Нажмите «Настроить» и следуйте подсказкам «Мастера настройки». Подробнее в статье.
или - Нажмите «Помощь» - «Скачать Такском-Агент» и запустите установщик.
Для установки на терминальном сервере воспользуйтесь статьей.
- Нажмите «Настроить» и следуйте подсказкам «Мастера настройки». Подробнее в статье.
Проверьте, запущен ли «Такском-Агент»
- Раскройте трей и посмотрите, отображается ли там знак «Такском-Агента»
 . Если не отображается, на рабочем столе найдите ярлык «Такском-Агента»
. Если не отображается, на рабочем столе найдите ярлык «Такском-Агента»  и запустите его двойным кликом.
и запустите его двойным кликом.
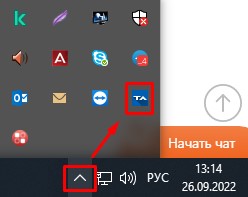
- Раскройте трей и посмотрите, отображается ли там знак «Такском-Агента»
- Перезапустите «Такском-Агент»:
Windows
- Нажмите ПКМ на знак «Такском-Агента»
 в трее;
в трее; - Выберите «Выход»;
- На рабочем столе найдите ярлык «Такском-Агента»
 и запустите его двойным кликом ЛКМ.
и запустите его двойным кликом ЛКМ. Если на рабочем столе ярлык отсутствует, запустите утилиту по пути:
- Windows 7: «Пуск» - «Все программы» - «Taxcom» - «Такском-Агент»;
- Windows 8: нажмите ПКМ на рабочем столе - выберите внизу экрана появившуюся панель «Все приложения» - «Taxcom» - «Такском-Агент»;
- Windows 10, 11: «Пуск» - «Taxcom» - «Такском-Агент».
- Нажмите ПКМ на знак «Такском-Агента»
Linux
- Нажмите ПКМ на знак «Такском-Агента»
 в трее;
в трее; - Выберите «Выход»;
- На рабочем столе найдите ярлык «Такском-Агента»
 и запустите его двойным кликом ЛКМ.
и запустите его двойным кликом ЛКМ. Если на рабочем столе ярлык отсутствует, запустите через терминал файл TaxcomAgentlaunch.sh. По умолчанию он находится по пути «домашняя папка пользователя/TaxcomAgent».
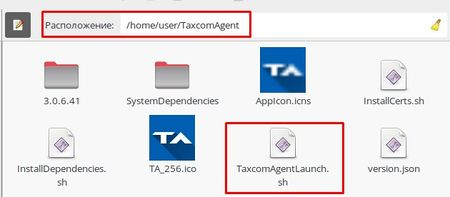
- Нажмите ПКМ на знак «Такском-Агента»
- Временно приостановите работу антивирусного ПО.
Как приостановить работу антивирусного ПО?
Avast
- Откройте трей;
- Нажмите ПКМ на знак
 ;
; - Выберите «Управление экранами Avast»;
- Выберите нужный вариант отключения из предложенных;
- Нажмите повторно ПКМ на знак
 в трее;
в трее; - Выберите «Выход».
AVG Internet Security
- Откройте трей;
- Нажмите ПКМ на знак
;
- Выберите «Временно отключить защиту AVG»;
- Выберите нужный вариант отключения из предложенных.
Avira
- Откройте трей;
- Нажмите ПКМ на знак
 ;
; - Из предложенных служб снимите галку с той, которую необходимо отключить.
Bitdefender
- Откройте трей;
- Нажмите ПКМ на знак
 ;
; - Отключите следующие компоненты:
- «On-access scanning»;
- «Active Virus Control».
Dr.Web
- Откройте трей;
- Нажмите ПКМ на знак
 ;
; - Выберите пункт «Центр безопасности»;
- Убедитесь, что антивирус открыт в режиме администратора: в левой нижней части знак
 . Если режим выключен, нажмите
. Если режим выключен, нажмите  ;
; - Откройте раздел «Файлы и сеть»;
- Отключите компонент «SplDer Gate».
ESET NOD
- Откройте трей;
- Нажмите ПКМ на знак
 ;
; - Выберите «Временно отключить защиту»;
- Выберите нужный вариант отключения из предложенных;
- Нажмите «Да» для подтверждения действия.
F-Secure SAFE
- Откройте трей;
- Нажмите ПКМ на знак
 ;
; - Выберите «Вирусы и угрозы»;
- Выберите «Выключить всю защиту».
Функция защиты снова включится автоматически после перезагрузки компьютера.
Intego
- Откройте трей;
- Нажмите ПКМ на знак
 ;
; - Выберите «Settings»;
- Отключите компоненты:
- «Real-Time Protection»;
- «Cloud Protection»;
- «Engine to block unknown...».
Kaspersky
- Откройте трей;
- Нажмите ПКМ на знак
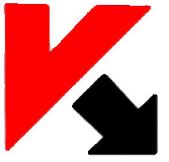 ;
; - Выберите «Приостановить защиту»;
- Выберите нужный вариант отключения из предложенных.
Malwarebytes
- Откройте трей;
- Нажмите ПКМ на знак
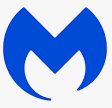 ;
; - Выберите «Временно отключить Malwarebytes Anti-Malware»;
- Выберите нужный вариант отключения из предложенных;
- Нажмите «Деактивировать».
McAfee
- Откройте трей;
- Нажмите ПКМ на знак
 ;
; - Перейдите на вкладку «Защита от вирусов и шпионских программ»;
- Выберите «Проверка в реальном времени»;
- Выберите нужный вариант отключения из предложенных;
- Нажмите «Выключить».
NANO
- Откройте трей;
- Нажмите ПКМ на знак
 ;
; - Выберите «Защита системы»;
- Нажмите «Выключить защиту системы».
Если в настройках антивируса был ранее установлен пароль для ограничения использования доступа, его необходимо ввести для подтверждения отключения защиты.
Norton
- Откройте трей;
- Нажмите ПКМ на знак
 ;
; - Выберите «Отключение автоматической защиты»;
- Выберите нужный вариант отключения из предложенных;
- Нажмите «ОК».
Panda
- Откройте трей;
- Нажмите ПКМ на знак
 ;
; - Перейдите на вкладку «Антивирус»;
- Нажмите «Выключить».
PRO32
- Откройте трей;
- Нажмите ПКМ на знак
 ;
; - Выберите «Защита от вирусов и угроз»;
- В разделе «Параметры защиты от вирусов и угроз» нажмите «Управление настройками»;
- Снимите флаги для следующих параметров:
- «Защита в режиме реального времени»;
- «Облачная защита»;
- «Автоматическая отправка образцов».
Total360
- Откройте трей;
- Нажмите ПКМ на знак
 ;
; - Нажмите на переключатель отключения защиты
 ;
; - Подтвердите, нажав «ОК»;
- Нажмите повторно ПКМ на знак
 в трее;
в трее; - Нажмите «Выход».
Trend Micro
- Откройте трей;
- Нажмите ПКМ на знак
 ;
; - Снимите галку с пункта «Защита от вирусов и шпионских программ».
- Переустановите «КриптоПро CSP», воспользовавшись инструкцией.
- Проверьте, соответствует ли ваше рабочее место требованиям.
Для Windows 7 обязательно должен быть установлен Service Pack 1 и обновление безопасности KB3063858.Как проверить, установлен ли Service Pack 1 на Windows 7
Как проверить, установлено ли обновление безопасности KB3063858
- Нажмите «Пуск»;
- Откройте «Панель управления»;
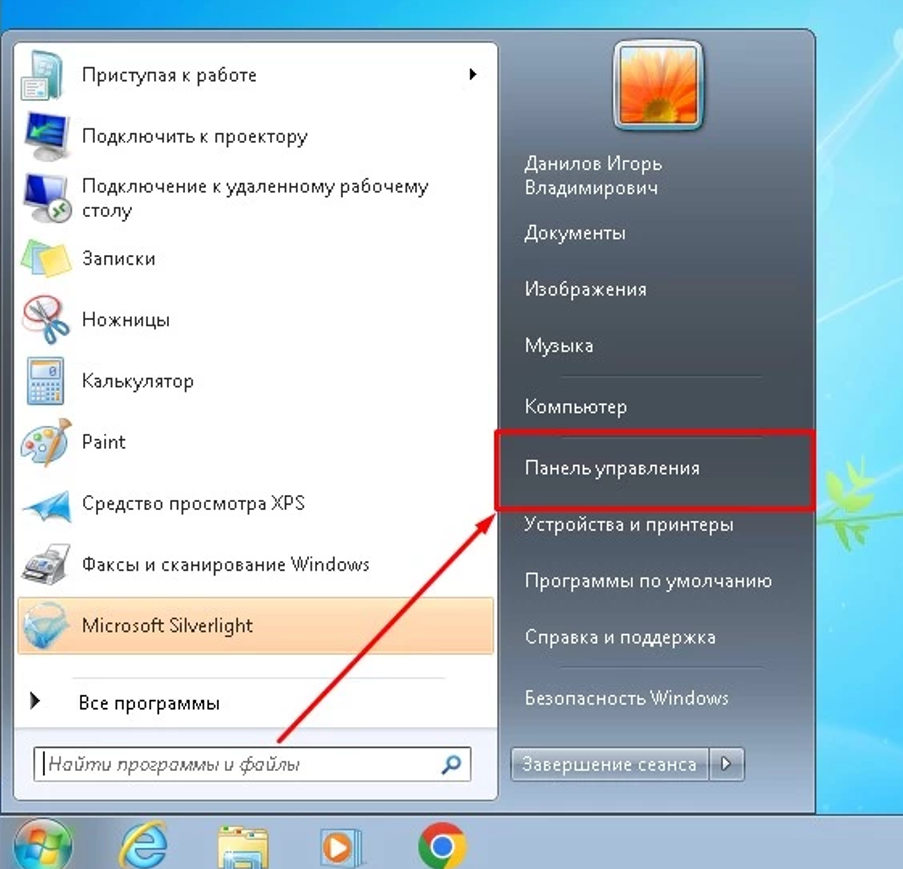
- Перейдите в «Программы»;
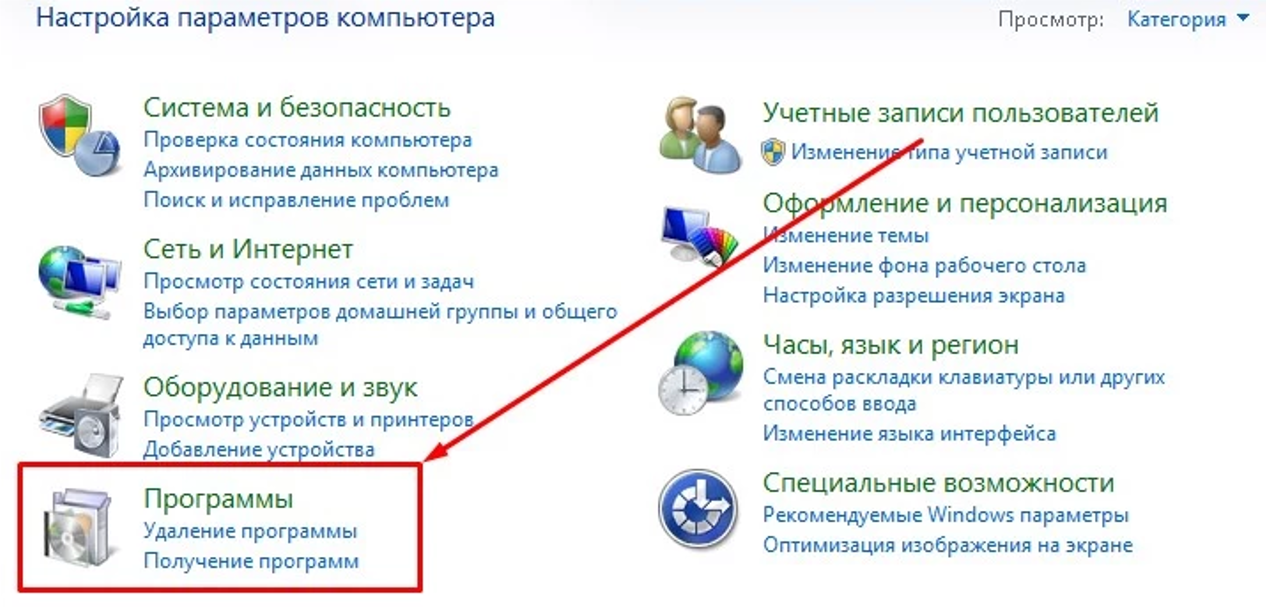
- Откройте «Программы и компоненты»;
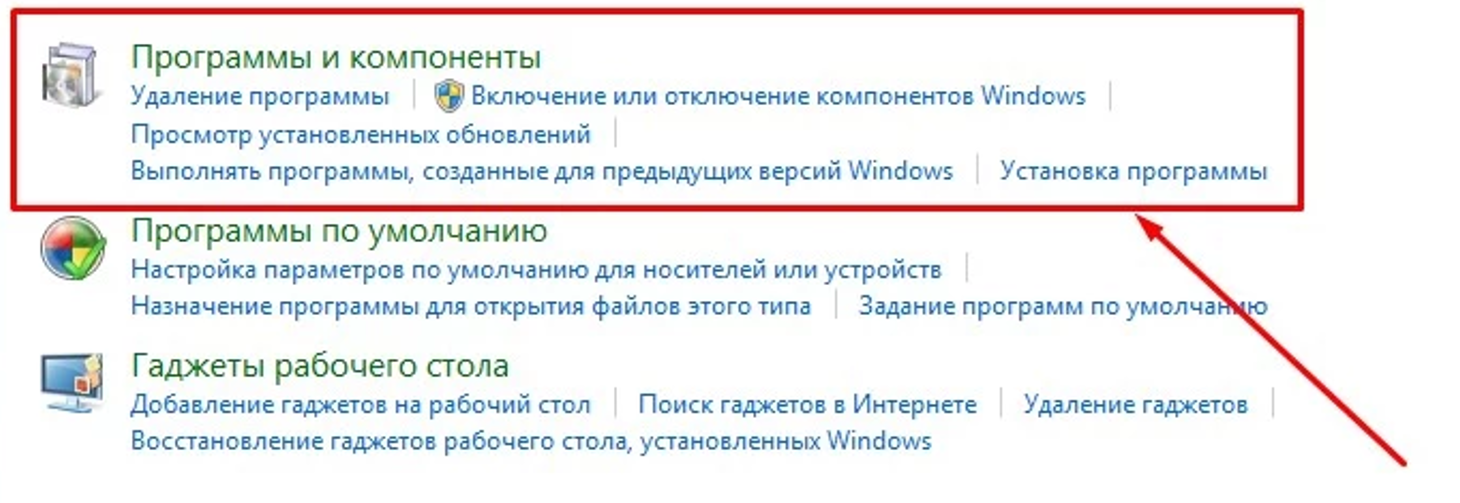
- Выберите в меню слева «Просмотр установленных обновлений»;
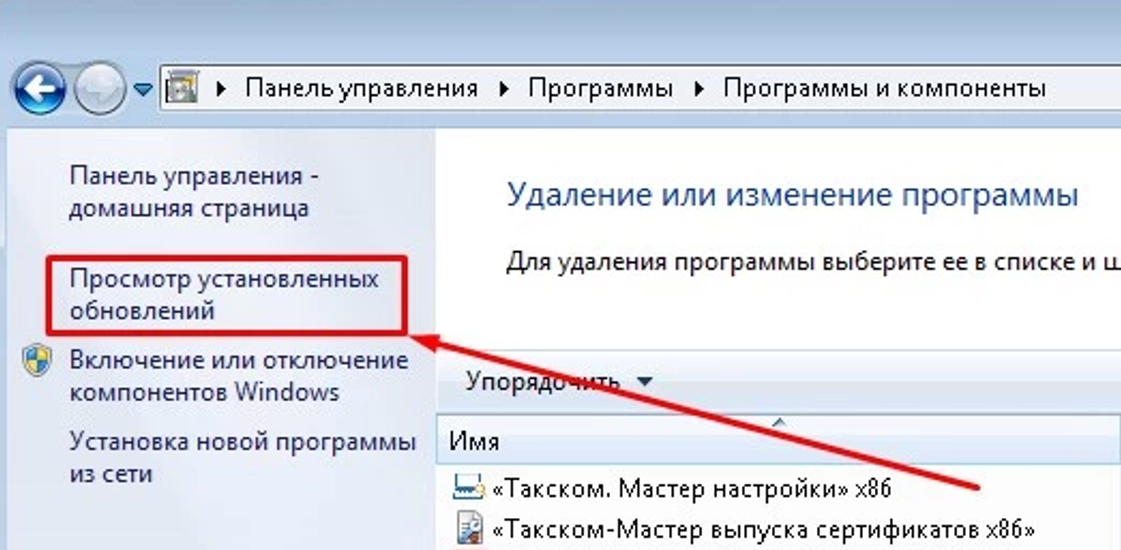
- Укажите номер обновления KB3063858 в правом верхнем углу.
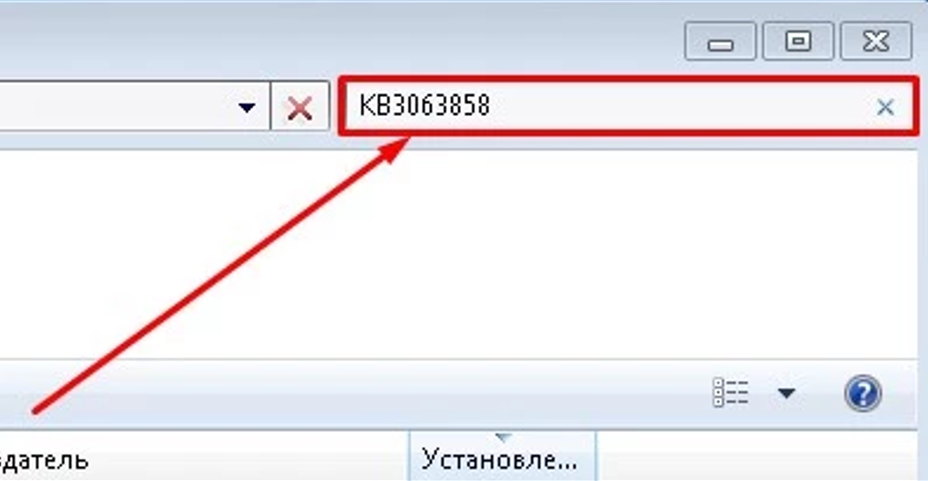
Если обновление не найдено по номеру, значит оно не установлено.
Если эти компоненты отсутствуют, необходимо обратиться к системному администратору для их установки.
Сообщение «Доступно обновление утилиты «Такском-Агент»
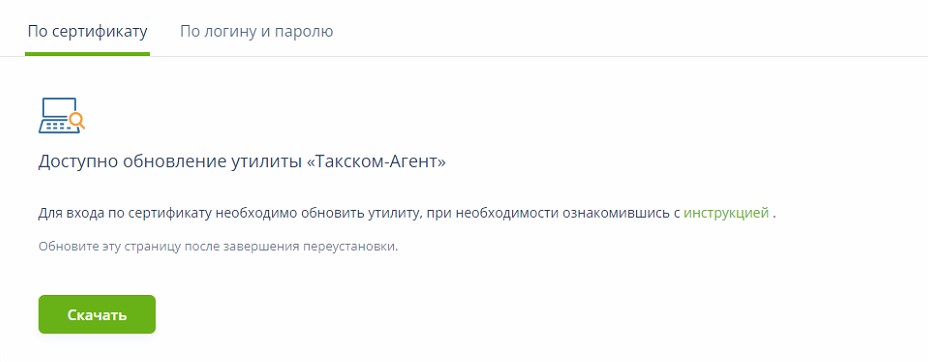
- Нажмите «Скачать» и запустите установщик.
Для установки на терминальном сервере воспользуйтесь статьей. - Обновите страницу.
- Проверьте, запущен ли «Такском-Агент».
Раскройте трей и посмотрите, отображается ли там знак «Такском-Агента»
 . Если не отображается, на рабочем столе найдите ярлык «Такском-Агента»
. Если не отображается, на рабочем столе найдите ярлык «Такском-Агента»  и запустите его двойным кликом.
и запустите его двойным кликом. - Перезапустите «Такском-Агент»:
Windows
- Нажмите ПКМ на знак «Такском-Агента»
 в трее;
в трее; - Выберите «Выход»;
- На рабочем столе найдите ярлык «Такском-Агента»
 и запустите его двойным кликом ЛКМ.
и запустите его двойным кликом ЛКМ. Если на рабочем столе ярлык отсутствует, запустите утилиту по пути:
- Windows 7: «Пуск» - «Все программы» - «Taxcom» - «Такском-Агент»;
- Windows 8: нажмите ПКМ на рабочем столе - выберите внизу экрана появившуюся панель «Все приложения» - «Taxcom» - «Такском-Агент»;
- Windows 10, 11: «Пуск» - «Taxcom» - «Такском-Агент».
- Нажмите ПКМ на знак «Такском-Агента»
Linux
- Нажмите ПКМ на знак «Такском-Агента»
 в трее;
в трее; - Выберите «Выход»;
- На рабочем столе найдите ярлык «Такском-Агента»
 и запустите его двойным кликом ЛКМ.
и запустите его двойным кликом ЛКМ. Если на рабочем столе ярлык отсутствует, запустите через терминал файл TaxcomAgentlaunch.sh. По умолчанию он находится по пути «домашняя папка пользователя/TaxcomAgent».
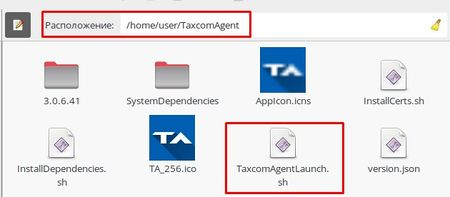
- Нажмите ПКМ на знак «Такском-Агента»
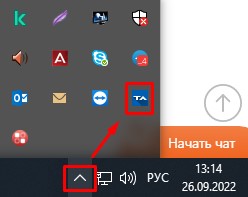
Сообщение «Не удалось найти закрытый ключ сертификата»
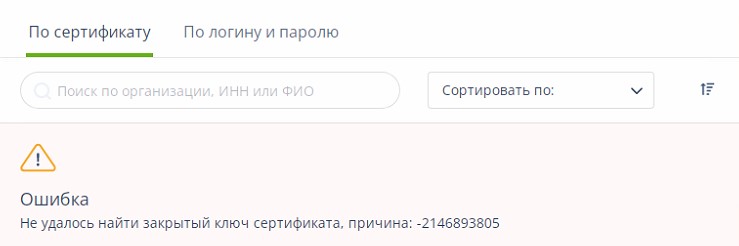
После выполнения каждого пункта обновите страницу и повторите попытку входа.
Переустановите сертификат организации через «КриптоПро»
Подробная информация тут:
- Перезапустите «Такском-Агент»:
Windows
- Нажмите ПКМ на знак «Такском-Агента»
 в трее;
в трее; - Выберите «Выход»;
- На рабочем столе найдите ярлык «Такском-Агента»
 и запустите его двойным кликом ЛКМ.
и запустите его двойным кликом ЛКМ. Если на рабочем столе ярлык отсутствует, запустите утилиту по пути:
- Windows 7: «Пуск» - «Все программы» - «Taxcom» - «Такском-Агент»;
- Windows 8: нажмите ПКМ на рабочем столе - выберите внизу экрана появившуюся панель «Все приложения» - «Taxcom» - «Такском-Агент»;
- Windows 10, 11: «Пуск» - «Taxcom» - «Такском-Агент».
- Нажмите ПКМ на знак «Такском-Агента»
Linux
- Нажмите ПКМ на знак «Такском-Агента»
 в трее;
в трее; - Выберите «Выход»;
- На рабочем столе найдите ярлык «Такском-Агента»
 и запустите его двойным кликом ЛКМ.
и запустите его двойным кликом ЛКМ. Если на рабочем столе ярлык отсутствует, запустите через терминал файл TaxcomAgentlaunch.sh. По умолчанию он находится по пути «домашняя папка пользователя/TaxcomAgent».
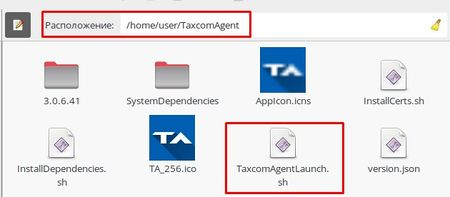
- Нажмите ПКМ на знак «Такском-Агента»
- Временно приостановите работу антивирусного ПО.
- Переустановите «КриптоПро CSP», воспользовавшись инструкцией.
- Проверьте, соответствует ли ваше рабочее место требованиям.
Для Windows 7 обязательно должен быть установлен Service Pack 1 и обновление безопасности KB3063858.Как проверить, установлен ли Service Pack 1 на Windows 7
Как проверить, установлено ли обновление безопасности KB3063858
- Нажмите «Пуск»;
- Откройте «Панель управления»;
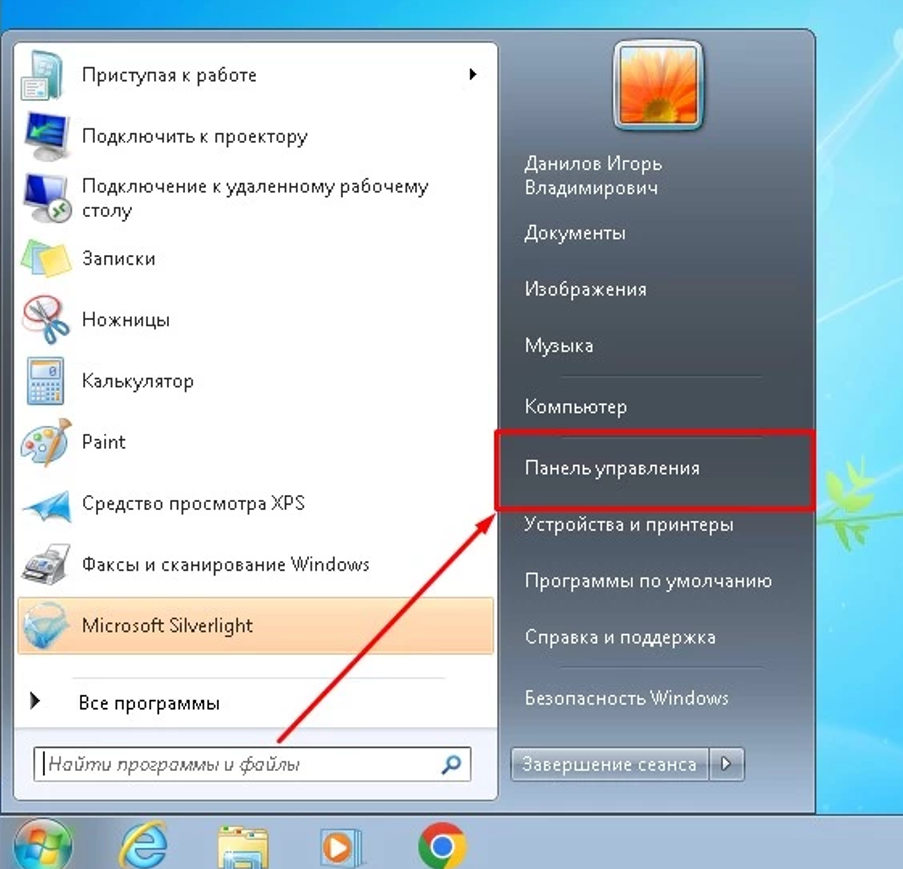
- Перейдите в «Программы»;
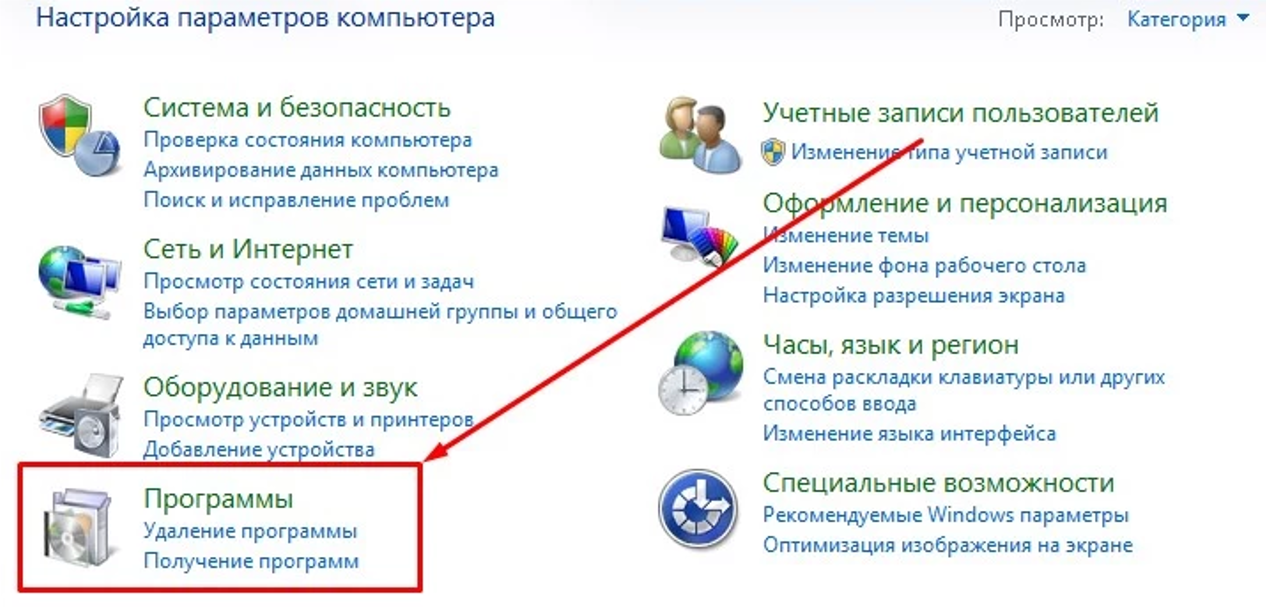
- Откройте «Программы и компоненты»;
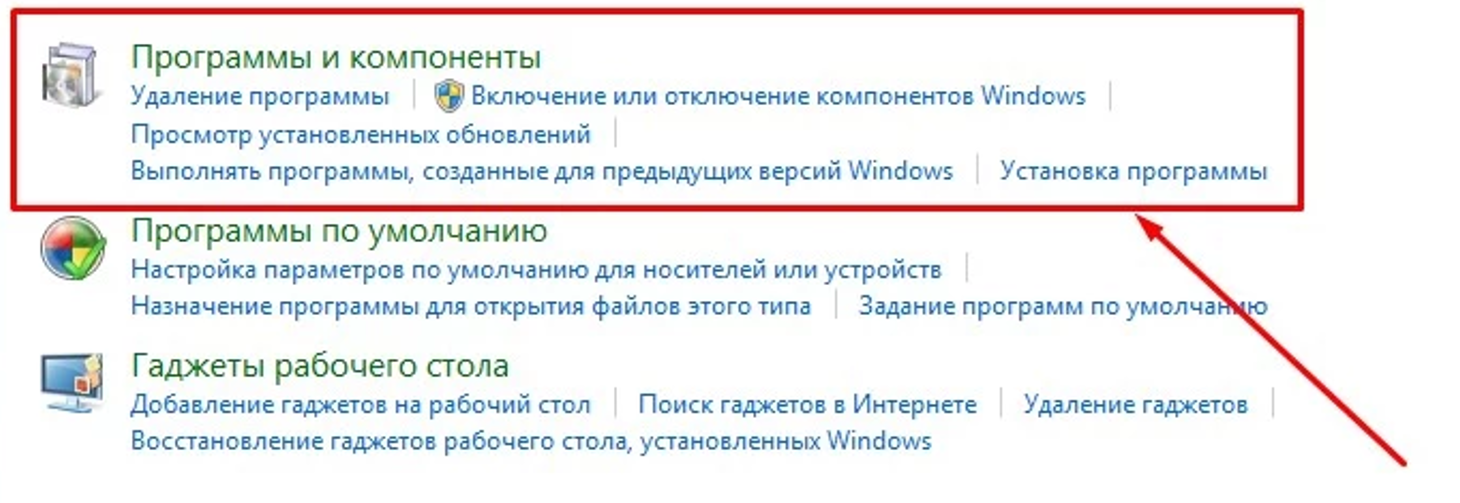
- Выберите в меню слева «Просмотр установленных обновлений»;
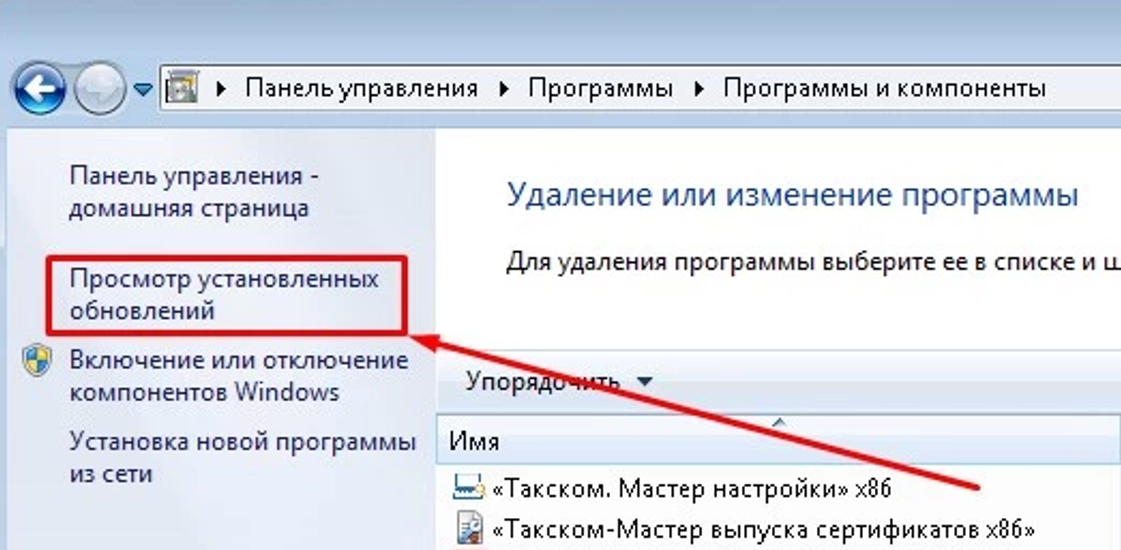
- Укажите номер обновления KB3063858 в правом верхнем углу.
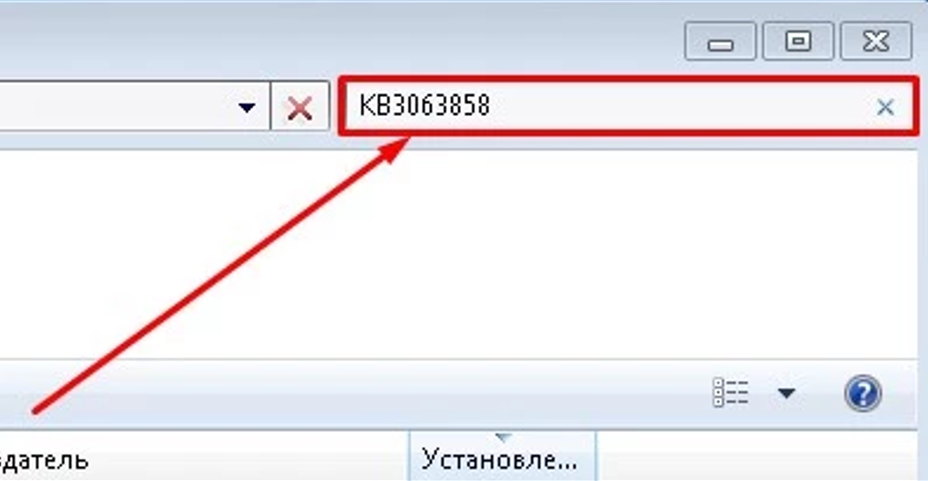
Если обновление не найдено по номеру, значит оно не установлено.
Cообщение «Сертификат не прошел проверку. Сертификат не может использоваться для аутентификации»
Проверьте, зарегистрирован ли сертификат в системе, с помощью:
«Онлайн-Спринтера»:
- Зайдите в «Онлайн-Спринтер» с помощью сертификата или логина с паролем;
- Перейдите в «Настройки и реквизиты» - «Сотрудники»;
- Найдите нужный сертификат.
«Личного кабинета»:
- Войдите в «Личный кабинет» с помощью уже зарегистрированного сертификата или логина с паролем.
- Перейдите на вкладку «Сертификаты»;
- Найдите нужный сертификат.
Если сертификат:
- Отсутствует, войдите по зарегистрированному сертификату или зарегистрируйте новый сертификат;
- Есть, проверьте:
- Входит ли УЦ, выдавший сертификат, в «Перечень аккредитованных удостоверяющих центров» . Если нет, рекомендуем получить новый сертификат;
- Статус сертификата. Если сертификат:
- отозван, рекомендуем использовать действующий сертификат;
- действующий, перейдите к следующему шагу.
Если ситуация сохраняется, проверьте:
- На кого выдан сертификат. Если на:
- руководителя организации, перейдите к следующему шагу;
- сотрудника организации, действуйте согласно статье;
- Установлена ли «КриптоПро» версии 4.0 и выше и действительна ли ее лицензия.
Если вы используете:
- Windows 11, подходит только «КриптоПро CSP» 5.0 R2 (12000) или выше.
- Linux, подходит «КриптоПро CSP» версии 5.0 или выше.
- Сертификат, выпущенный УЦ ФНС, необходима версия 5.0. R2 (5.0.12000) с PKCS#11.
- Установлен ли на рабочем месте другой криптопровайдер. Если сторонний криптопровайдер установлен, необходимо:
- перенести рабочее место на другой компьютер
- удалить сторонние криптопровайдеры и переустановить «КриптоПро».
- Переустановить:
- зарегистрированный в системе актуальный личный сертификат:
- «КриптоПро».
Сообщение «Не найдено ни одного цифрового сертификата, необходимого для входа в систему»
Ознакомьтесь с инструкций по ссылке.
Сообщение «Ошибка Сертификат выдан не на первое лицо организации, для добавления сертификата воспользуйтесь инструкцией»
- Войдите в «Онлайн-Спринтер» с помощью логина и пароля или другого зарегистрированного сертификата.
- Нажмите «Настройки и реквизиты» в верхнем правом углу и перейдите на вкладку «Сотрудники».
- Если сотрудник, который будет работать с сертификатом, в списке:
Есть
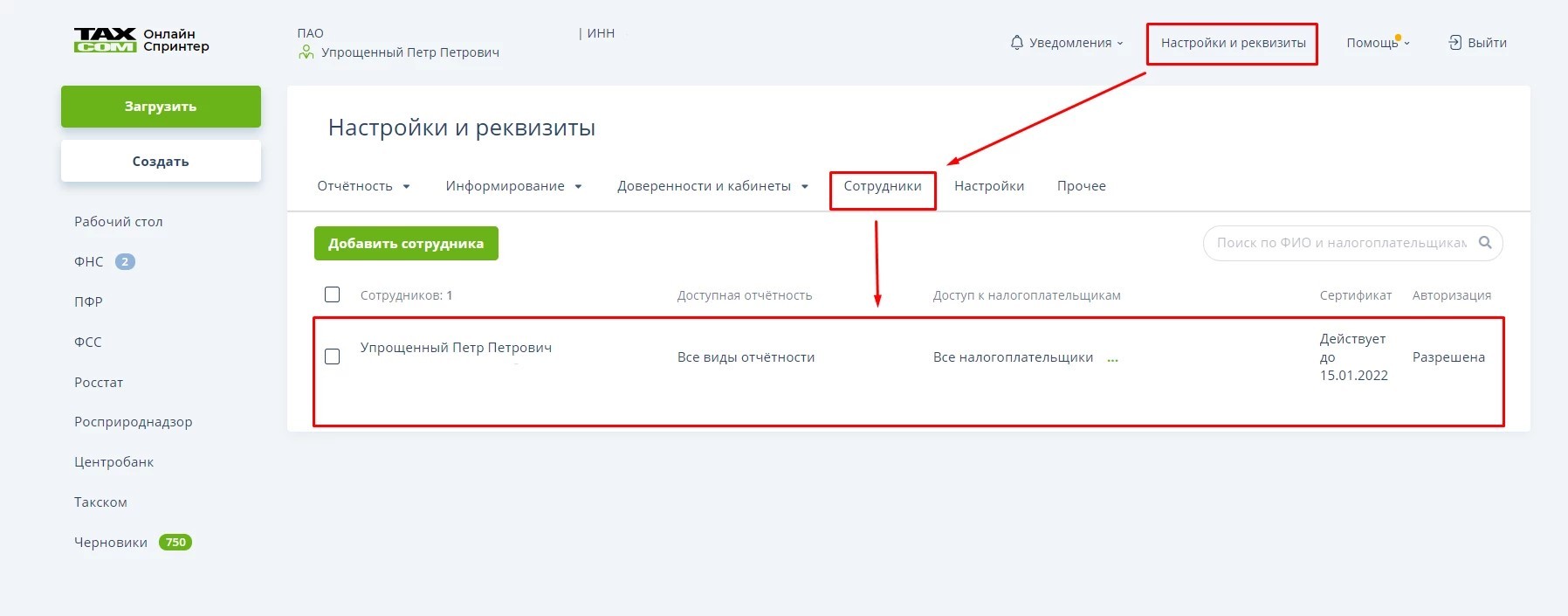
- Нажмите на ФИО сотрудника, далее – «Загрузить сертификат»;
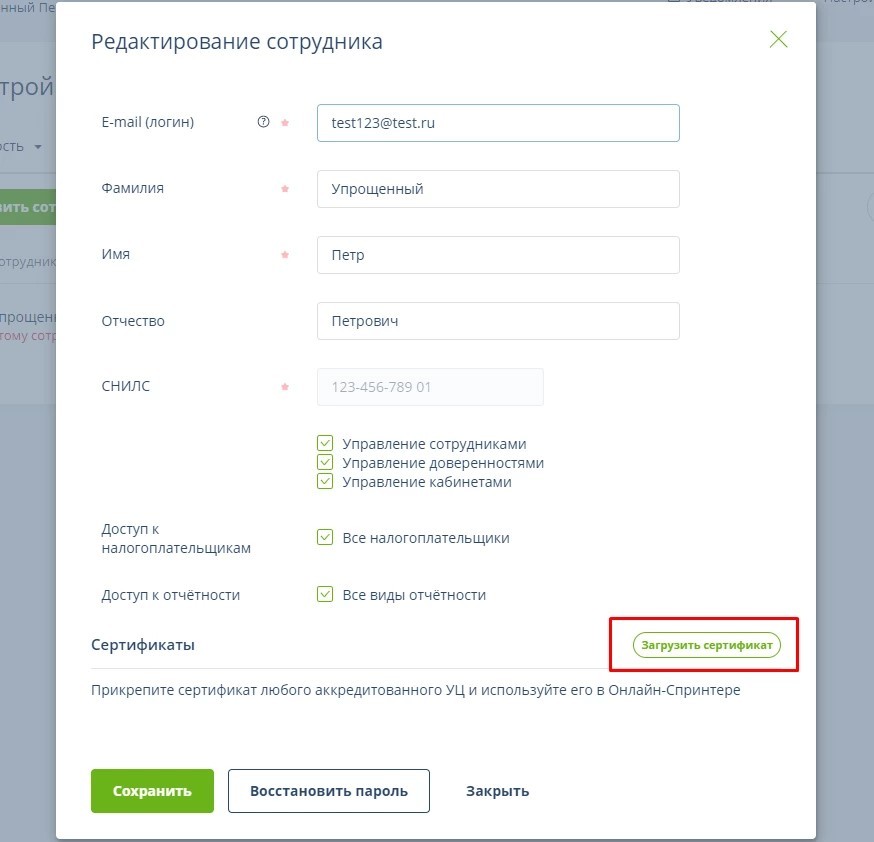
- Отметьте нужный сертификат и нажмите «Загрузить»;
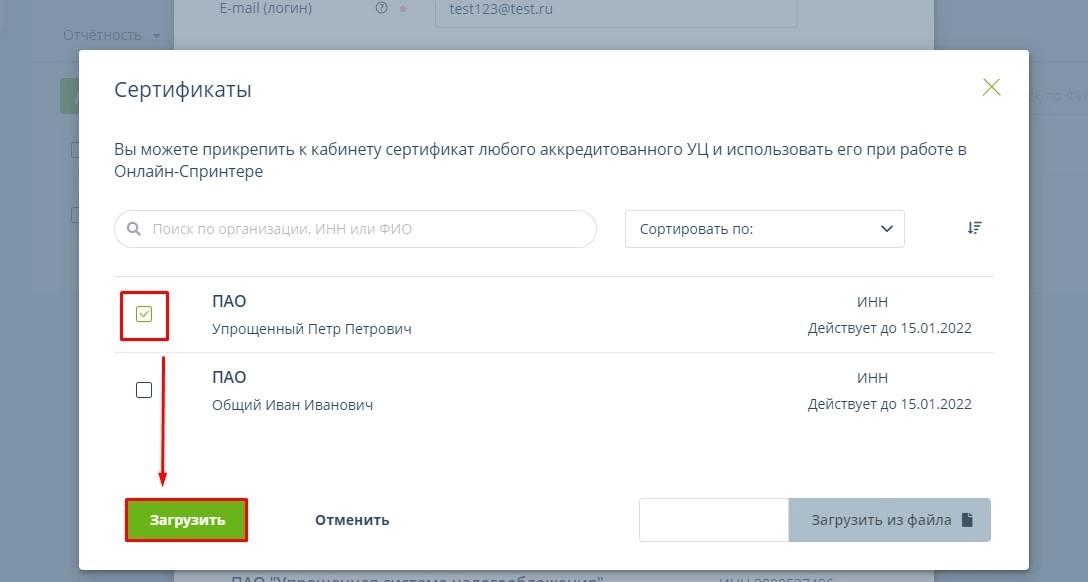
- Нажмите
 в нижней части окна.
в нижней части окна.
Сертификат будет зарегистрирован в течение 1 рабочего часа. Информацию о статусе регистрации можно проверять на вкладке «Такском» - «Заявки».
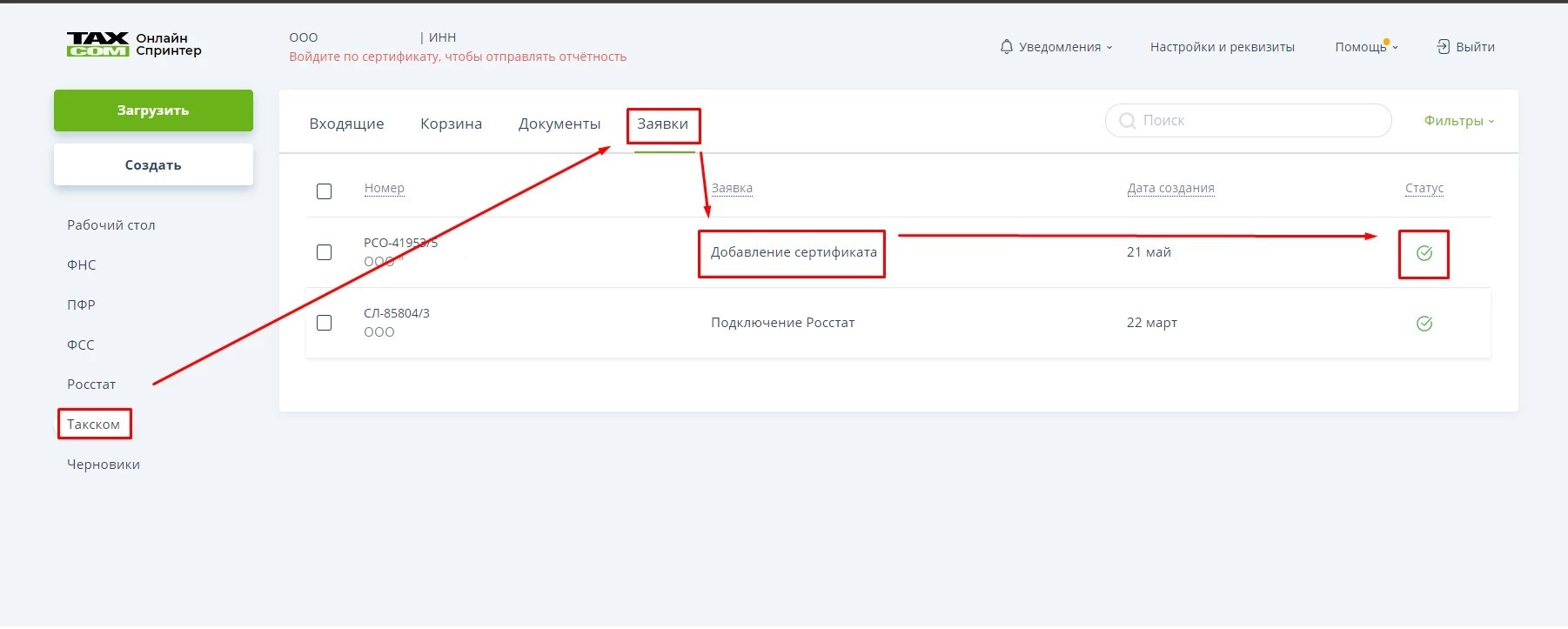
После выполнения заявки в столбце «Статус» появится значок
 , необходимо перезайти в программу с помощью загруженного сертификата:
, необходимо перезайти в программу с помощью загруженного сертификата: - нажмите «Выйти» в правом верхнем углу;
- выберите сертификат на странице входа в сервис.
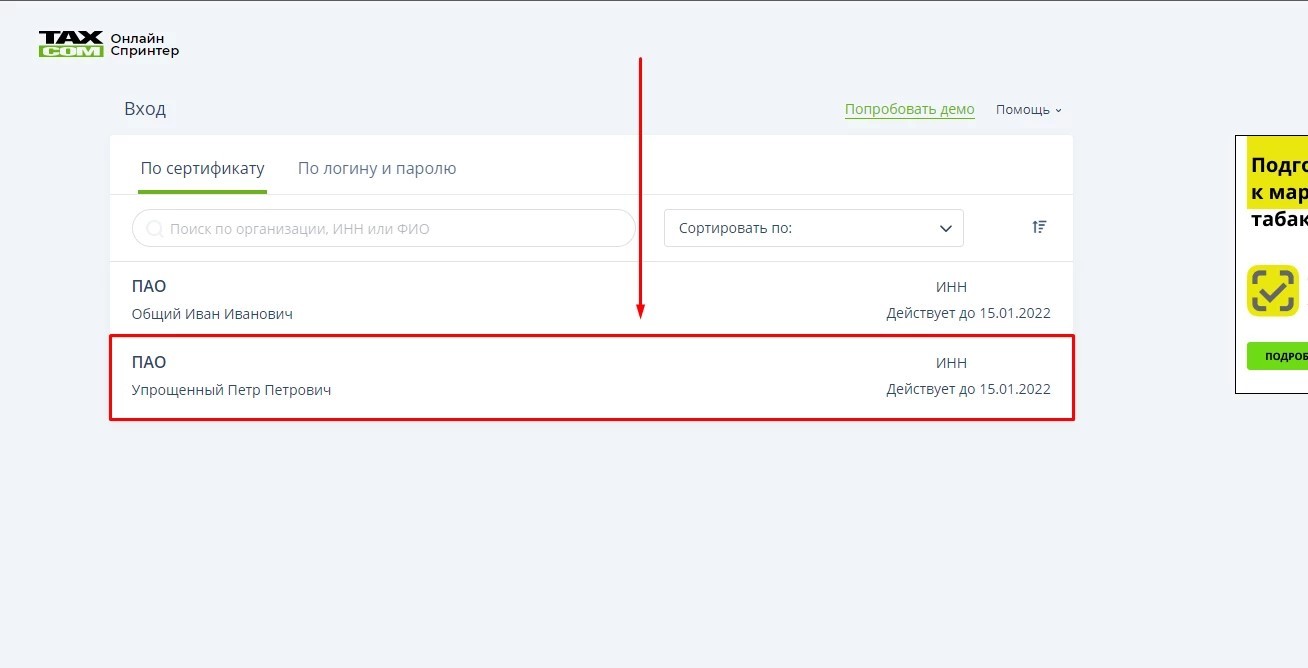
Отсутствует
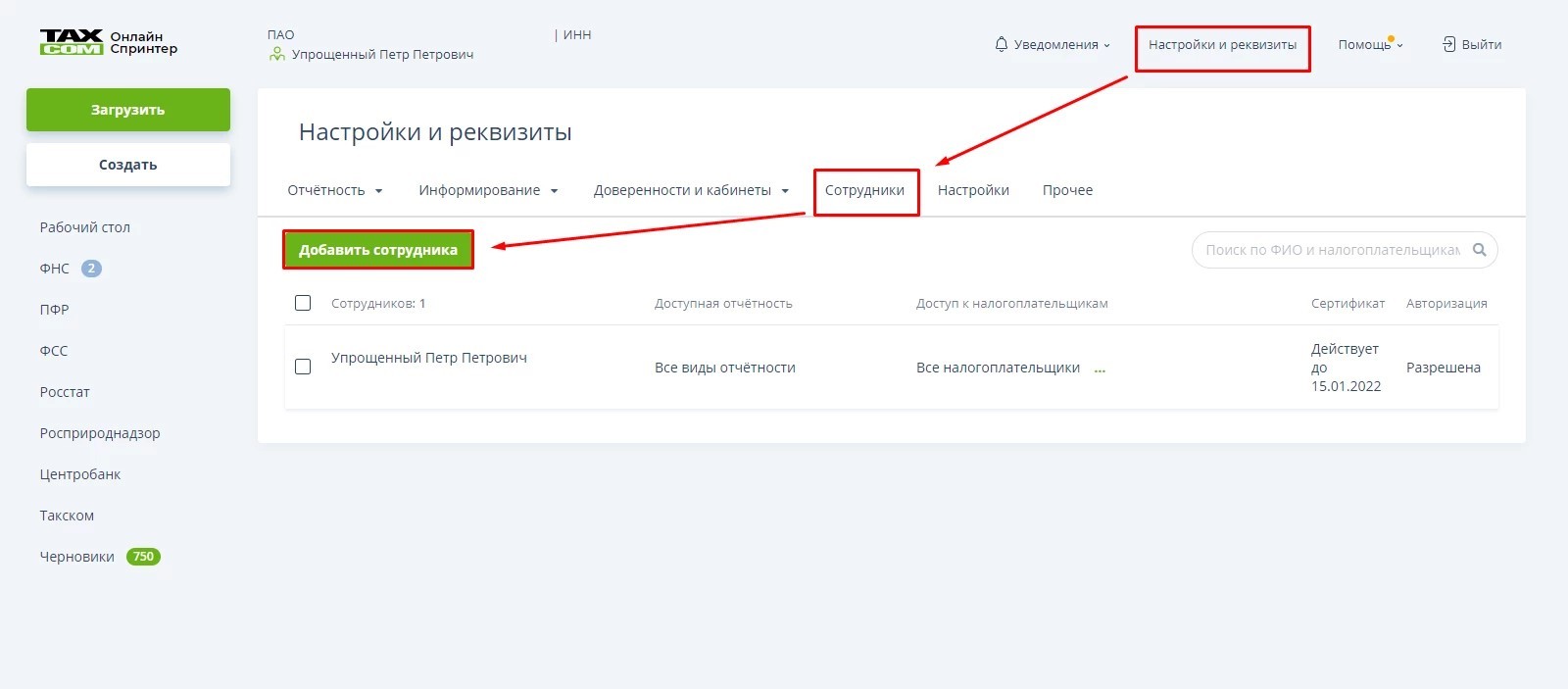
- Нажмите «Добавить сотрудника»;
- В открывшемся окне заполните обязательные поля, отметьте галками необходимые права для сотрудника и нажмите «Загрузить сертификат»;
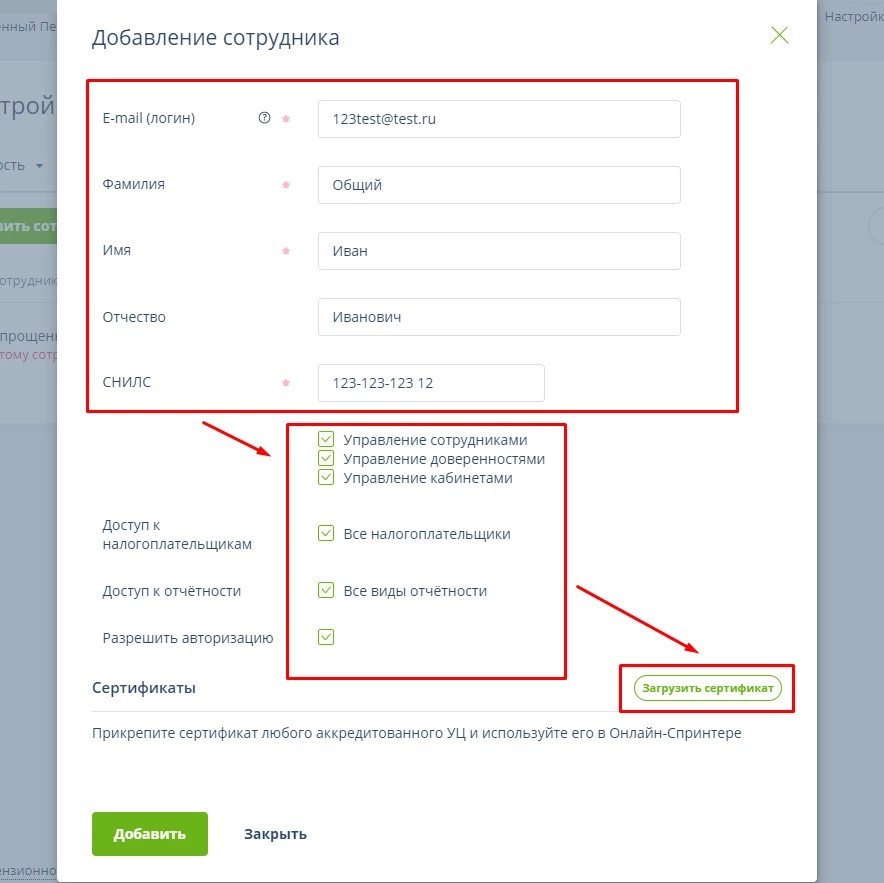
На указанную в поле «E-mail (логин)» почту после добавления сотрудника будет выслана ссылка для установки пароля.
При отсутствии сертификата логин и пароль можно использовать для входа в систему в режиме чтения. - Отметьте нужный сертификат и нажмите «Загрузить»;
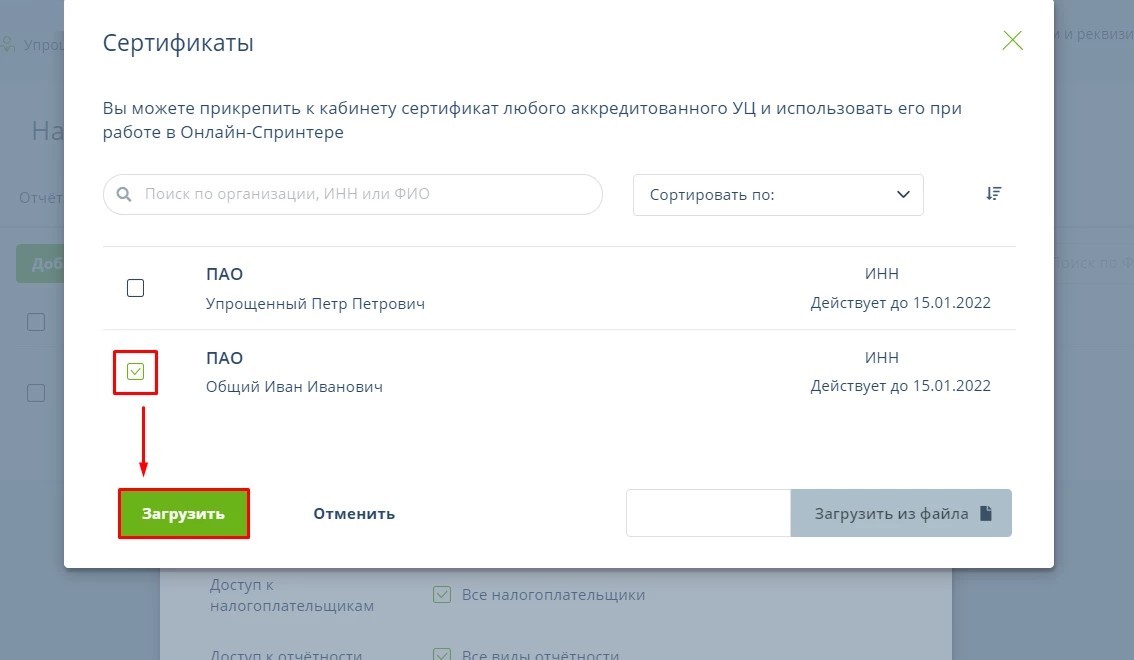
- Нажмите
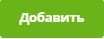 в нижней части окна.
в нижней части окна.
Сертификат будет зарегистрирован в течение одного рабочего часа. Информацию о статусе регистрации можно проверять на вкладке «Такском» - «Заявки».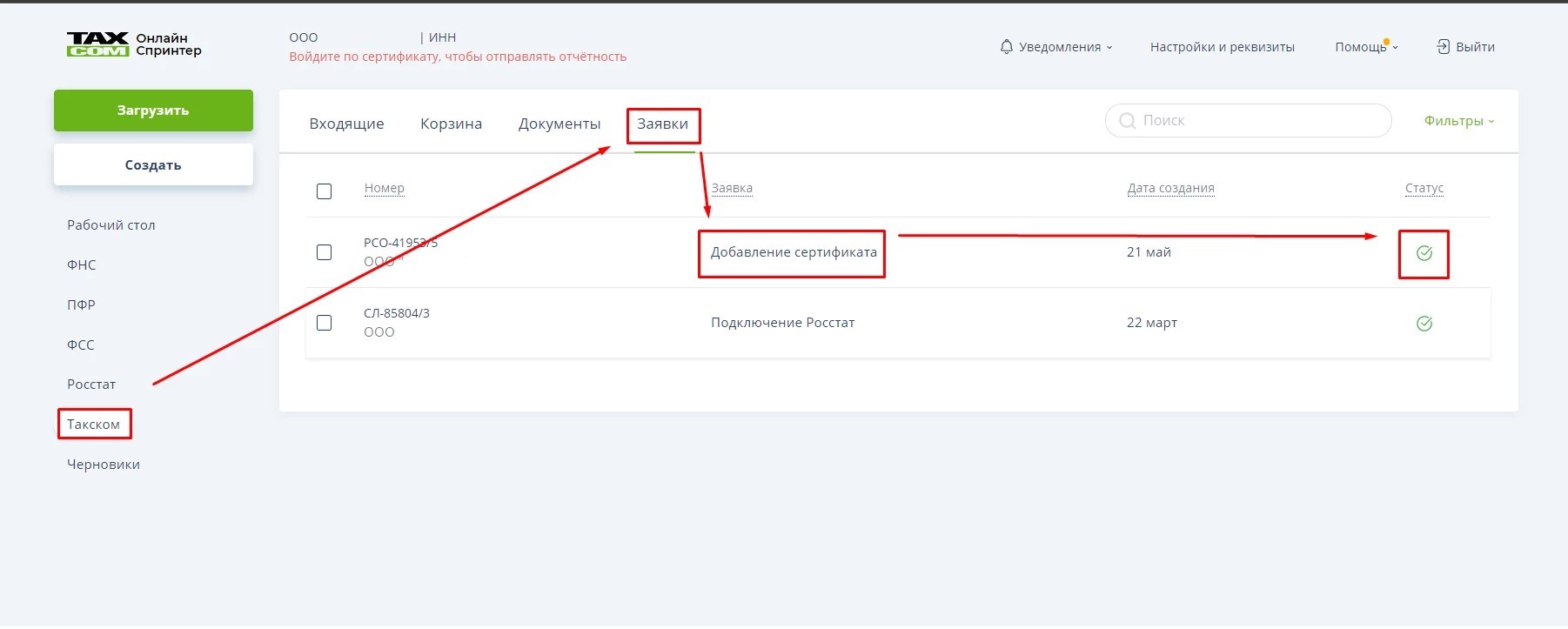
После выполнения заявки в столбце «Статус» появится значок
 , необходимо перезайти в программу с помощью загруженного сертификата:
, необходимо перезайти в программу с помощью загруженного сертификата: - нажмите «Выйти» в правом верхнем углу;
- выберите сертификат на странице входа в сервис.
- Нажмите на ФИО сотрудника, далее – «Загрузить сертификат»;
Сообщение «Ошибка При работе программы произошла непредвиденная ошибка»
После выполнения каждого пункта обновите страницу и повторите попытку входа.
Проверьте, установлен ли «Такском-Агент».
Если нет:
- Перейдите на страницу «Мастера настройки рабочего места». Подробнее в статье.
или
- Нажмите «Помощь» - «Скачать Такском-Агент» и запустите установщик.
- Перейдите на страницу «Мастера настройки рабочего места». Подробнее в статье.
Проверьте, запущен ли «Такском-Агент».
Раскройте трей и посмотрите, отображается ли там знак «Такском-Агента»
 . Если не отображается, на рабочем столе найдите ярлык «Такском-Агента»
. Если не отображается, на рабочем столе найдите ярлык «Такском-Агента»  и запустите его двойным кликом.
и запустите его двойным кликом. 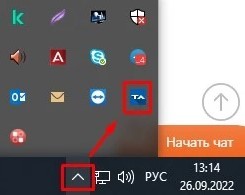
- Обновите страницу нажатием Ctrl+F5.
- Временно приостановите защиту антивирусного ПО.
- Удалите «Такском-Сертификаты» (если установлены);
Как удалить утилиту «Такском-Сертификаты»?
Windows 7
- Перейдите в «Пуск» - «Панель управления» - «Программы и компоненты» - «Установка и удаление программ»;
- Найдите и выберите в списке утилиту «Такском-Сертификаты»;
- Нажмите «Удалить».
Windows 8
- Нажмите ПКМ на рабочем столе, выберите внизу экрана появившуюся панель «Все приложения»;
- В открывшемся окне найдите и нажмите ПКМ на «Такском-Сертификаты»;
- Нажмите «Удалить», в появившемся окне «Программы и компоненты» перейдите в «Установка и удаление программ»;
- Найдите «Такском-Сертификаты» и нажмите «Удалить».
Windows 10, 11
- Нажмите ПКМ на «Пуск» и откройте «Приложения и возможности»;
- Найдите в списке «Такском-Сертификаты»;
- Нажмите на название утилиты ЛКМ и выберите «Удалить».
- Перезапустите «Такском-Агент»:
Windows
- Нажмите ПКМ на знак «Такском-Агента»
 в трее;
в трее; - Выберите «Выход»;
- На рабочем столе найдите ярлык «Такском-Агента»
 и запустите его двойным кликом ЛКМ.
и запустите его двойным кликом ЛКМ. Если на рабочем столе ярлык отсутствует, запустите утилиту по пути:
- Windows 7: «Пуск» - «Все программы» - «Taxcom» - «Такском-Агент»;
- Windows 8: нажмите ПКМ на рабочем столе - выберите внизу экрана появившуюся панель «Все приложения» - «Taxcom» - «Такском-Агент»;
- Windows 10, 11: «Пуск» - «Taxcom» - «Такском-Агент».
- Нажмите ПКМ на знак «Такском-Агента»
Linux
- Нажмите ПКМ на знак «Такском-Агента»
 в трее;
в трее; - Выберите «Выход»;
- На рабочем столе найдите ярлык «Такском-Агента»
 и запустите его двойным кликом ЛКМ.
и запустите его двойным кликом ЛКМ. Если на рабочем столе ярлык отсутствует, запустите через терминал файл TaxcomAgentlaunch.sh. По умолчанию он находится по пути «домашняя папка пользователя/TaxcomAgent».
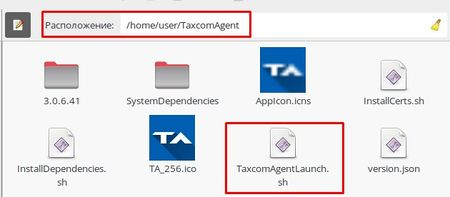
- Нажмите ПКМ на знак «Такском-Агента»
- Настройте рабочее место с помощью «Мастера настройки» и перезапустите браузер.
- Проверьте, соответствует ли ваше рабочее место требованиям.
Для Windows 7 обязательно должен быть установлен Service Pack 1 и обновление безопасности KB3063858.Как проверить, установлен ли Service Pack 1 на Windows 7
Как проверить, установлено ли обновление безопасности KB3063858
- Нажмите «Пуск»;
- Откройте «Панель управления»;
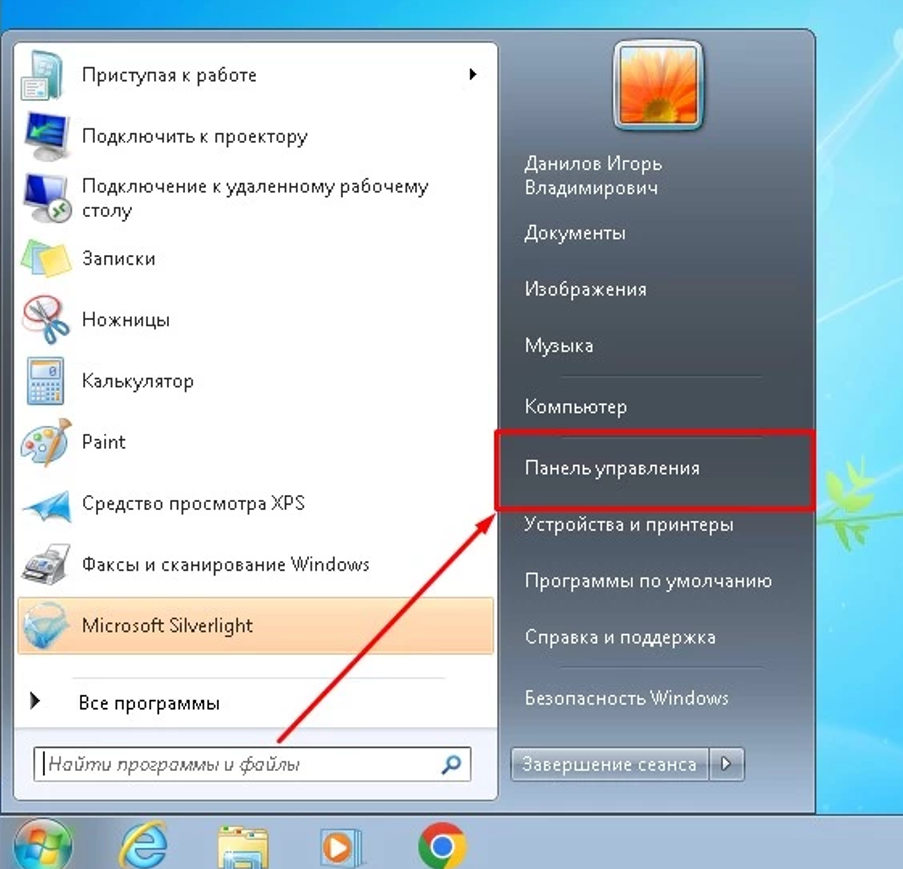
- Перейдите в «Программы»;
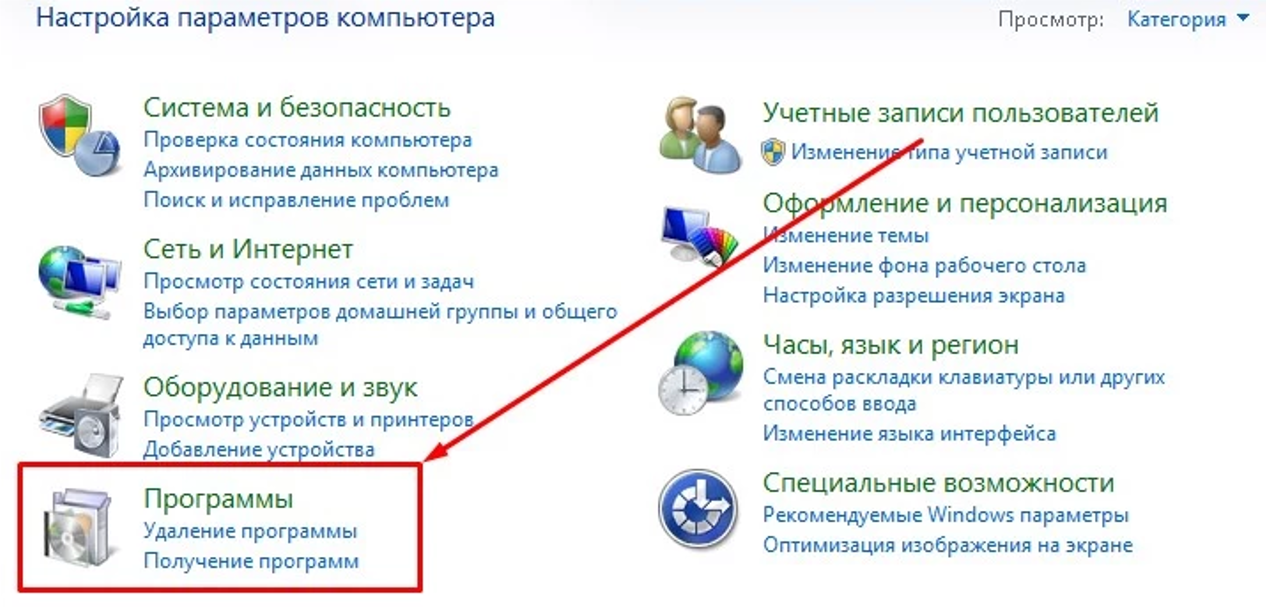
- Откройте «Программы и компоненты»;
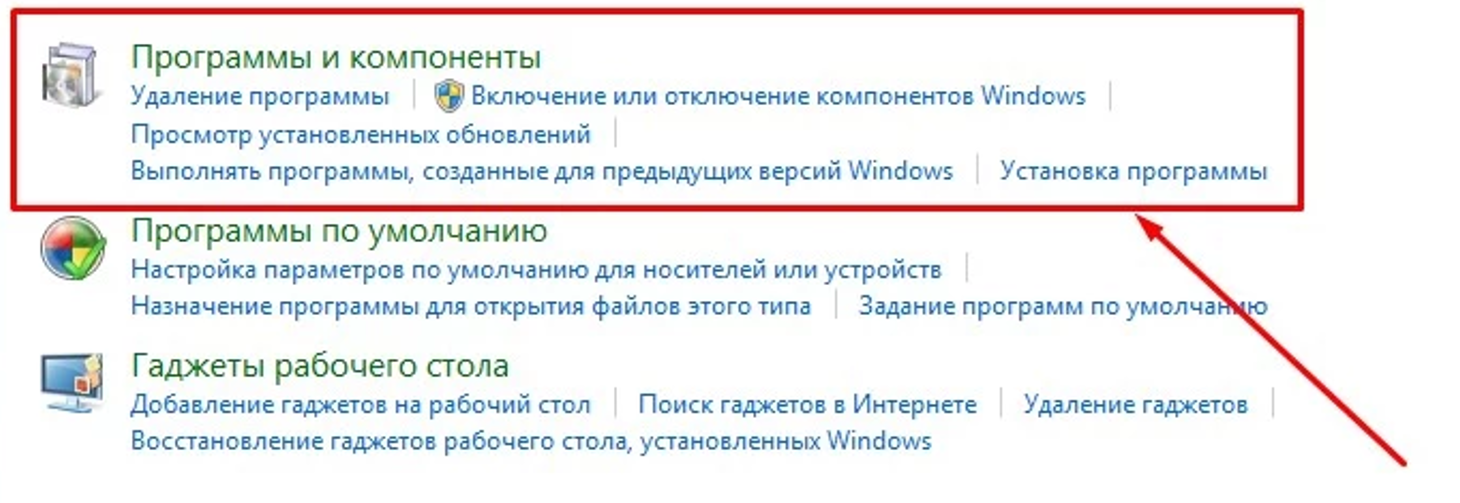
- Выберите в меню слева «Просмотр установленных обновлений»;
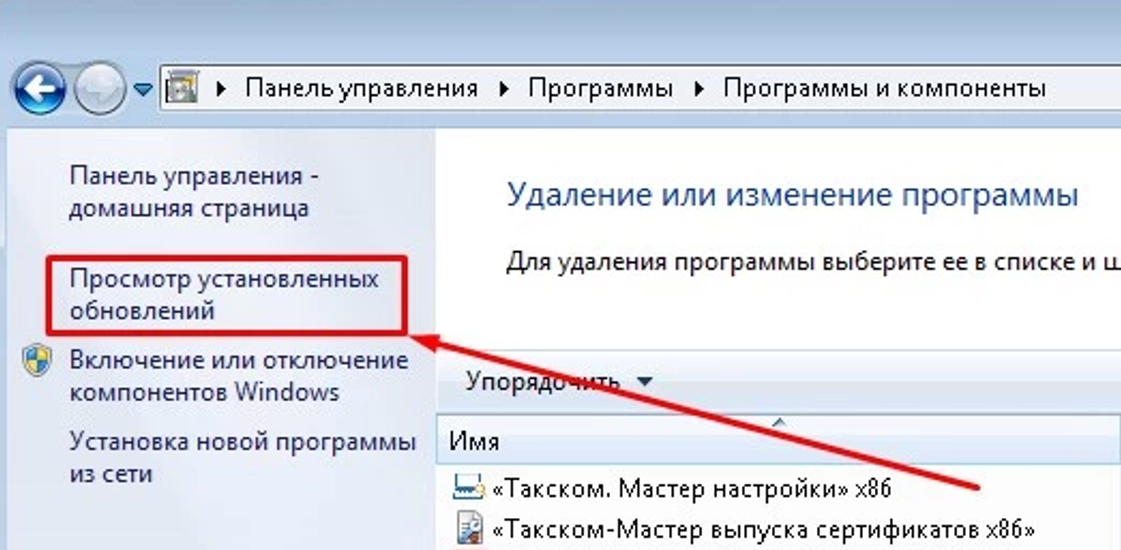
- Укажите номер обновления KB3063858 в правом верхнем углу.
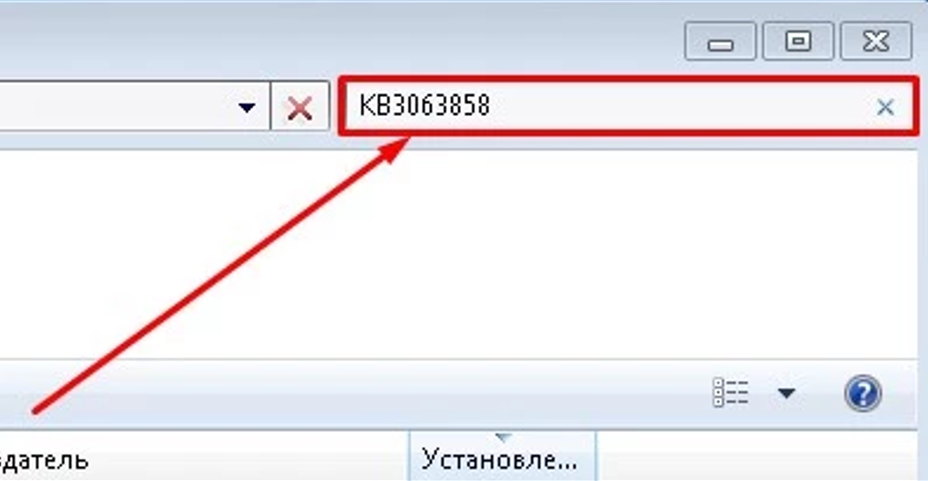
Если обновление не найдено по номеру, значит оно не установлено.
- Воспользуйтесь другим браузером.
- Переустановите «Такском-Агент».
Windows
- Нажмите ПКМ на знак «Такском-Агента»
 в трее;
в трее; - Выберите «Выход»;
- На рабочем столе найдите ярлык «Такском-Агента»
 и запустите его двойным кликом ЛКМ.
и запустите его двойным кликом ЛКМ. Если на рабочем столе ярлык отсутствует, запустите утилиту по пути:
- Windows 7: «Пуск» - «Все программы» - «Taxcom» - «Такском-Агент»;
- Windows 8: нажмите ПКМ на рабочем столе - выберите внизу экрана появившуюся панель «Все приложения» - «Taxcom» - «Такском-Агент»;
- Windows 10, 11: «Пуск» - «Taxcom» - «Такском-Агент».
- Нажмите ПКМ на знак «Такском-Агента»
Linux
- Нажмите ПКМ на знак «Такском-Агента»
 в трее;
в трее; - Выберите «Выход»;
- На рабочем столе найдите ярлык «Такском-Агента»
 и запустите его двойным кликом ЛКМ.
и запустите его двойным кликом ЛКМ. Если на рабочем столе ярлык отсутствует, запустите через терминал файл TaxcomAgentlaunch.sh. По умолчанию он находится по пути «домашняя папка пользователя/TaxcomAgent».
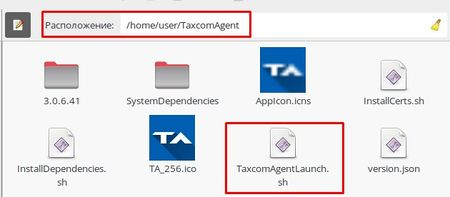
- Нажмите ПКМ на знак «Такском-Агента»
- Установлена ли «КриптоПро» версии 4.0 и выше и действительна ли ее лицензия.
Если вы используете:
- Windows 11, подходит только «КриптоПро CSP» 5.0 R2 (12000) или выше.
- Linux, подходит «КриптоПро CSP» версии 5.0 или выше.
- Сертификат, выпущенный УЦ ФНС, необходима версия 5.0. R2 (5.0.12000) с PKCS#11.
- Переустановите «КриптоПро CSP», воспользовавшись инструкцией.
Сообщение «Ошибка Не удалось добавить сертификат автоматически для организации с ИНН 00000. Пожалуйста, авторизуйтесь по логину и паролю и добавьте сертификат вручную»
- Проверьте кто является владельцем сертификата:
В «Личном кабинете»
- Войдите в «Личный кабинет»;
- Выберете вкладку «Договор»;
- В нижней части страницы выберете вкладку «Список сертификатов».
В «Панели управления»
В «КриптоПРО CSP»
- В меню программ выберите «КриптоПро CSP»;
- Откройте вкладку «Сервис»;
- Нажмите «Посмотреть сертификаты в контейнере»;
- Нажмите «По сертификату»;
- В окне выбора сертификатов нажмите «Больше вариантов», чтобы увидеть все сертификаты;
- Выберите нужный сертификат и нажмите «ОК». В строке «Субъект» отобразится информация о владельце сертификата.
- Зарегистрируйте сертификат:
Сертификат генерального директора, ИП
- Откройте «Онлайн-Спринтер»;
- Перейдите на вкладку «По сертификату»;
- Выберите сертификат, который необходимо зарегистрировать;
- В окне «Регистрация сертификата» выберите кабинет, в котором хотите зарегистрировать сертификат, нажмите «Зарегистрировать»;
- Подтвердите корректность данных кабинета и сертификата нажатием кнопки «Подтверждаю».
Сертификат будет зарегистрирован в течение 1 часа. Информацию о заявке можно посмотреть на вкладке «Такском» - «Заявки».
Сертификат сотрудника
- Войдите в «Онлайн-Спринтер» с помощью логина и пароля или другого зарегистрированного сертификата.
- Нажмите «Настройки и реквизиты» в верхнем правом углу и перейдите на вкладку «Сотрудники».
- Если сотрудник, который будет работать с сертификатом, в списке:
Есть
- Нажмите на ФИО сотрудника, далее – «Загрузить сертификат»;
- Отметьте нужный сертификат и нажмите «Загрузить»;
- Нажмите
 в нижней части окна.
в нижней части окна.
Сертификат будет зарегистрирован в течение 1 рабочего часа. Информацию о статусе регистрации можно проверять на вкладке «Такском» - «Заявки».
После выполнения заявки в столбце «Статус» появится значок
 , необходимо перезайти в программу с помощью загруженного сертификата:
, необходимо перезайти в программу с помощью загруженного сертификата: Отсутствует
- Нажмите «Добавить сотрудника»;
- В открывшемся окне заполните обязательные поля, отметьте галками необходимые права для сотрудника и нажмите «Загрузить сертификат»;
На указанную в поле «E-mail (логин)» почту после добавления сотрудника будет выслана ссылка для установки пароля.
При отсутствии сертификата логин и пароль можно использовать для входа в систему в режиме чтения. - Отметьте нужный сертификат и нажмите «Загрузить»;
- Нажмите
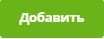 в нижней части окна.
в нижней части окна.
Сертификат будет зарегистрирован в течение одного рабочего часа. Информацию о статусе регистрации можно проверять на вкладке «Такском» - «Заявки».
После выполнения заявки в столбце «Статус» появится значок
 , необходимо перезайти в программу с помощью загруженного сертификата:
, необходимо перезайти в программу с помощью загруженного сертификата: - нажмите «Выйти» в правом верхнем углу;
- выберите сертификат на странице входа в сервис.
Сообщение «Произошла непредвиденная ошибка»
После выполнения каждого пункта обновите страницу и повторите попытку входа.
- обновите страницу нажатием Ctrl+F5.
- Проверьте, зарегистрирован ли сертификат в системе:
- Зайдите в «Онлайн-Спринтер» с помощью сертификата или логина с паролем;
- Перейдите в «Настройки и реквизиты» - «Сотрудники»;
- Найдите нужный сертификат.
Если сертификат:
- Отсутствует, войдите по зарегистрированному сертификату или зарегистрируйте новый сертификат;
- Есть, проверьте:
- Входит ли УЦ, выдавший сертификат, в «Перечень аккредитованных удостоверяющих центров». Если:
- нет, рекомендуем получить новый сертификат;
- да, перейти к следующему пункту.
- Статус сертификата. Если сертификат:
- отозван, рекомендуем использовать действующий сертификат;
- действующий, перейдите к следующему шагу.
- Входит ли УЦ, выдавший сертификат, в «Перечень аккредитованных удостоверяющих центров». Если:
- Перезапустите «Такском-Агент»:
Windows
- Нажмите ПКМ на знак «Такском-Агента»
 в трее;
в трее; - Выберите «Выход»;
- На рабочем столе найдите ярлык «Такском-Агента»
 и запустите его двойным кликом ЛКМ.
и запустите его двойным кликом ЛКМ. Если на рабочем столе ярлык отсутствует, запустите утилиту по пути:
- Windows 7: «Пуск» - «Все программы» - «Taxcom» - «Такском-Агент»;
- Windows 8: нажмите ПКМ на рабочем столе - выберите внизу экрана появившуюся панель «Все приложения» - «Taxcom» - «Такском-Агент»;
- Windows 10, 11: «Пуск» - «Taxcom» - «Такском-Агент».
- Нажмите ПКМ на знак «Такском-Агента»
Linux
- Нажмите ПКМ на знак «Такском-Агента»
 в трее;
в трее; - Выберите «Выход»;
- На рабочем столе найдите ярлык «Такском-Агента»
 и запустите его двойным кликом ЛКМ.
и запустите его двойным кликом ЛКМ. Если на рабочем столе ярлык отсутствует, запустите через терминал файл TaxcomAgentlaunch.sh. По умолчанию он находится по пути «домашняя папка пользователя/TaxcomAgent».
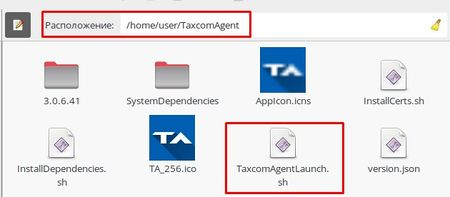
- Нажмите ПКМ на знак «Такском-Агента»
- Переустановите «Такском-Агент».
- Удалите «Такском-Агент»: «Пуск» - «Панель управления» - «Программы» - «Программы и компоненты» - «Такском-Агент» - «Удалить».
- Перейдите на страницу «Мастера настройки рабочего места». Подробнее в статье.
или
Нажмите «Помощь» - «Скачать Такском-Агент» и запустите установщик.
- Установлена ли «КриптоПро» версии 4.0 и выше и действительна ли ее лицензия.
Если вы используете:
- Windows 11, подходит только «КриптоПро CSP» 5.0 R2 (12000) или выше.
- Linux, подходит «КриптоПро CSP» версии 5.0 или выше.
- Сертификат, выпущенный УЦ ФНС, необходима версия 5.0. R2 (5.0.12000) с PKCS#11.
- Переустановите «КриптоПро CSP», воспользовавшись инструкцией.
Сообщение «Ошибка. Не удалось получить контекст криптопровайдера «КриптоПро» причина : Действие было отменено пользователем. Код ошибки = 0x8010006e»
Сообщение возникает при отмене одного из запросов «КриптоПро». Необходимо воспользоваться инструкцией.
Остались вопросы?
Как проверить актуальность лицензии на использование «КриптоПро CSP»?
- Откройте меню «Пуск»;
- В строке поиска наберите «КриптоПро»;
- Откройте программу «КриптоПро»;
- Перейдите на вкладку «Общие»;
- В разделе «Лицензия» проверьте значение в поле «Срок действия». Если значение:
- Указано датой - лицензия активна до этой даты включительно;
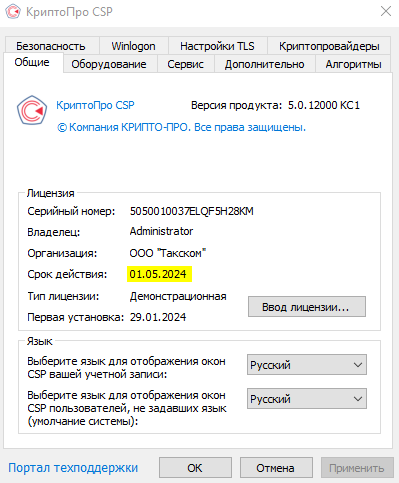
- «Истекла» - лицензия не актуальна.
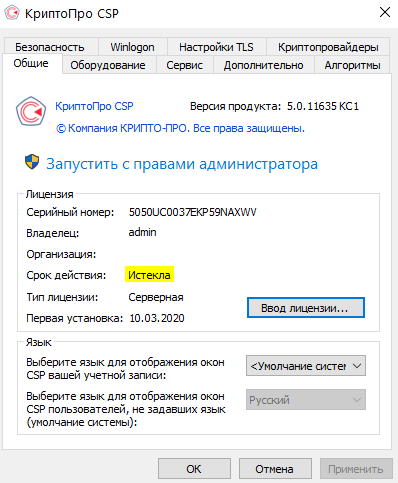
Необходимо приобрести новую лицензию и активировать её.
- Указано датой - лицензия активна до этой даты включительно;
Активная лицензия не требуется, если вы используете сертификат со встроенной лицензией на использование «КриптоПро CSP».
Чтобы проверить наличие встроенной в сертификат лицензии:
- В «КриптоПро» перейдите на вкладку «Сервис»;
- Нажмите «Просмотреть сертификаты в контейнере»;
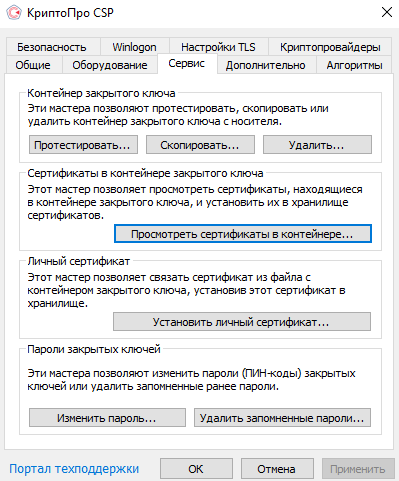
- Нажмите «Обзор», выберите сертификат и нажмите «ОК».
Если вы используете «КриптоПро» версии 4.0, нажмите «Далее».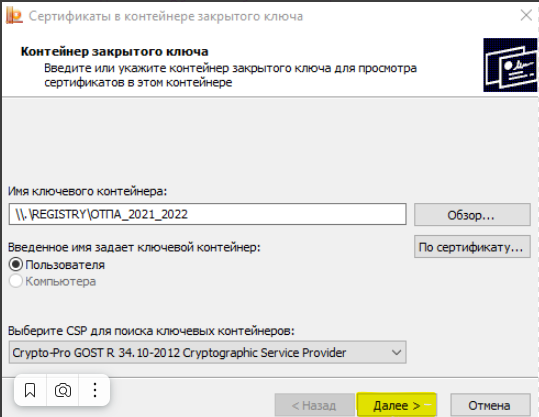
- Выберите «Свойства».
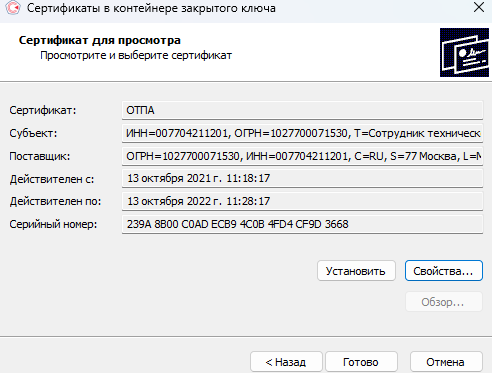
- Перейдите на вкладку «Состав»;
- В списке полей найдите «Ограниченная лицензия КриптоПро». Если такое поле:
Как проверить, какая версия «КриптоПро CSP» установлена на рабочем месте?
- Откройте программу «КриптоПро»;
- Перейдите на вкладку «Общие»;
- Посмотрите версию программы в поле «Версия продукта»;
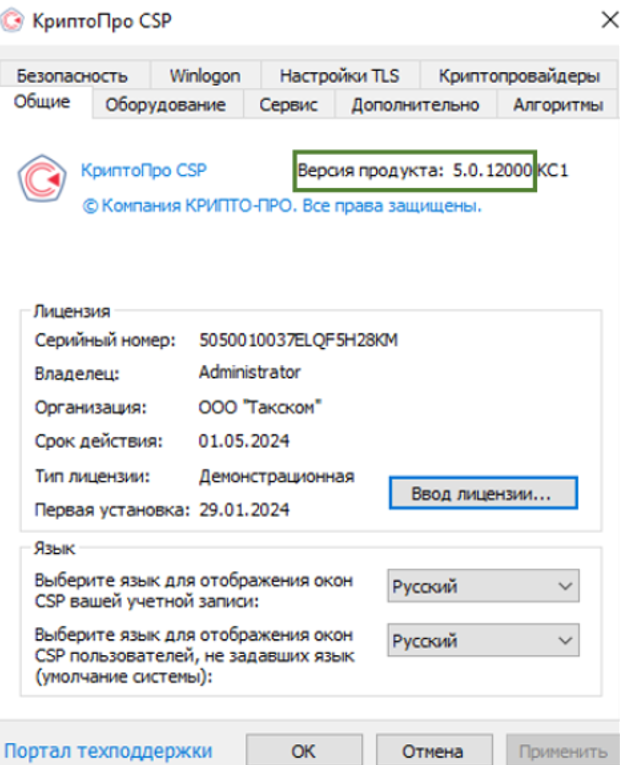
Для проверки наличия считывателя PKCS#11:
- Перейдите на вкладку «Оборудование»;
- Нажмите «Настроить считыватели»;
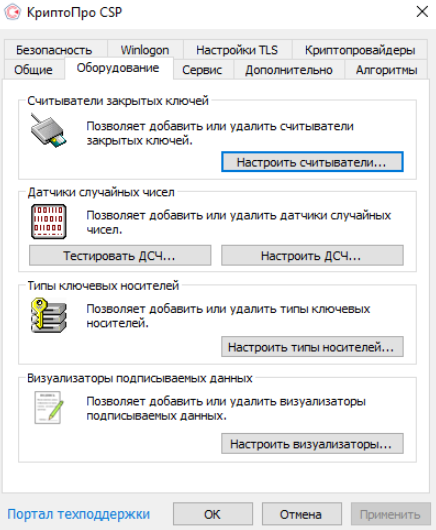
- Проверьте наличие PKCS#11 в открывшемся окне «Управление считывателями». Как проверить, какая версия «КриптоПро CSP» установлена на рабочем месте?
Если в списке установленных считывателей PKCS#11:- Есть, значит необходимая версия для использования сертификатов, выпущенных УЦ ФНС, уже установлена.
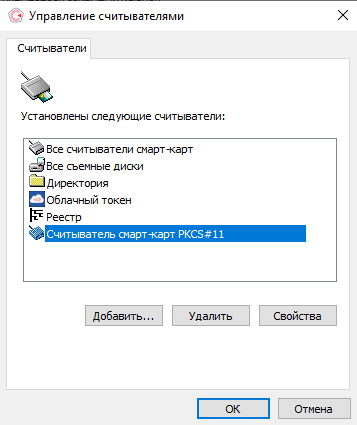
- Отсутствует, установите версию «КриптоПро» 5.0. R2 (5.0.12000) с PKCS#11.
- Есть, значит необходимая версия для использования сертификатов, выпущенных УЦ ФНС, уже установлена.
Как проверить наличие считывателя PKCS#11?
- Перейдите на вкладку «Оборудование»;
- Нажмите «Настроить считыватели»;
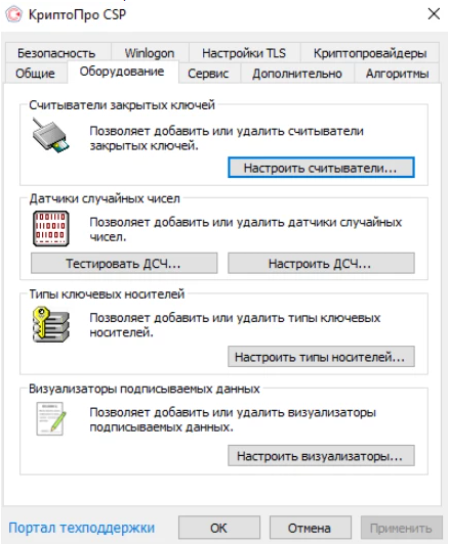
- Проверьте наличие PKCS#11 в открывшемся окне «Управление считывателями». Если в списке установленных считывателей PKCS#11:
- Есть, значит необходимая версия для использования сертификатов, выпущенных УЦ ФНС, уже установлена.
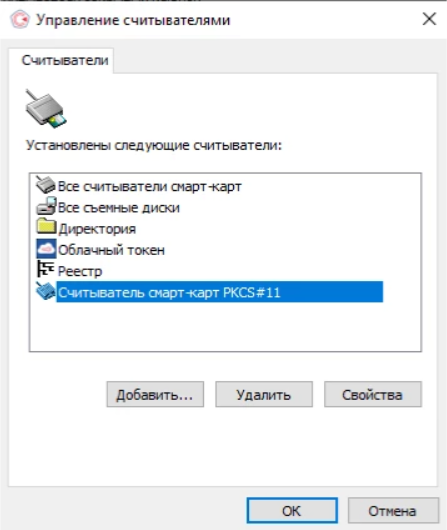
- Отсутствует, установите версию «КриптоПро» 5.0. R2 (5.0.12000) с PKCS#11.
- Есть, значит необходимая версия для использования сертификатов, выпущенных УЦ ФНС, уже установлена.

в срок и без ошибок
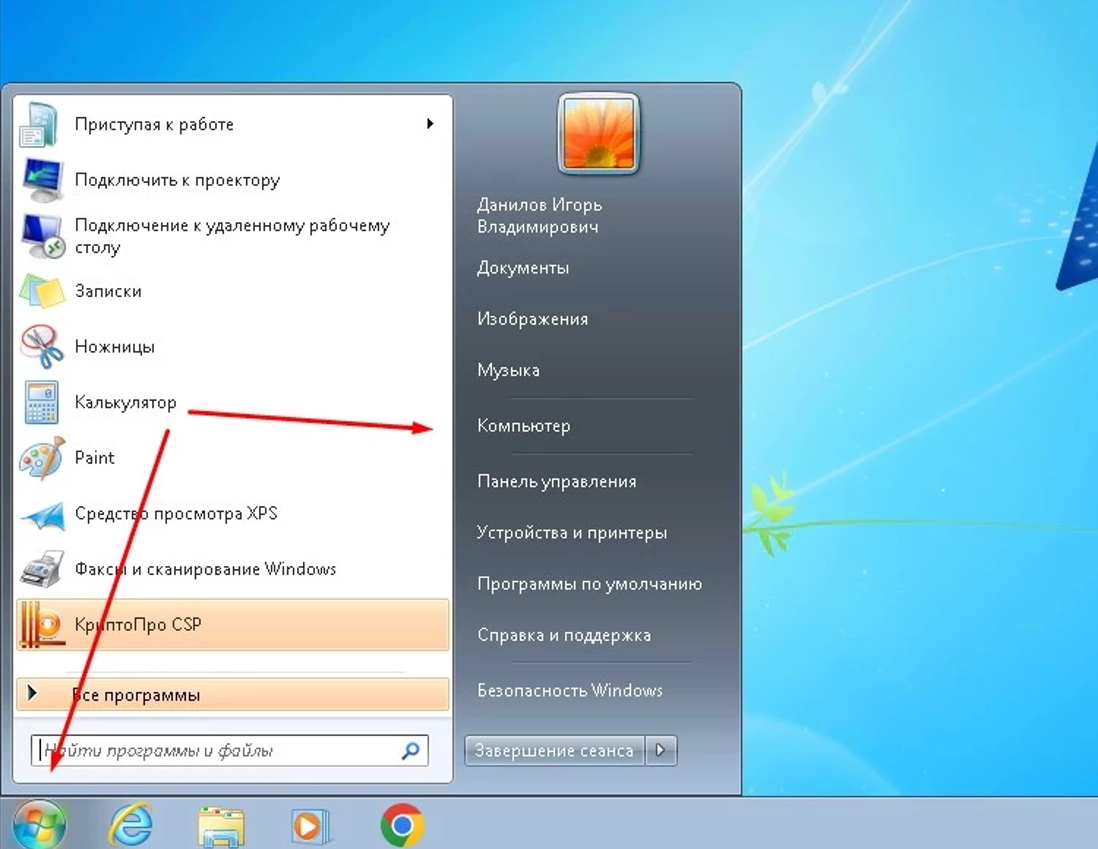
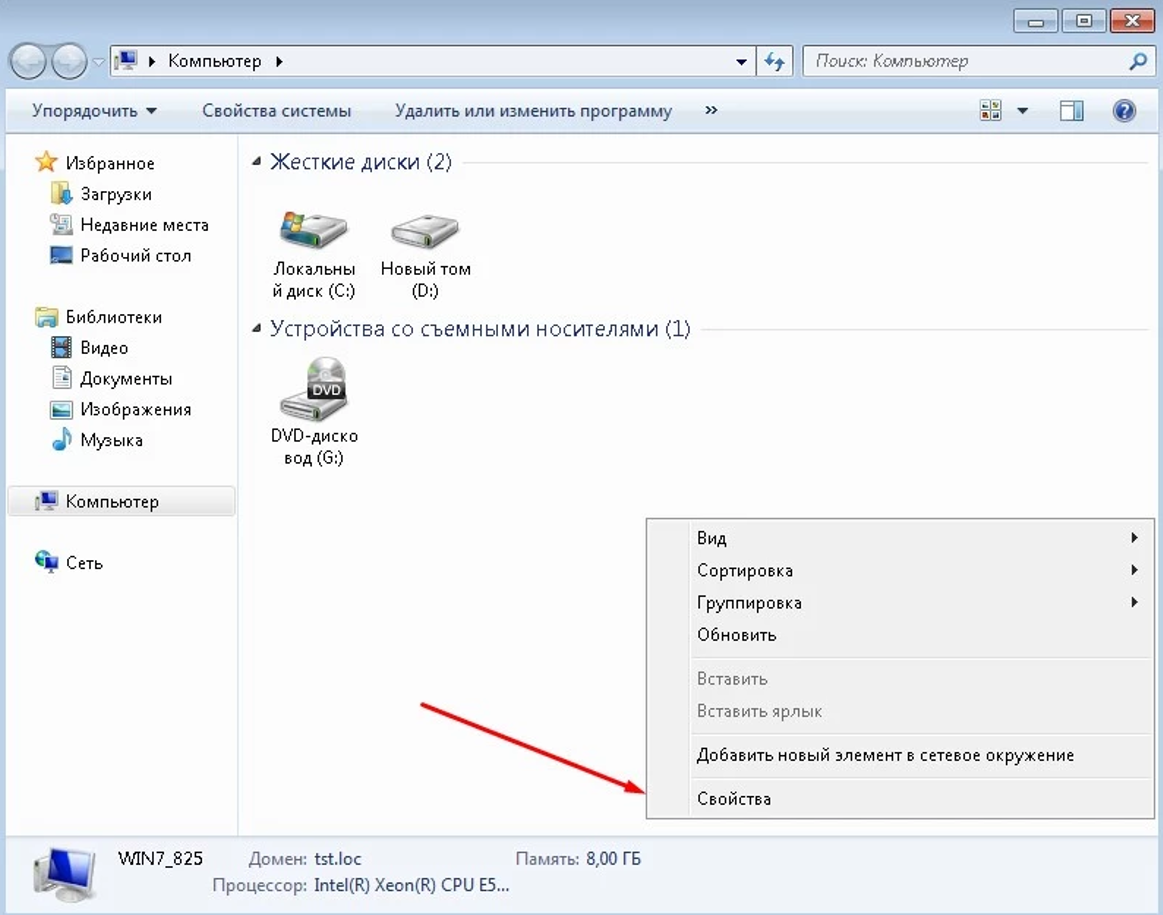
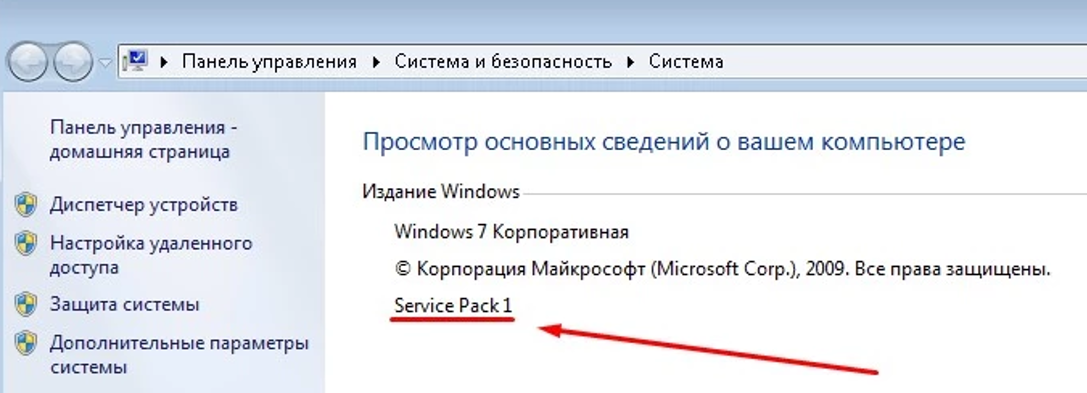
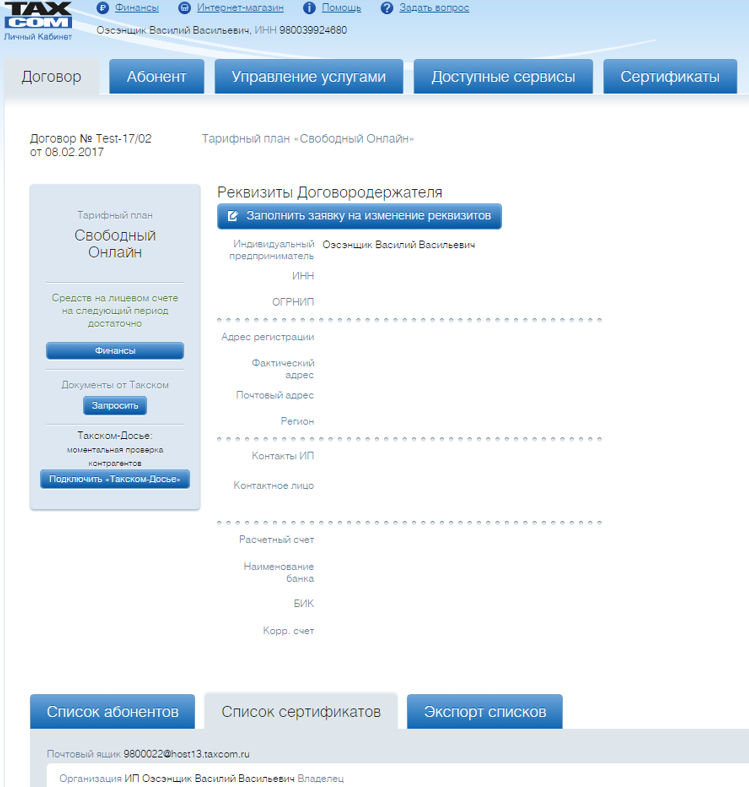
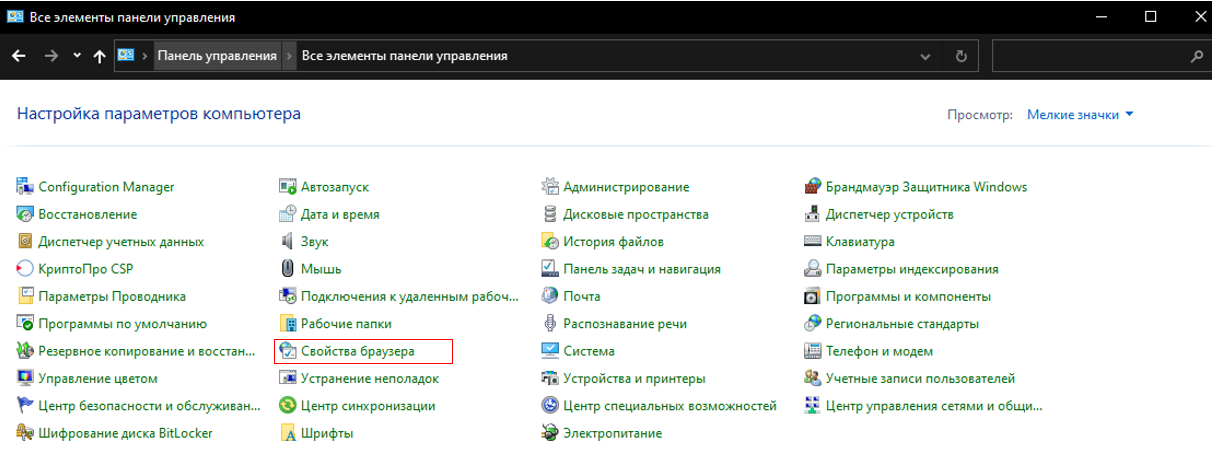
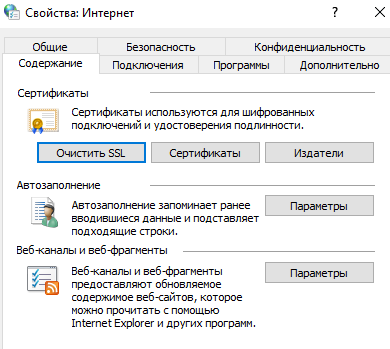
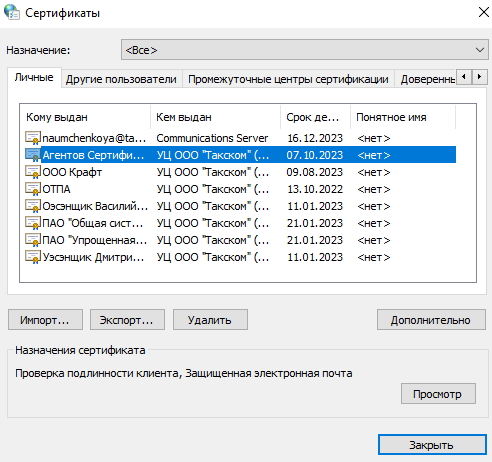
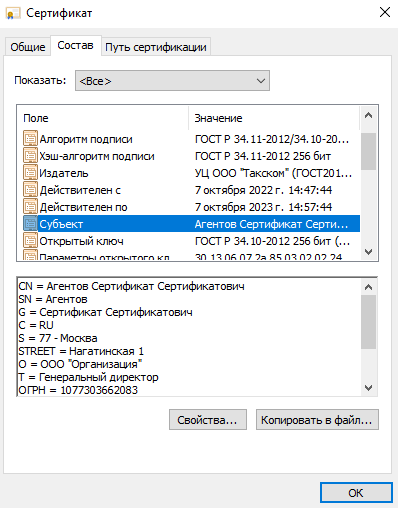
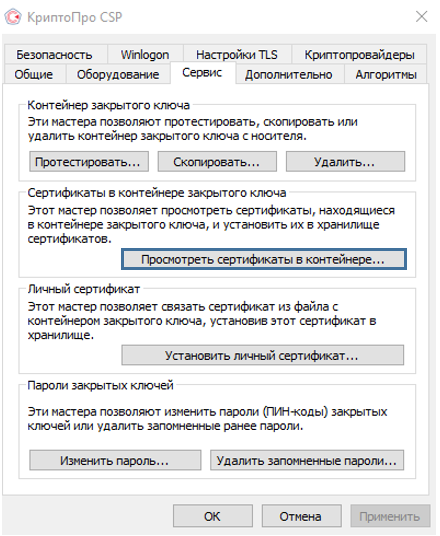
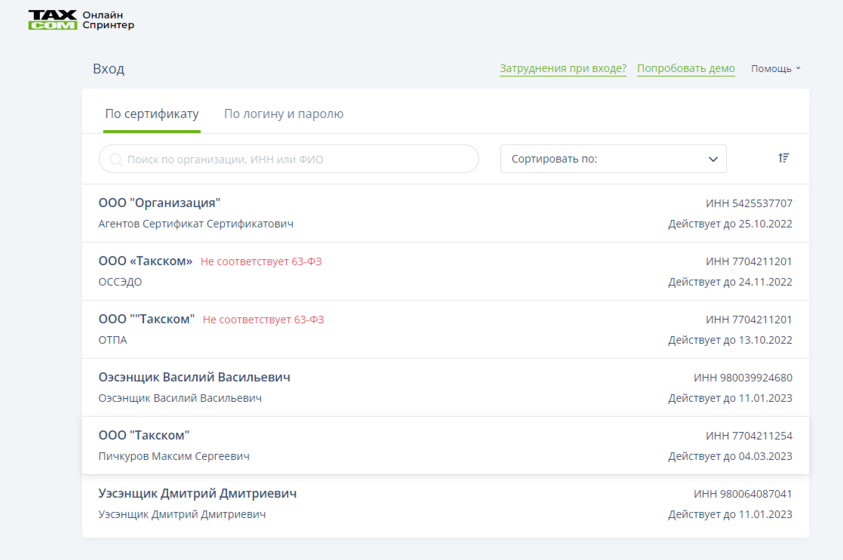
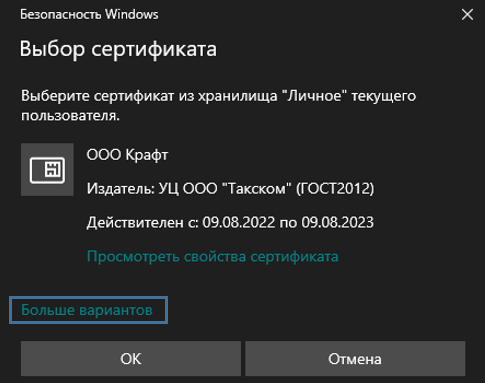
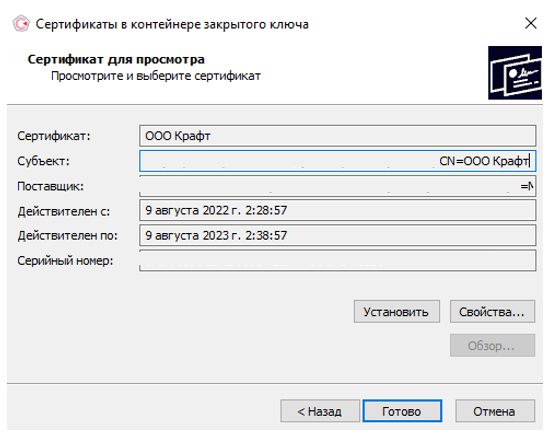
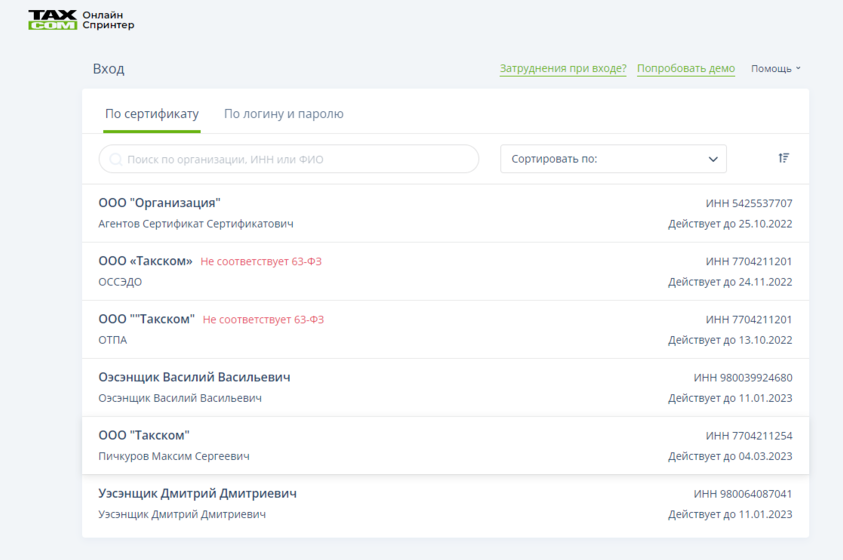
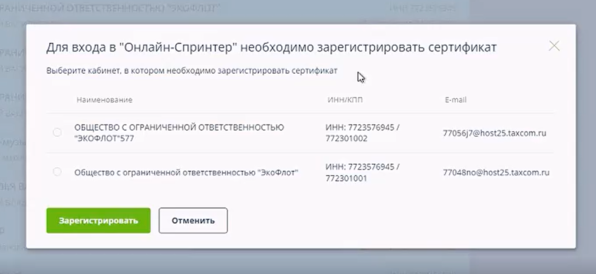
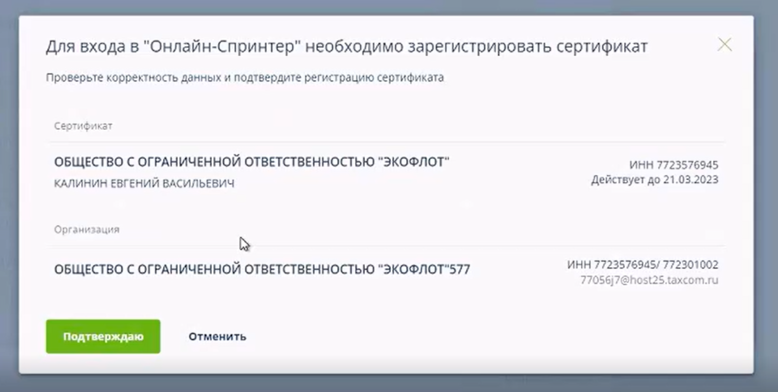
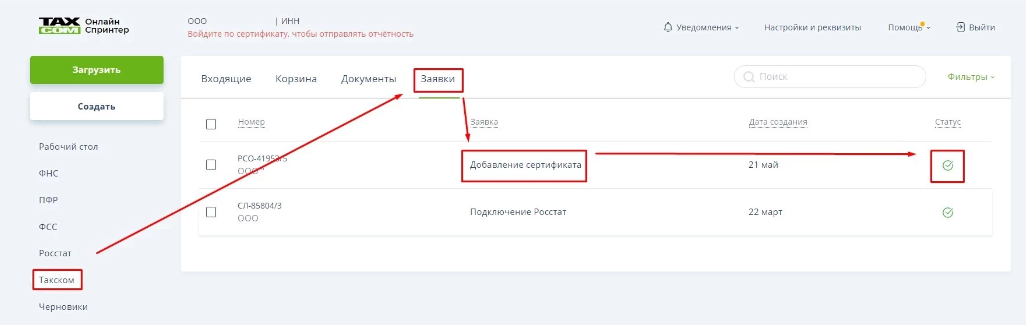
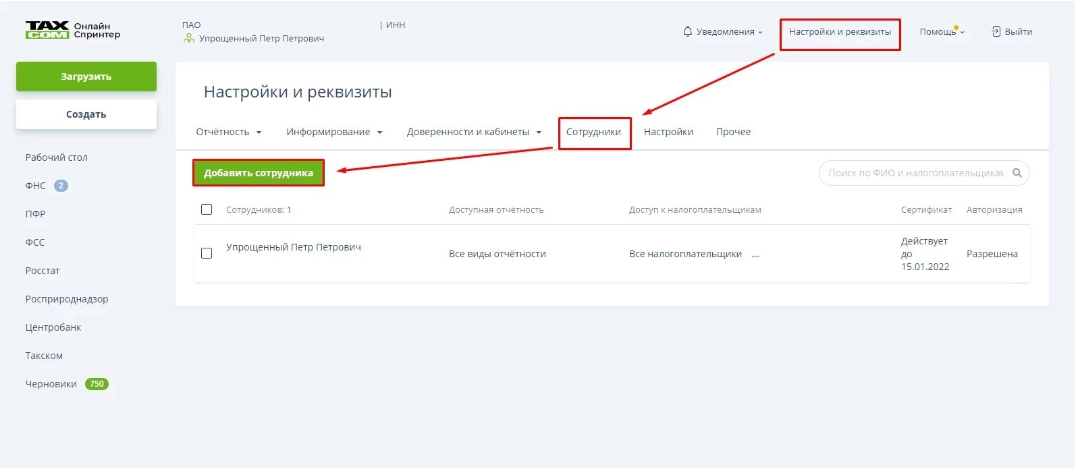
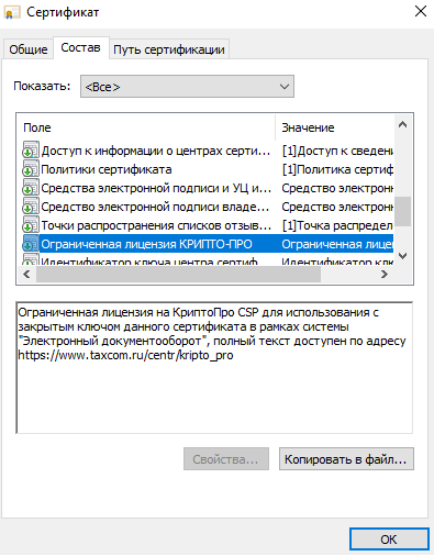
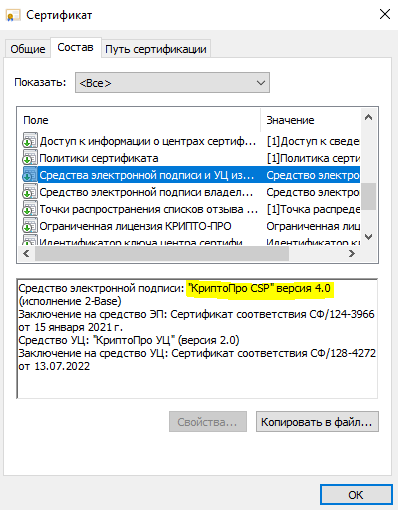
и получайте новости первыми!