Как произвести ручное обновление программы
Если обновление не произошло автоматически, можно запустить «Мастер обновления» вручную:
- В «Референте» зайти в меню «Сервис»;
- Выбрать пункт «Мастер обновлений …»;
- В открывшемся окне выбрать «Да»;
- Откроется окно выбора компонентов для обновления, отметить необходимые компоненты галками и нажать «Далее»;
- После завершения обновления появится окно, в нем нажать «Готово».
Если возможность обновить «Референт» через «Мастер обновления» отсутствует, нужно установить «Большое обновление»:
- Загрузить «Большое обновление» для «Референта»:
- С форума поддержки абонентов: перейти в раздел «Дистрибутивы» - «Обновления ПК «Спринтер» - «Все обновления за 2004 - 2018 годы» и загрузить файл FC**Q***_Big.exe;
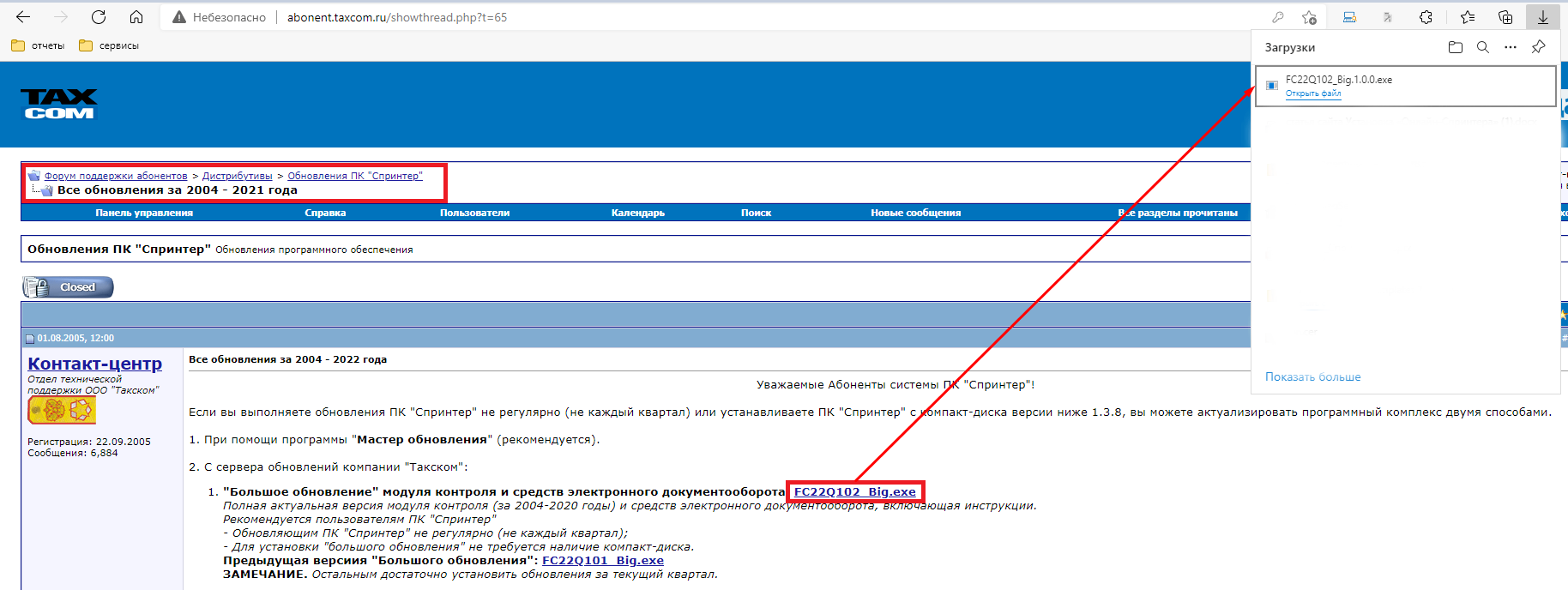
- Из «Личного кабинета»: перейти на вкладку «Управление услугами» в раздел «Автоматизированное рабочее место» и нажать «Большое обновление «Референта»;
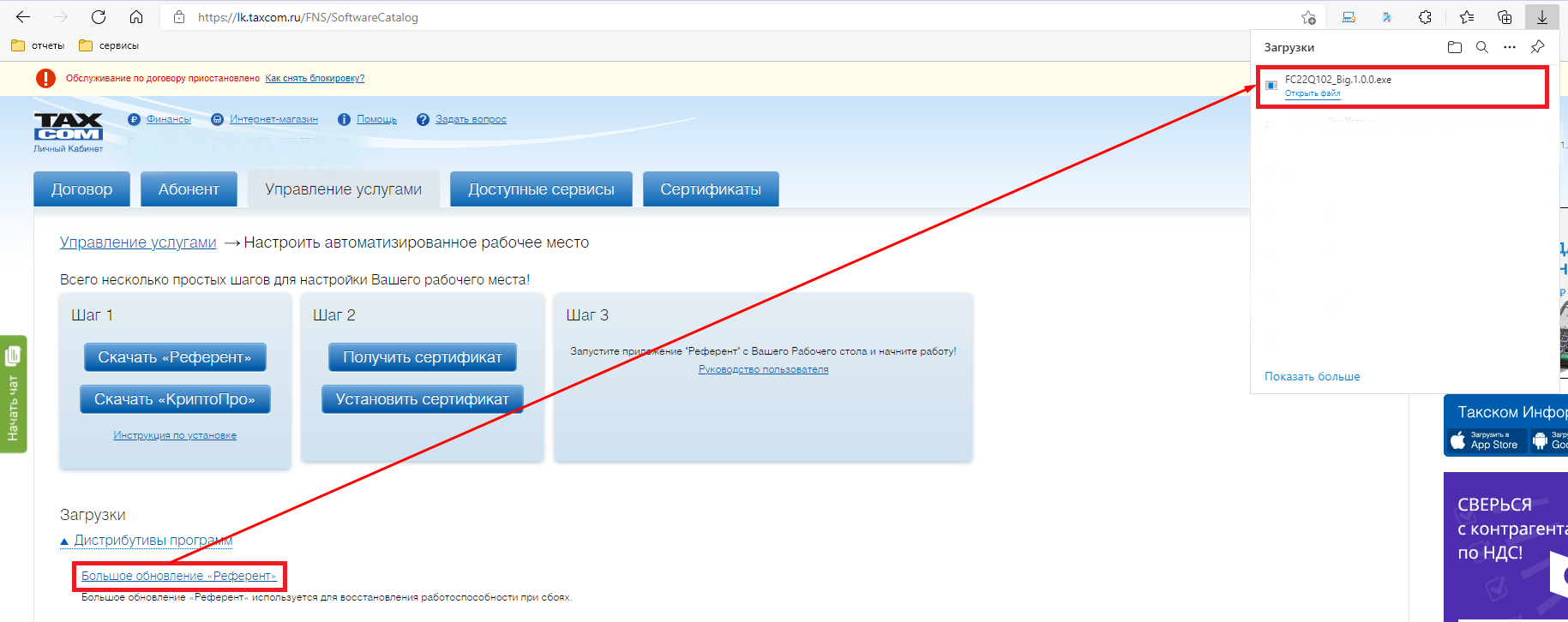
- С форума поддержки абонентов: перейти в раздел «Дистрибутивы» - «Обновления ПК «Спринтер» - «Все обновления за 2004 - 2018 годы» и загрузить файл FC**Q***_Big.exe;
- Создать произвольную папку на компьютере, в нее будет установлен новый «Референт»;
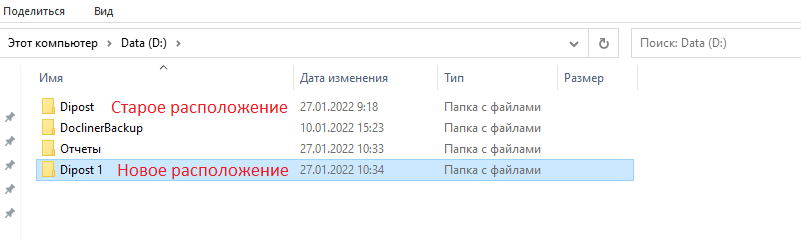
- Запустить загруженный файл двойным кликом («Референт» и «Такском-Агент» должны быть закрыты);
- В открывшемся окне «Самораспаковывающийся архив WINRAR» выбрать путь к созданной ранее папке и нажать «Извлечь»;

Информирование. В конце разархивации может появиться сообщение «Неожиданный конец архива!», если файл «Большого обновления» загрузился не полностью.
Нужно загрузить его полностью на другом компьютере или в другом браузере (например, Mozilla Firefox или Microsoft Edge).
- Скопировать из каталога C:\Dipost (путь установки «Референта» по умолчанию) папки DB и BOXES в папку с обновлением;
Важно! Если пропустить этот шаг, в новом «Референте» будут отсутствовать ранее отправленные отчеты.
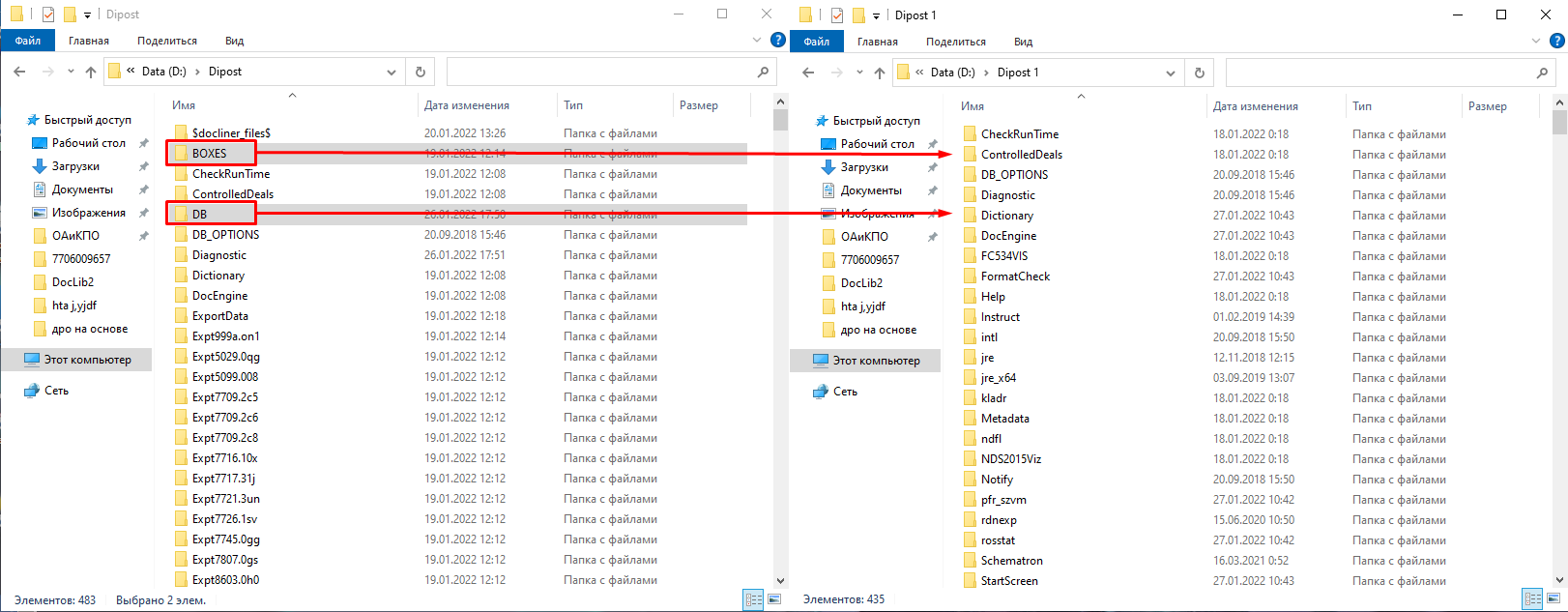
- Запустить файл Referent.exe из папки, в которую распаковали «Большое обновление» на шаге 4.

- Если требуется создать ярлык на рабочем столе, нужно нажать на Referent.exe (из новой папки установки) правой клавишей мыши и выбрать пункт «Отправить» - «Рабочий стол (создать ярлык)». Если у вас ранее уже был ярлык для запуска программы, нужно его предварительно удалить;
- При первом запуске нового «Референта» нужно настроить ящик. Необходимо выбрать «Через интернет»;
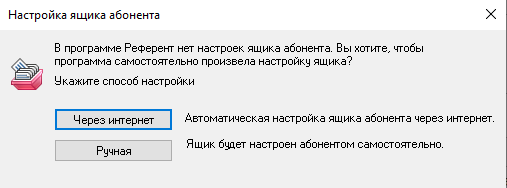
- В следующем меню нажать «Далее»;
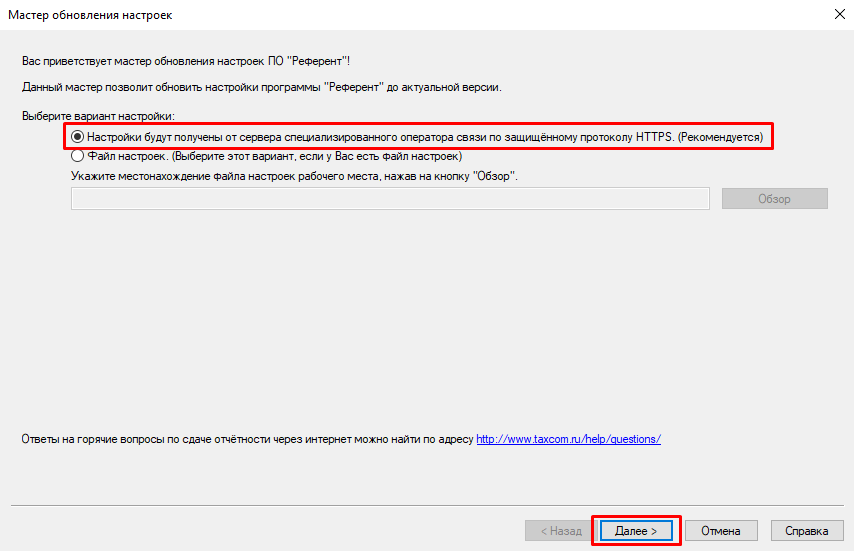
- Появится окно со списком всех установленных сертификатов, требуется выбрать сертификаты нужных организаций;
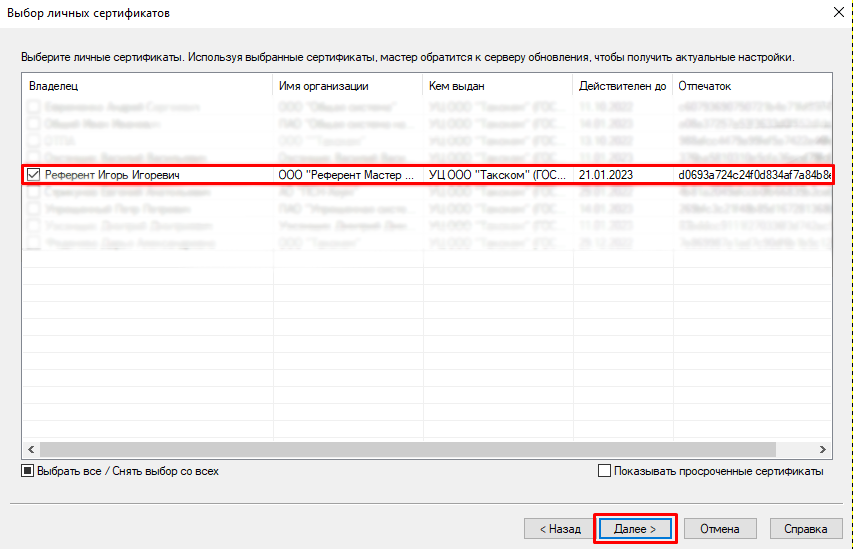
- В списке доступных для добавления ящиков выбрать нужные;
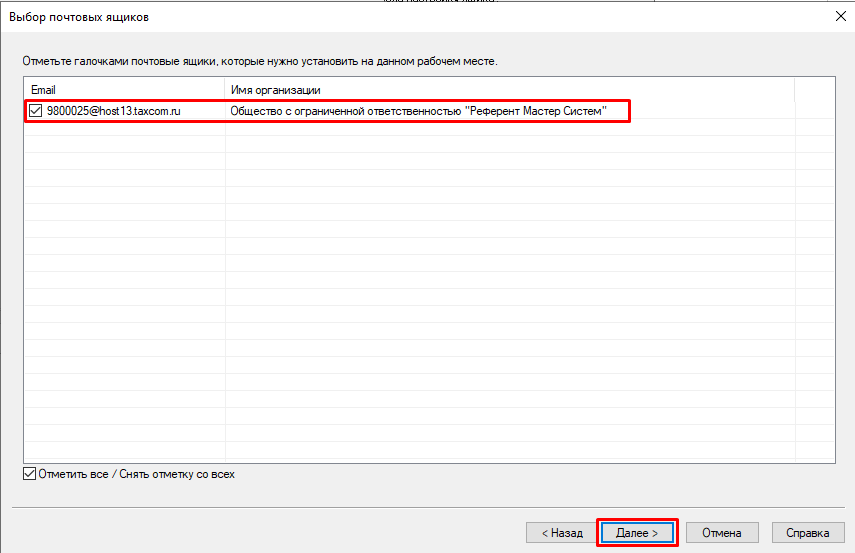
- Появится предупреждение об установке корневых сертификатов, нужно нажать «ОК» и подтвердить установку сертификатов, нажав в уведомлении «Да» (сертификатов для установки может быть несколько);

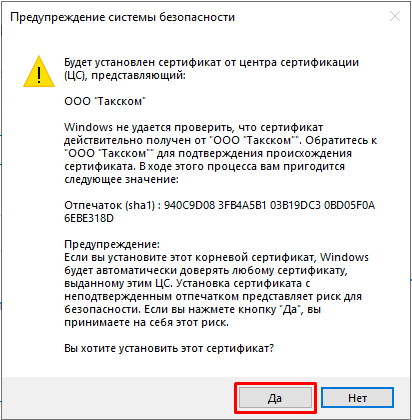
- «Референт» готов к работе.
Если «Шаг 5» установки «Большого обновления» выполнить не удалось
Если вы начали использовать «Референт» без переноса данных, восстановить ранее отправленные документы возможно. Для этого нужно:
- В «Референте» перейти в меню «Сервис» и выбрать «Восстановить из резервной копии»;
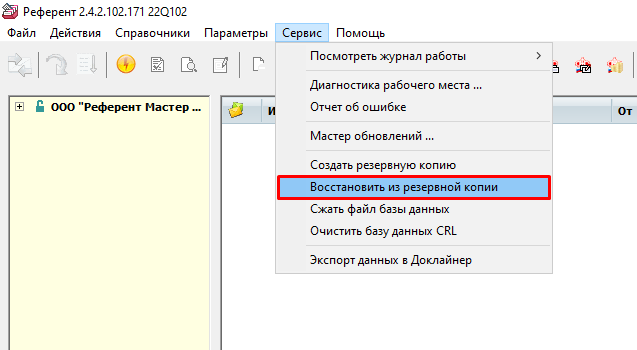
- В открывшемся окне выбрать «Обзор» и перейти по пути: папка установки старого «Референта» - DB - Backup - Referent (по умолчанию С:\Dipost\DB\Backup\Referent).
Важно! Следует для восстановления выбирать больший по размеру файл с последней возможной актуальной датой. Например, если за последних три дня был создан один файл размером 70КБ и другой размером 3 256 458кб, то следует выбрать второй, даже если он был создан раньше.
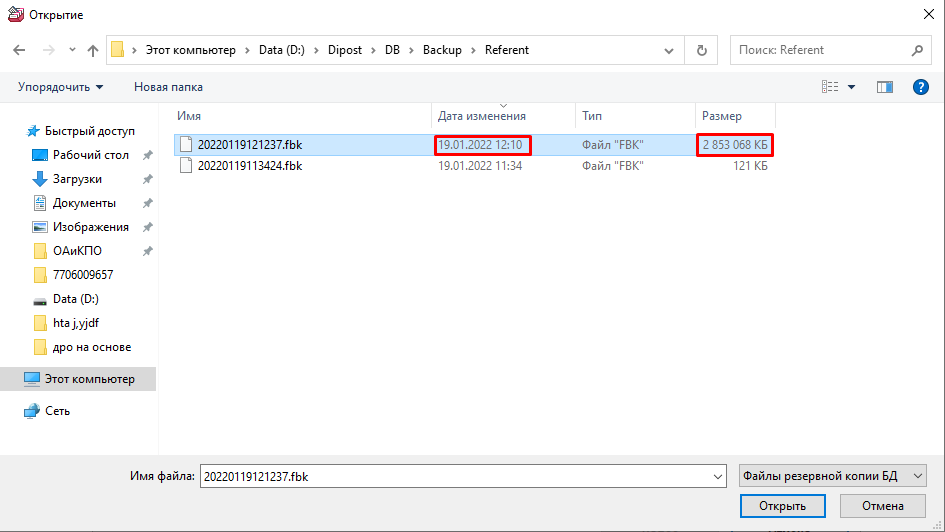
- После выбора файла появится меню выбора признака базы данных, нужно выбрать «Референт» и нажать «Далее»;
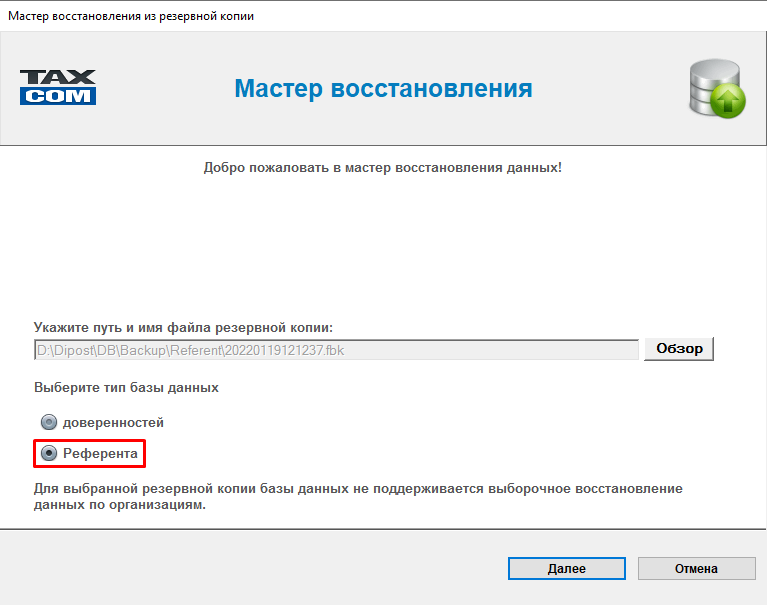
- В следующем меню выбрать «Объединить базы» и нажать «Далее»;
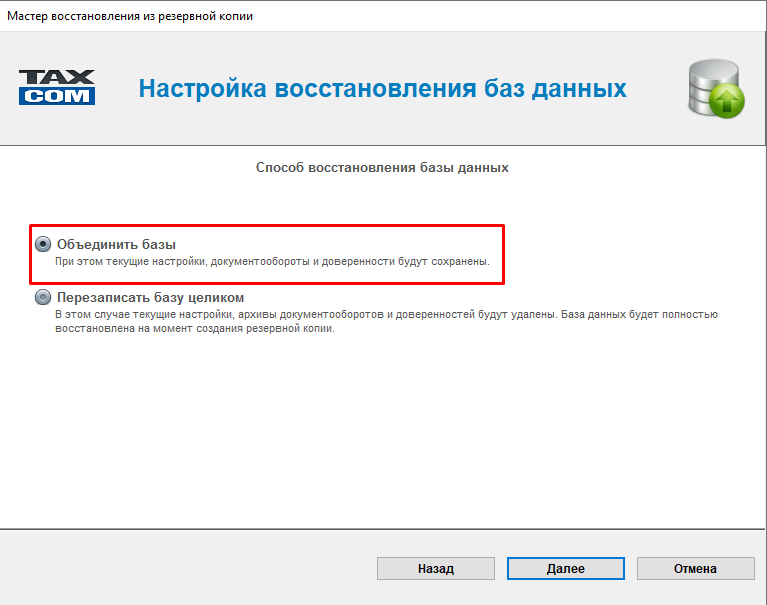
- Начнется восстановление данных из указанного файла. Этот процесс может занять время (в зависимости от размера файла базы данных), нужно дождаться его окончания, не выключая программу;
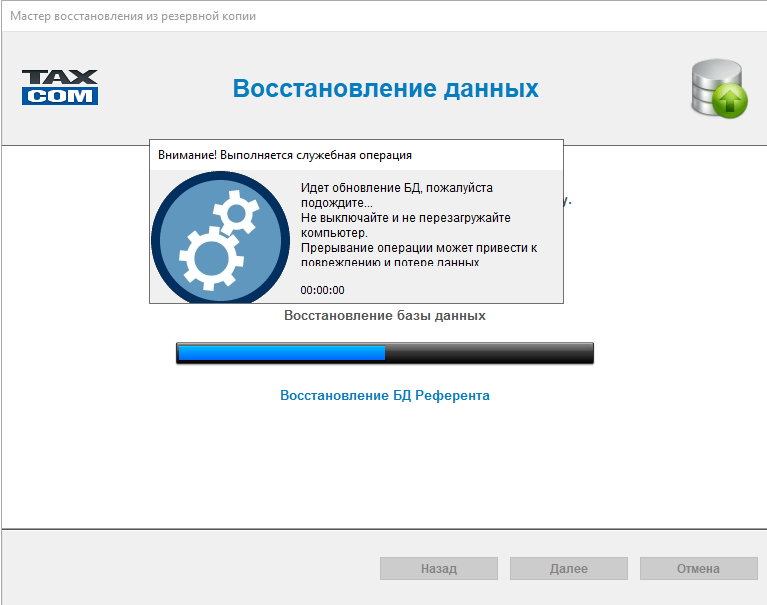
- После завершения восстановления появится соответствующее уведомление, нужно нажать «Готово». «Референт» может перезапуститься. После перезапуска в программе появятся все документы из резервной копии.
- Документы, отправленные или полученные после даты создания файла резервной копии, восстановлены не будут. Если часть документов была утеряна при восстановлении, обратитесь в техническую поддержку по удобному вам каналу связи. При наличии сертификата, действовавшего на момент отправки, мы восстановим документы в «Референте».

Помогла ли статья решить вопрос?
Да НетБлагодарим за отзыв!
Спасибо, что сообщили нам!
и получайте новости первыми!